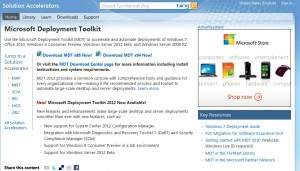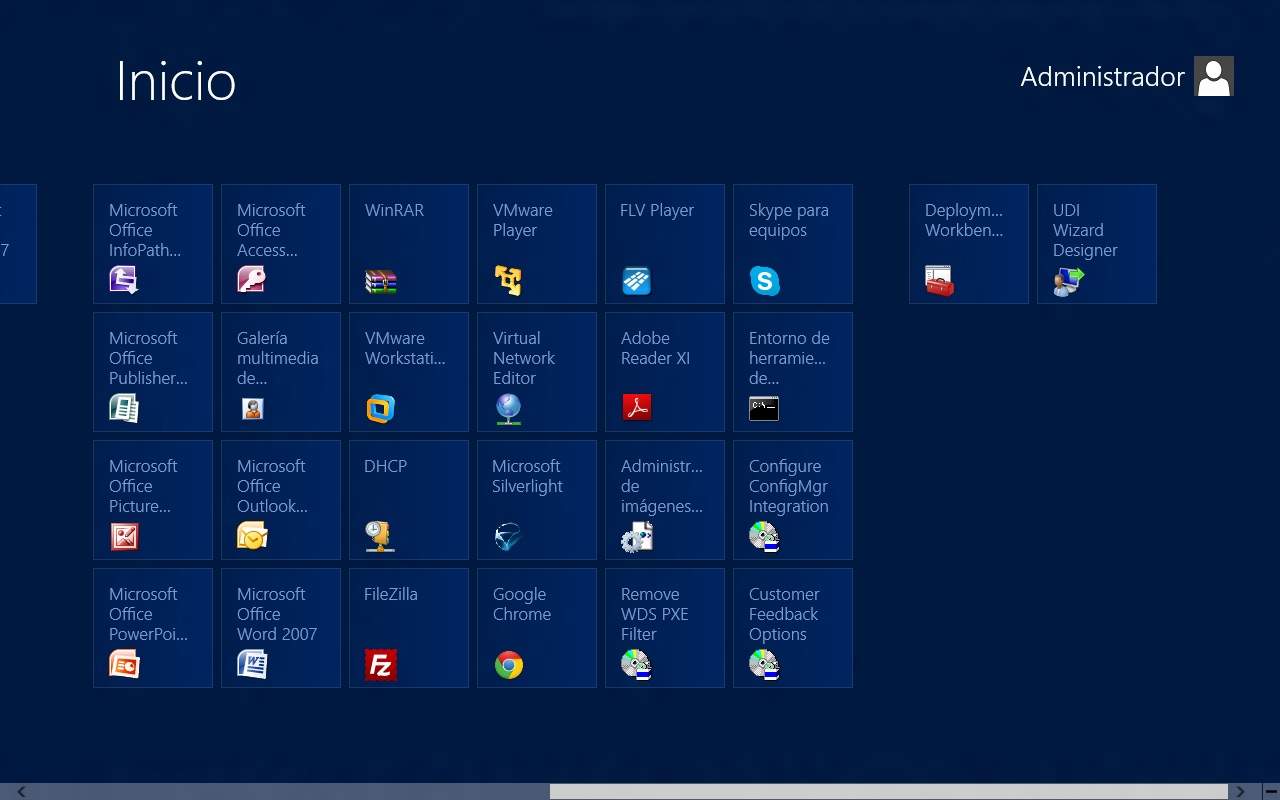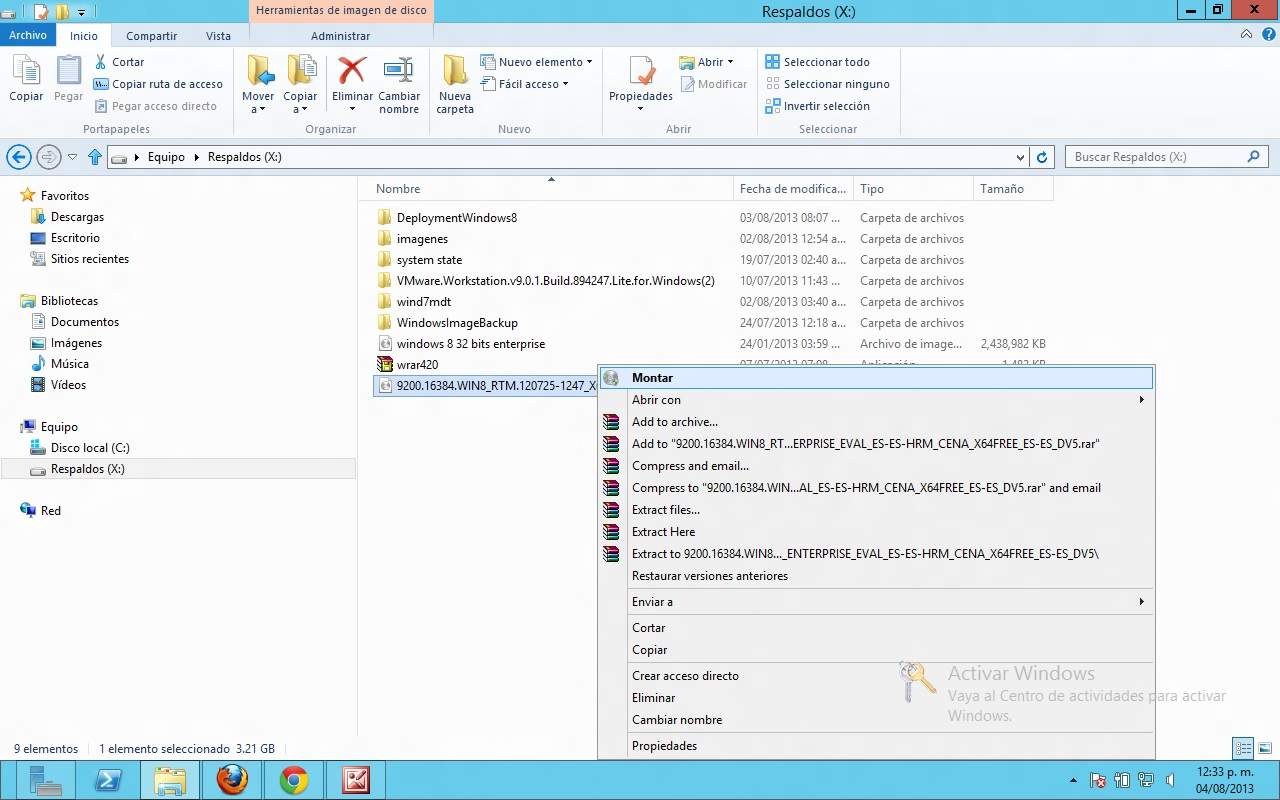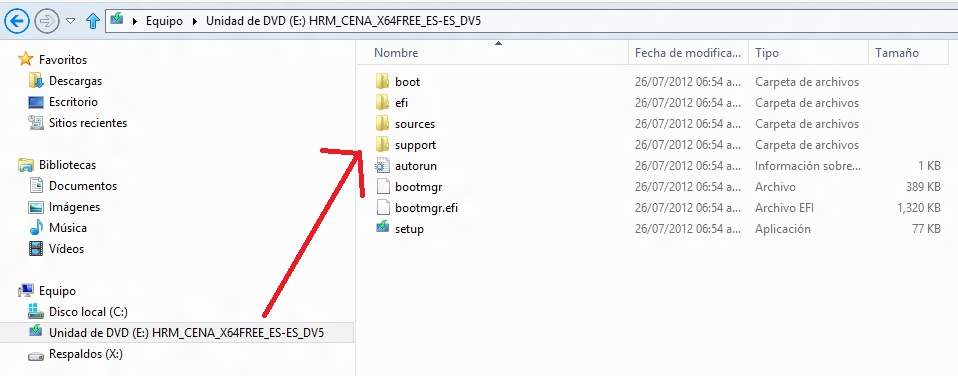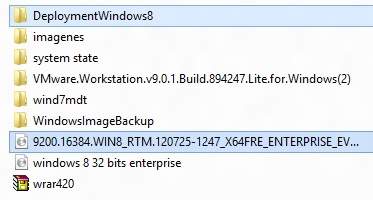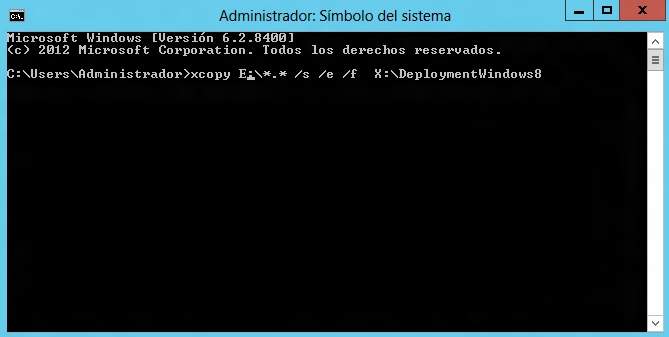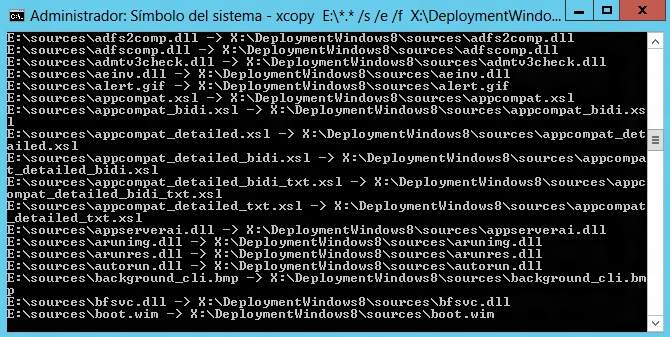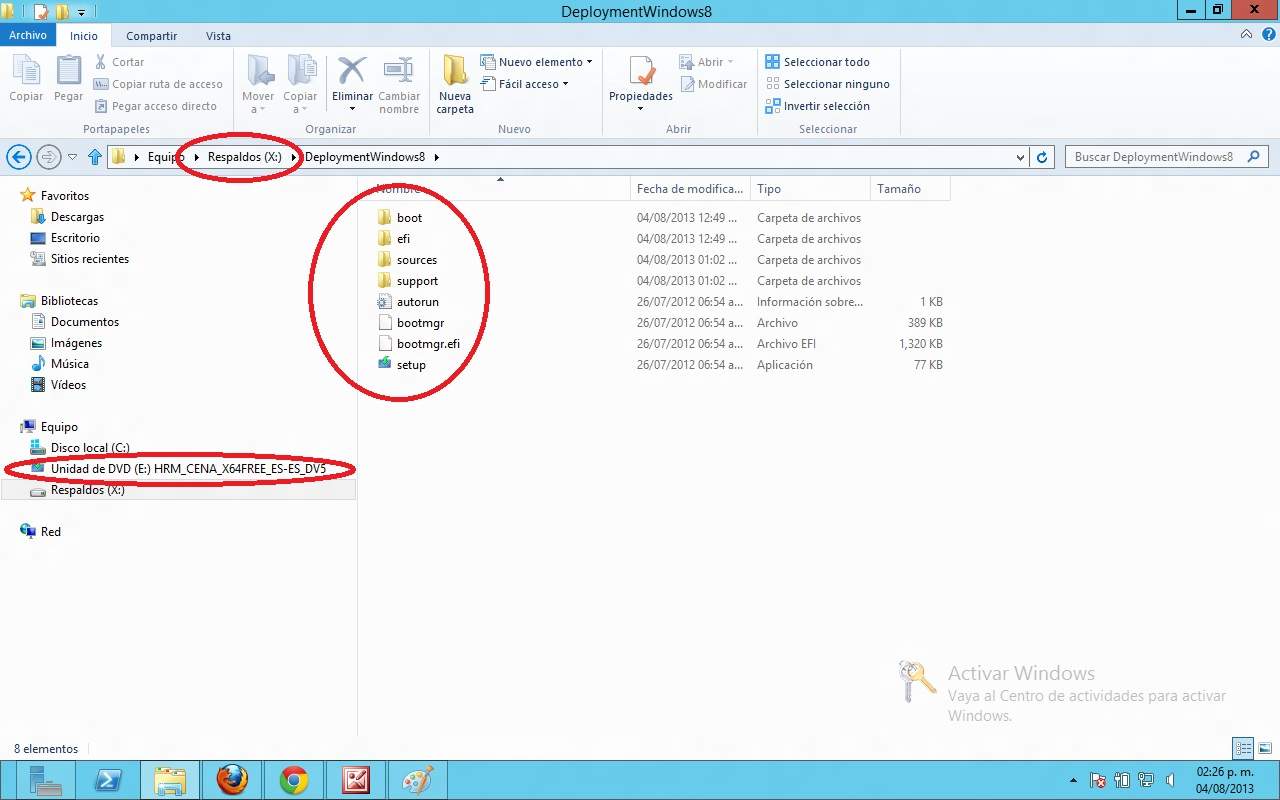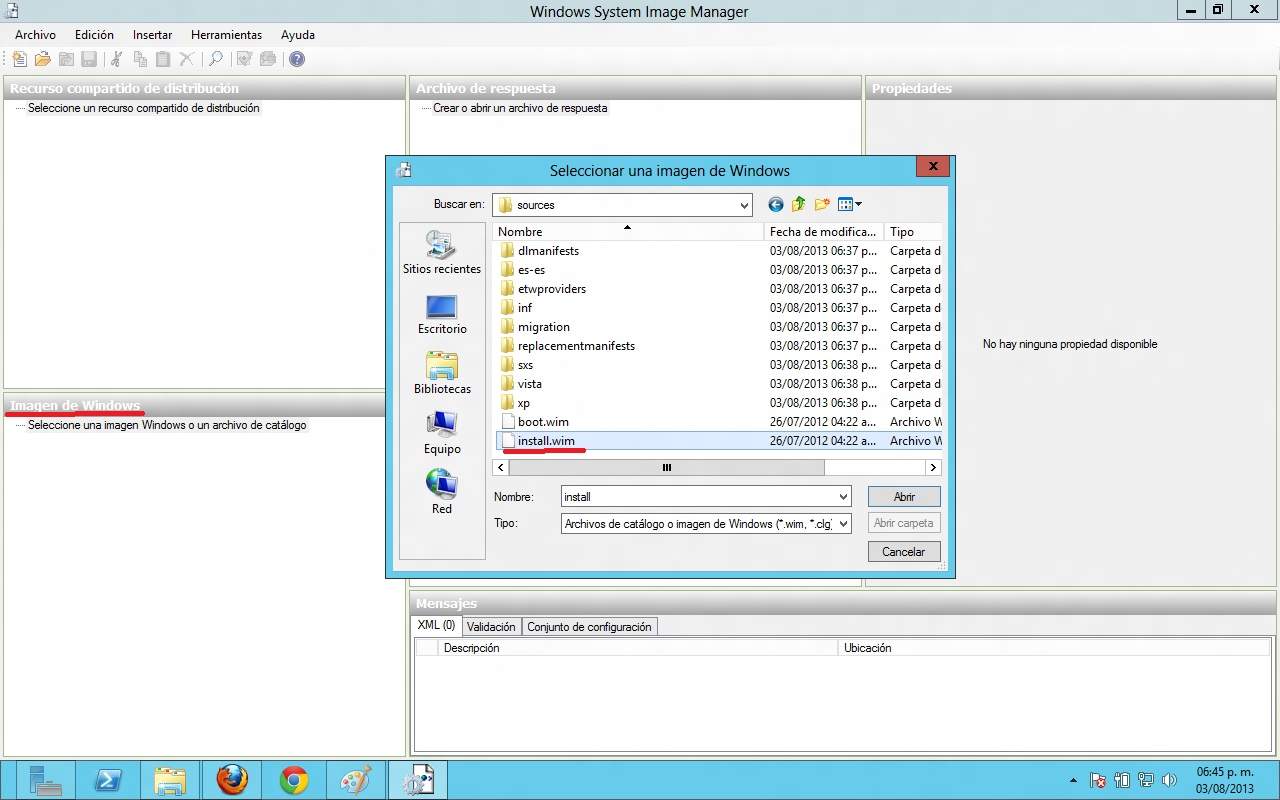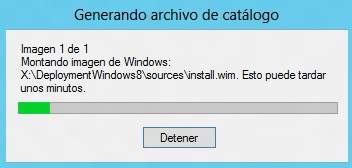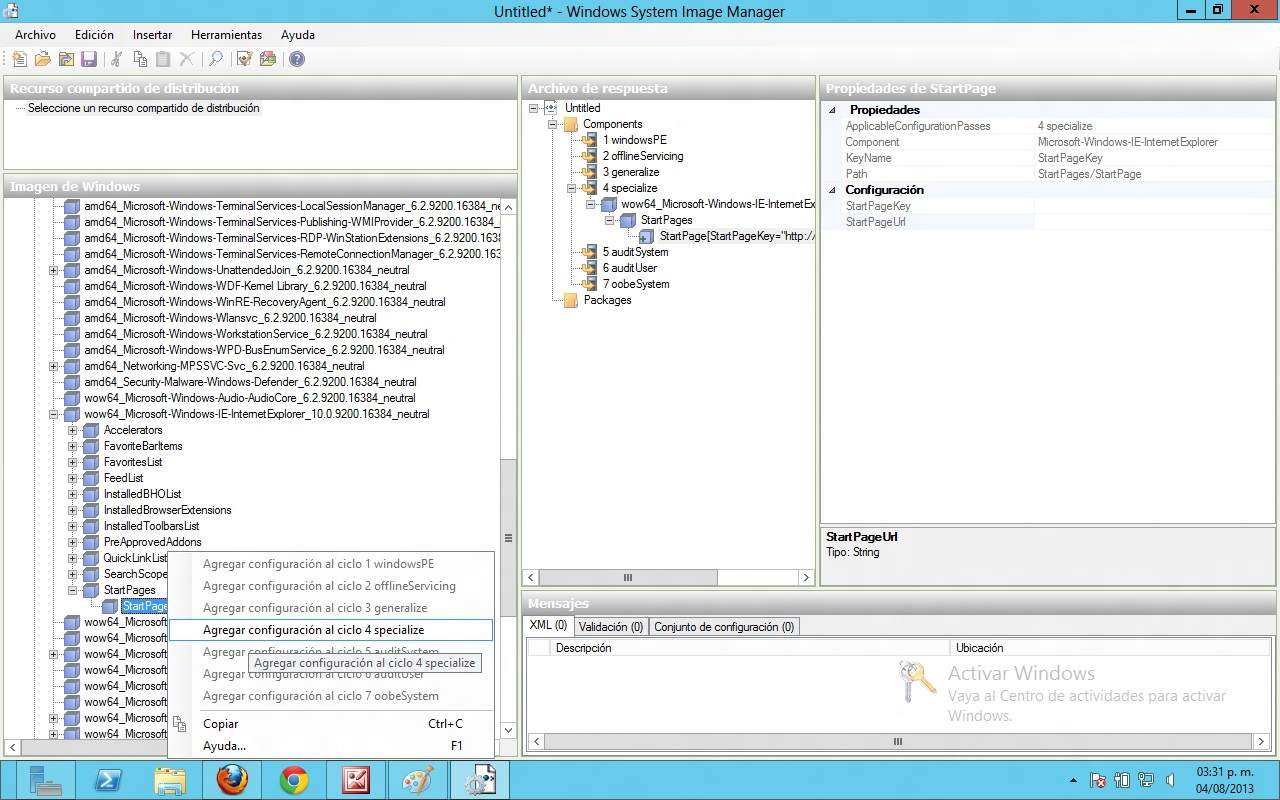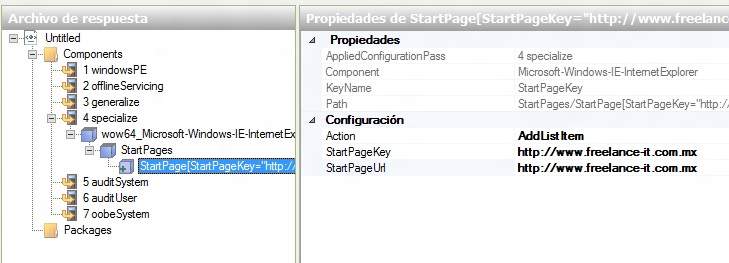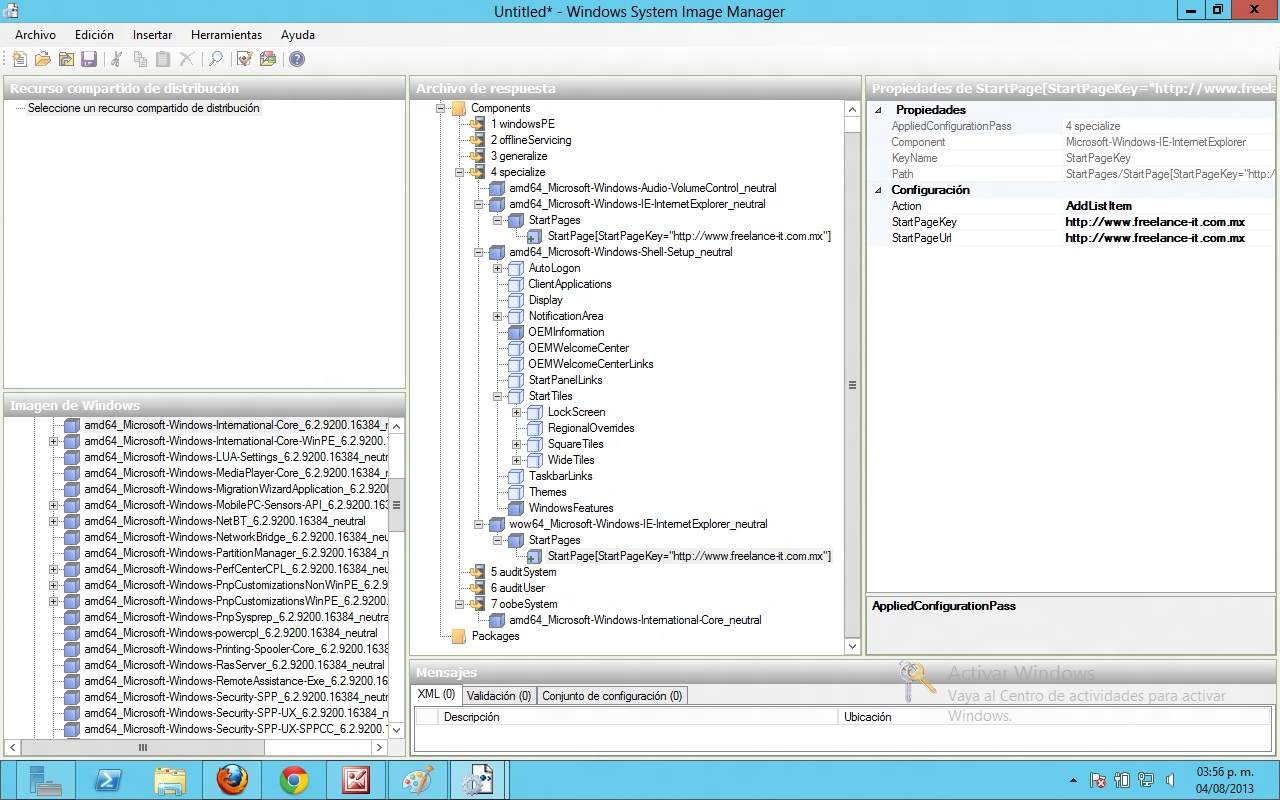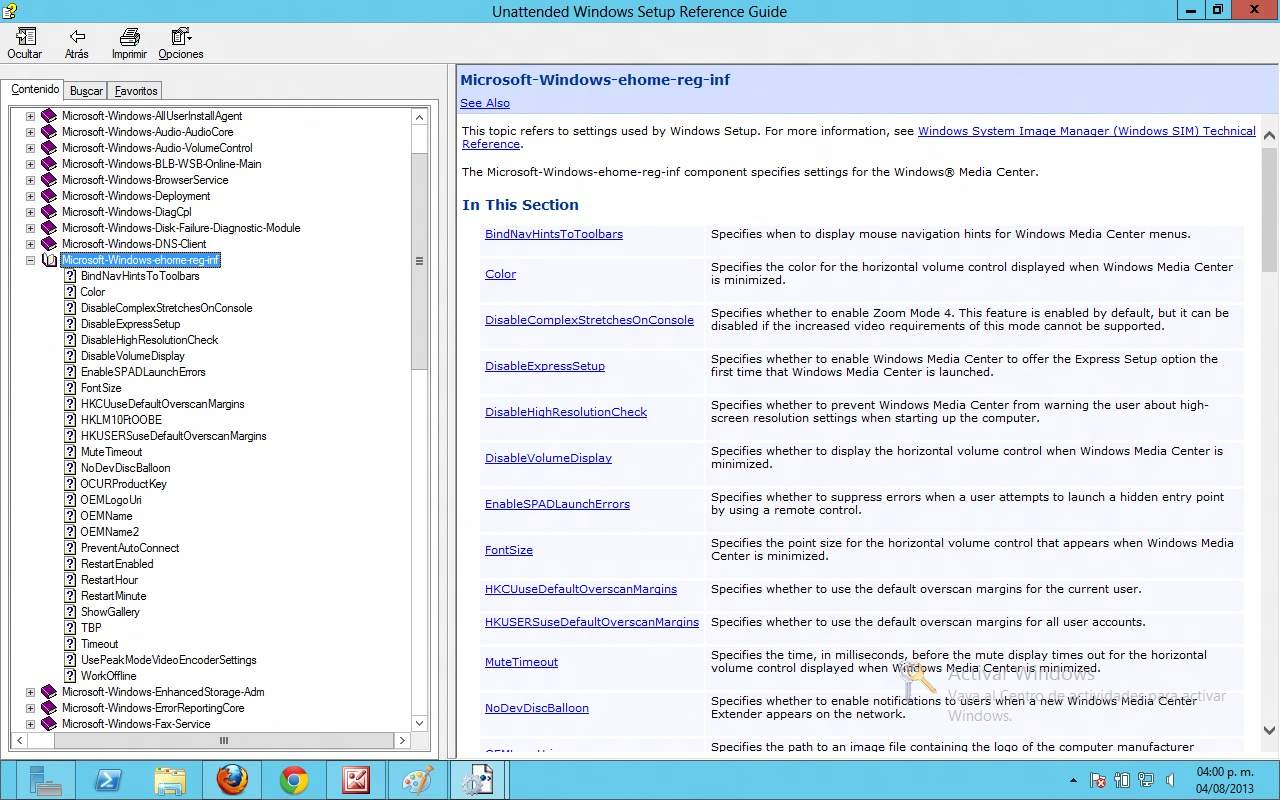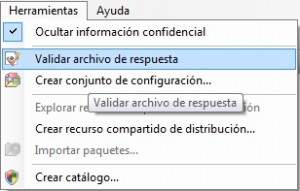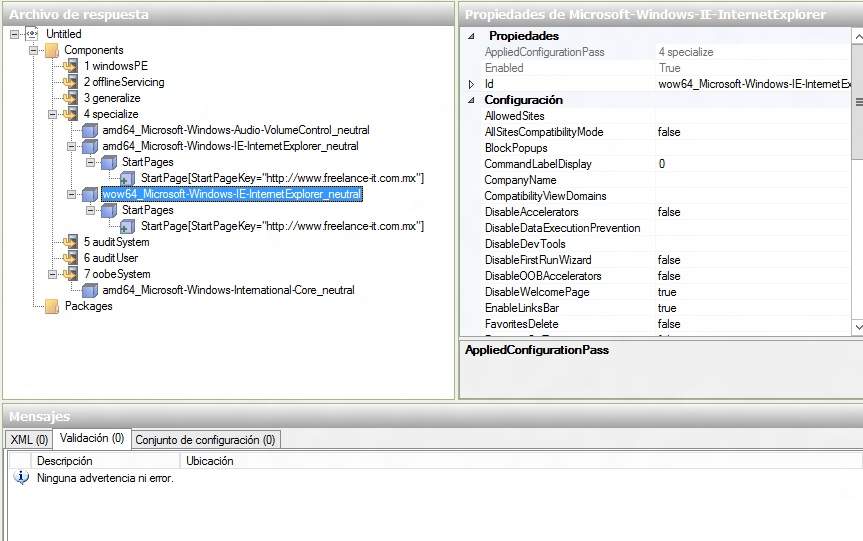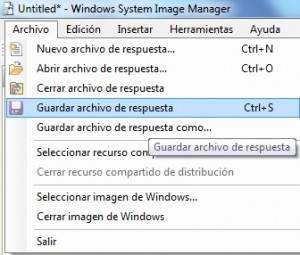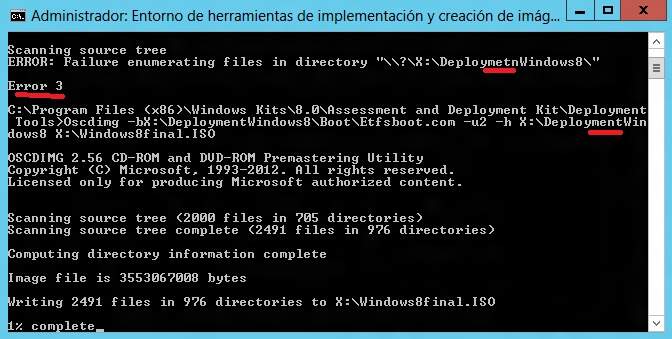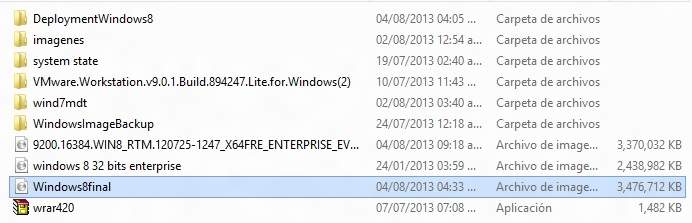Deployment Windows 8 con MDT 2012 y WDS en WS2012 parte (2)
Hola que tal amigos pues continuando con esta serie de tutoriales vamos a ver esta vez la configuracion basica de como podemos instalar Microsoft Deployment Toolkit y la instalacion y utlizacion de Windows System Imagen Manager la ventaja de ello es que meses atras publique el tutorial generico de como se hace este mecanismo cual se los adjunto en el siguiente link o en las siguientes pantallas

les dejo el post anterior relacionado a este tema:
NOTA: este software se baja en su nueva version ya que la version que viene en el cd de isntalacion de Windows AIK es la version 2010.
http://blogs.itpro.es/octaviordz/2012/07/05/mdt2012-parte-2/
como se muestra la imagen.
Una vez descargada la herramienta procedemos a instalar MDT 2012.
aparecela la siguiente pantalla y damos clic en siguiente.
aceptamos los terminos y condiciones y damos clic en siguiente.
se estan instalando los prerequisitos como se muestra a continuacion.
y finalizamos.
en el panel de Inicio nos aparecera el siguiente icono relacionado a MDT2012 como se muestra a continuacion.
y tendremos el programa isntalado correctamente en windows server 2008 r2 para posteriormente implementar los sistemas operativos y aplicarlos bajo Windows Deployment Services u otros medios…
aqui la pantalla principal del programa.
una vez terminada la instalacion de MDT y de descargar el adkstup vemos los iconos en nuestro Windows server 2012 tal y como se muestra la siguiente pantalla.
ahora vamos a ver de forma sencilla como podemos en primera instancia hacer un deployment de nuestro sistema operativo.
lo primero que haremos sera crear una carpeta en nuestro disco duro externo como recomendacion o en una particion distinta a C: para poder alojar nuestra imagen ISO
en este ejemplo vamos a ponerle Deployment Windows 8 a la carpeta para identificar el sistema dentro X: mi unidad particionada como lo haremos pues WS2012 tiene una nueva caracteristica la cual podemos montar imagenes ISO para poder ver su contenido y utilizar todo lo que tengamos en las mismas dejo el link de como se hace este proceso.
http://blogs.itpro.es/octaviordz/2012/09/10/montando-iso-en-windows-8/
cuando damos clic dereho en la imagen ISO damos clic en mostrar y enseguida vemos en MI PC como se monta una unidad virtual con toda la informacion que contiene la imagen.
ahora creamos la carpeta mencionada unas lineas arriba en la unidad en este caso Respaldos X:
en esta parte utilizaremos el comando XCOPY para poder alojar nuestra imagen ISO montada en la carpeta creada.
entrando a cmd ejecutamos lo siguiente:
donde:
podemos usar el comando tecleando xcopy /?
mostrando todos los posibles elementos para utilizar el comando.
quedando de la siguiente manera: xcopy F:\*.* /s /e /f X:\DeploymentWindows8 estas lineas de comando hacen que desde la unidad virtual «E» copiemos todo el contenido a «X» mi particion de disco duro dentro de mi lap en la carpeta DeploymentWindows8
comprobamos que estén copiados los archivos como se muestra a continuación.
una vez terminada la copia, abrimos la consola de “Windows System Image Manager”
en el programa damos clic derecho imagen de windows y localizamos el arvhivo install.wim para poder crear un nuevo catalogo.
nos aparecera un cuadro de dialogo de advertencia ya que es la primera vez que vamos a crear un archivo de respuesta, damos clic en SI.
una vez finalizado nos posicionamos en el centro de la pantalla y damos clic en crear nuevo archivo de autorespuesta como se muestra a coninuacion.
en este momento tenemos un esqueleto por asi decirlo con un archivo desatendido.xml estandard, por lo que en la parte de imagen de windows podemos ir agregando a nuetro archivo .xml lo que queramos que vaya haciendo durante la instalacion. por ejemplo.
vamos a la parte de OEM para cambiar las configuraciones de información.
por lo que damos clic derecho en los componentes y agregamos a nuestro archivo de respuesta dependiendo sea el caso, estos estaran habilitados.
en este ejemplo vamos a ver 2 o 3 cosas sencillas que podemos cambiar a nuestra imagen tal y como se muestra a continuacion en la imagen con solo darle clic derecho en los componentes de la imagen y en automatico el archivo de respuesta integrara de acuerdo al arbol esqueleto creado.
podemos cambiar muchas propiedades como el nombre de OEM, poner claves de producto, la rsolucion de pantalla, los colores de los menus, las paginas de inicio, etc.
esto es solo un ejemplo para que nos podamos dar una idea de todo lo que trae esta herramienta.
para mas informacion podemos consultar la ayuda que trae la herramienta y la descripcion de cada uno de los componentes mencionados.
en fin un sin numero de posibilidades para dejar nuestro sistema operativo a nuestro gusto.
auna vez finalizada la configuracion deseada nos posicionamos en:
validar archivo e autorespuesta y debemos asegurarnos que no haya ningun mensaje en la lista de mensajes, en caso contrario damos doble clic y nos llevara al error para poder modificarlo o eliminarlo
este es un ejemplo de un warning diciendo que se agrego cierta tarea pero que no se edito en su totalidad
simplemente damos doble clic y eliminamos
ahora si ningun error o warning
ahora guardamos una vez finalizado nuestro escaneo el archivo .xml en la reaiz de donde guardamos los archivos de windows 8 en este caso en la carpeta DeploymentWindows8
y listo por ultimo procedamos a pegar o unir nuestros archivos junto con el xml y crear la imagen iso por lo que dentro de windows ADK daremos clic en el prompt para poder utilizar la herramienta OSCDIMG ejecutar como administrador
donde pondre la siguiente ruta dependiendo de la ubicacion de mis archivos.
indicando la ruta wim la ruta iso y el destino.
aqui un pequeño error de sintaxis pero se corrigio 😛
y listo una vez finalizada la union tendremos nuestra imagen .iso para poder implementarla.
en el siguiente tutorial vamos a ver como esa imagen desatendida la podemos integrar con MDT 2012 para posteriormente en su caso u opcional poder nuevamente desatenderla agregandole ciertos programas para poder instalar todo el paquete.
esperen mis queridos lectores la nueva entrega de este gran tutorial Deployment Windows 8 saludos y estamos con nuevos post.
MAP L.I. Jesus Octavio Rodriguez de santiago http://www.freelance-it.com.mx @freelanceitags