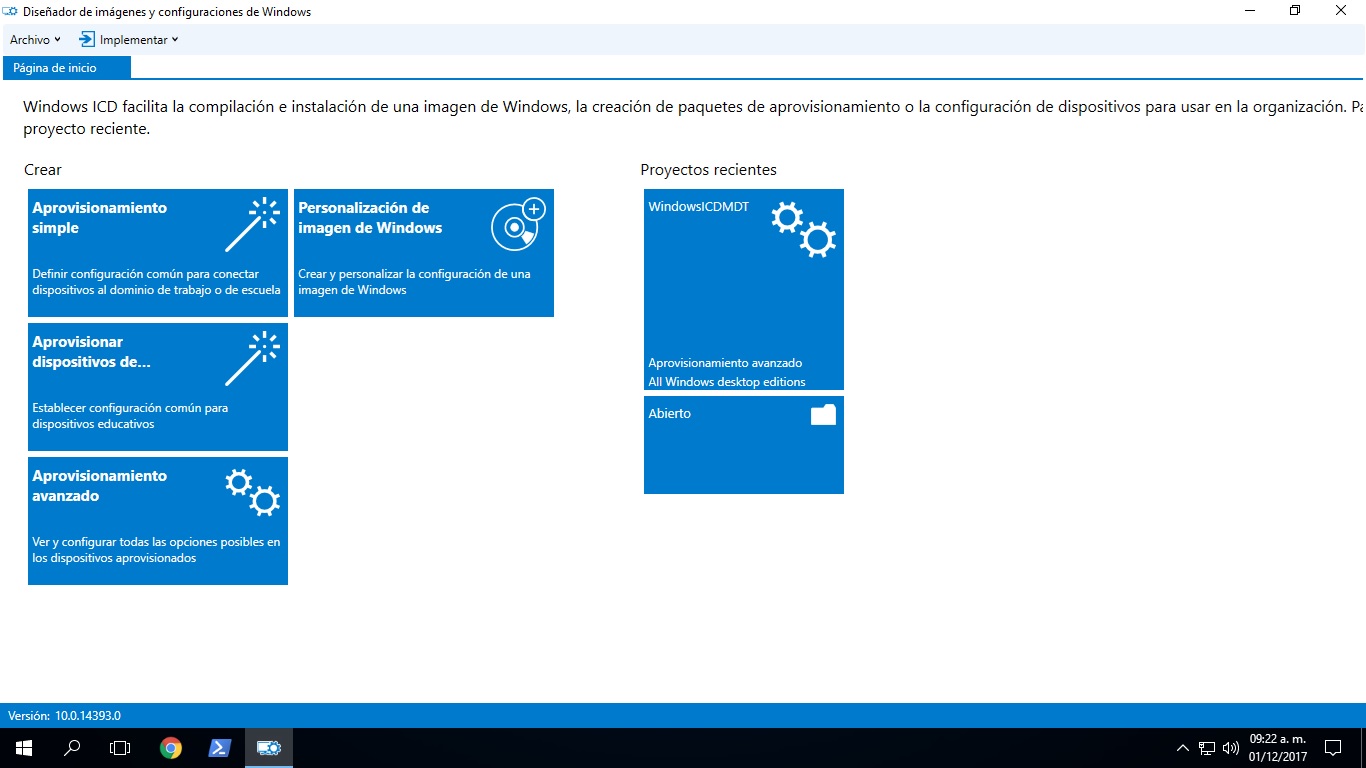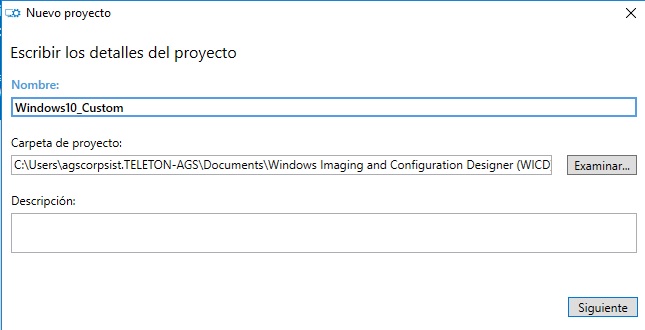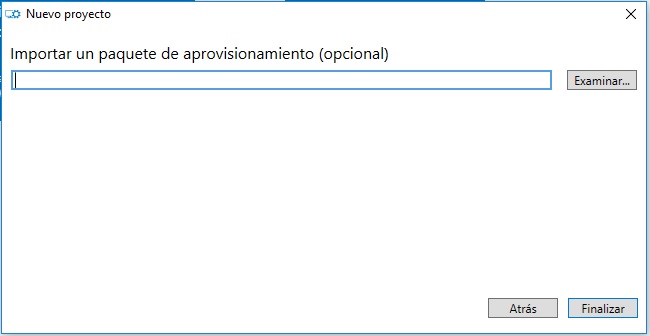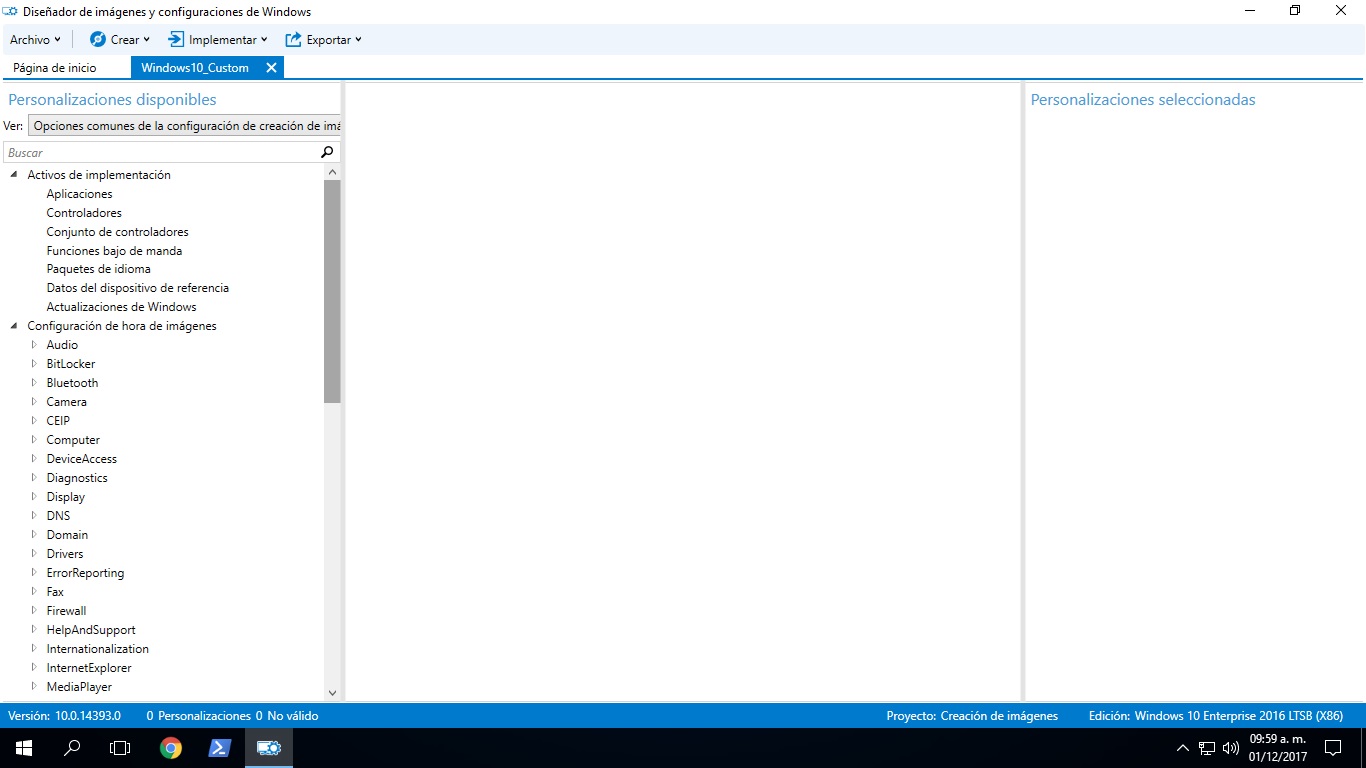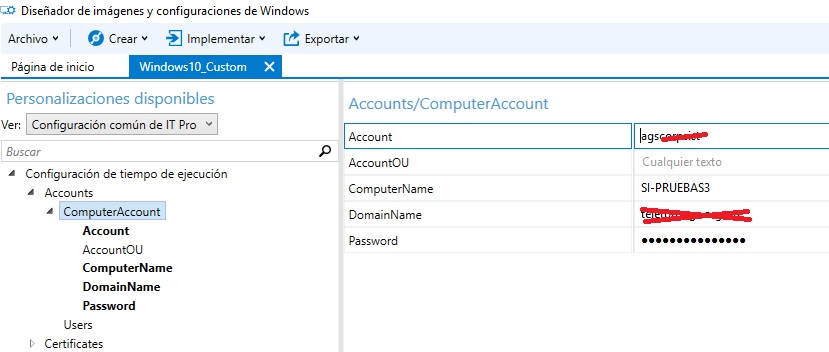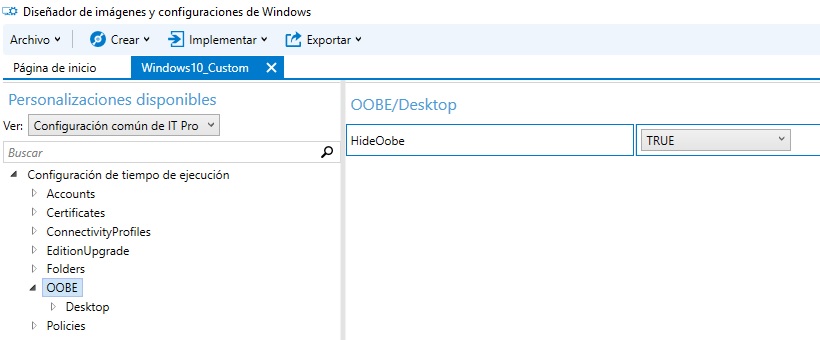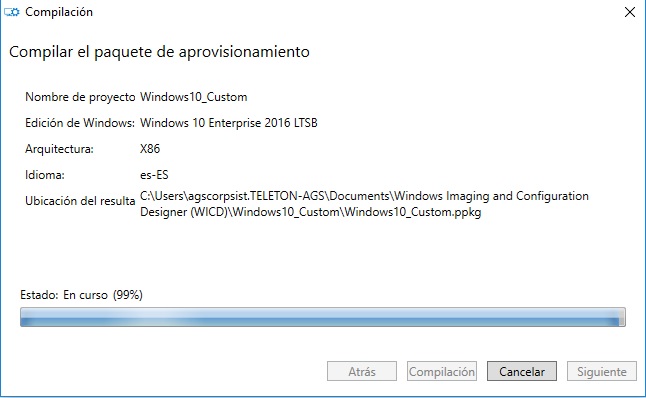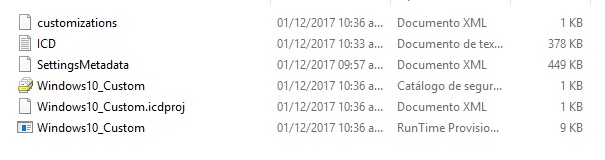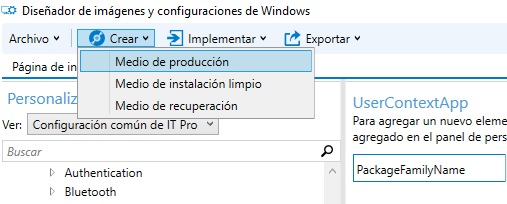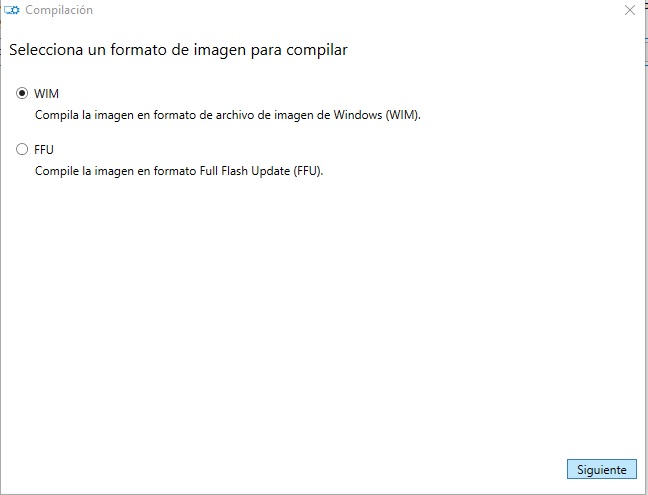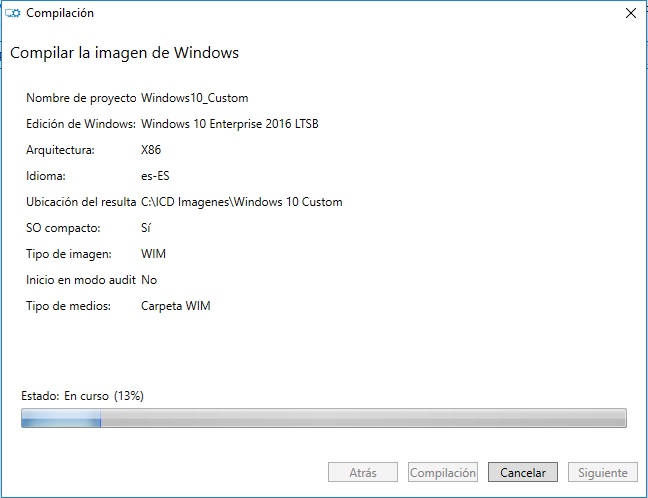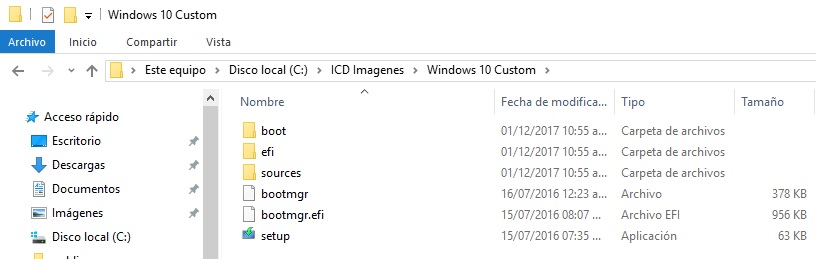Construir e Implementar Imagen de Windows 10 con Windows ICD
Hola que tal amigos, pues en esta ocasion vamos a ver la manera de poder crear una imagen de nuestro Windows 10 desde la herramienta Windows ICD.
Windows ICD para las personas que no están familiarizadas aun, la herramienta de diseño de configuración de Windows para crear paquetes de aprovisionamiento para configurar fácilmente los dispositivos que ejecutan Windows 10. El Diseñador de configuración de Windows está diseñado principalmente para que los departamentos de TI lo utilicen para instituciones comerciales y educativas que necesiten aprovisionar su propio dispositivo (BYOD) y negocio dispositivos suministrados.
Una vez instalada la herramienta la abrimos y nos mostrara una ventana como la siguiente:
Damos clic en Personalización de Imagen de Windows.
Nos aparecerá una nueva ventana en donde describiremos el detalle del nuevo proyecto.
Damos clic en siguiente, Ahora seleccionamos el formato de origen de Imagen de Windows, para ello debemos utilizar el archivo wim.
Para poder utilizar el archivo .wim debemos tener nuestro DVD de Windows 10 listo para poder copiar el archivo llamado install.wim a una carpeta en nuestro sistema para que pueda ser manipulada por Windows ICD.
Para ello copiamos el archivo install.wim que se encuentra dentro de la carpeta sources de nuestro DVD a una carpeta llamada Windows 10 original.
Una vez hecho este procedimiento ahora si dentro de nuestro ICD vamos a buscar nuestra imagen install.wim previamente copiada a nuestro equipo.
Windows ICD nos pedira si deseamos agregar un paquete de aprovisionamiento previo, para este ejemplo decimos que no y finalizamos el asistente.
Nos aparecerá una nueva configuración de pantalla, como la que se muestra a continuación.
En el panel izquierdo damos clic en ver tipo de personalización y elegimos la de ITpro, para que nos muestre mas opciones.
Ahora si vamos a colocar algunos parámetros de nuestra imagen para despliegue.
Incluso para este ejemplo podemos modificar nuestro startlayout para una mejor apariencia, para mas información sobre este proceso puedes ver este post que escribí hace un tiempo. link.
Una vez terminada la configuración, damos clic en exportar paquete de aprovisionamiento, damos clic en siguiente.
Colocamos un password para el tema de seguridad y clic en siguiente. compilamos el paquete y listo.
Ahora podemos terner dos caminos para instalar el paquete, manualmente agregando el aprovisionamiento en un equipo que tiene Windows 10 ya instalado o crear un medio (imagen .wim ) para después implementarlo de forma centralizada.
Para hacerlo manualmente dentro de Windows 10 nos vamos a la carpeta creada y copiamos la información en nuestro sistema operativo.
Dentro de configuración podemos ver la opción de agregar o quitar un paquete de aprovisionamiento, en esta pantalla agregaremos el que creamos previamente.
Colocamos la contraseña y listo.
Ahora para crear la imagen personalizada, debemos dar clic en crear WIM como se muestra a continuación.
Seleccionamos el formato de imagen a compilar y en la siguiente pantalla damos clic en compact disc para optimizar el espacio de nuestro disco duro.
Siguiente y guardamos nuestro proyecto como se muestra a continuacion.
Finalizamos.
Sin mas por el momento me despido enviándoles un gran saludo a todos mis lectores, estamos con nuevos post.