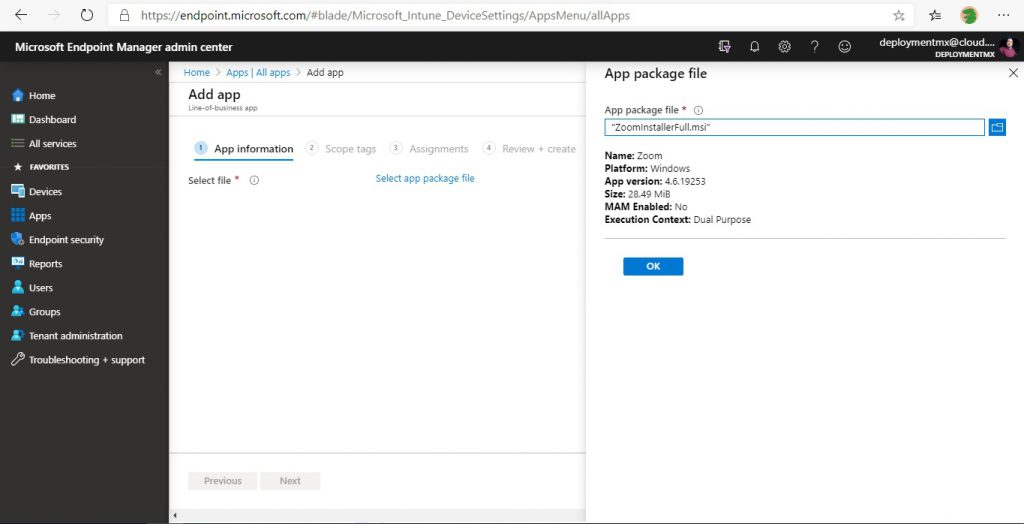Implementar Zoom con Microsoft Intune
Hola que tal amigos, el dia de hoy vamos a utilizar Microsoft Intune para desplegar la herramienta de conferencias Zoom, dada la situación que se vive actualmente, podemos a través de esta herramienta hacer uso de su implementación usando la plataforma de Microsoft Intune.
Lo primero que debemos hacer es descargar el archivo .MSI desde la siguiente ruta.
https://www.zoom.us/client/latest/ZoomInstallerFull.msi
Install: msiexec /packageZoomInstallerFull.msi /lex zoommsi.log
Silent install: msiexec /i ZoomInstallerFull.msi /quiet /qn /norestart /log install.log
Wait until in-progress meeting ends before installing: msiexec /i ZoomInstallerFull.msi /norestart MSIRESTARTMANAGERCONTROL=»Disable»
Auto-start Silently with Windows*: Disabled by default. To enable, append ZSILENTSTART=»true» to the end of your install choice:
msiexec /packageZoomInstallerFull.msi /lex zoommsi.log ZSILENTSTART=»true»
|
1 |
ZConfig="nogoogle=1" ZConfig="nofacebook=1" AudioAutoAdjust="1" ZoomAutoUpdate=True ZoominstallOption=8 |
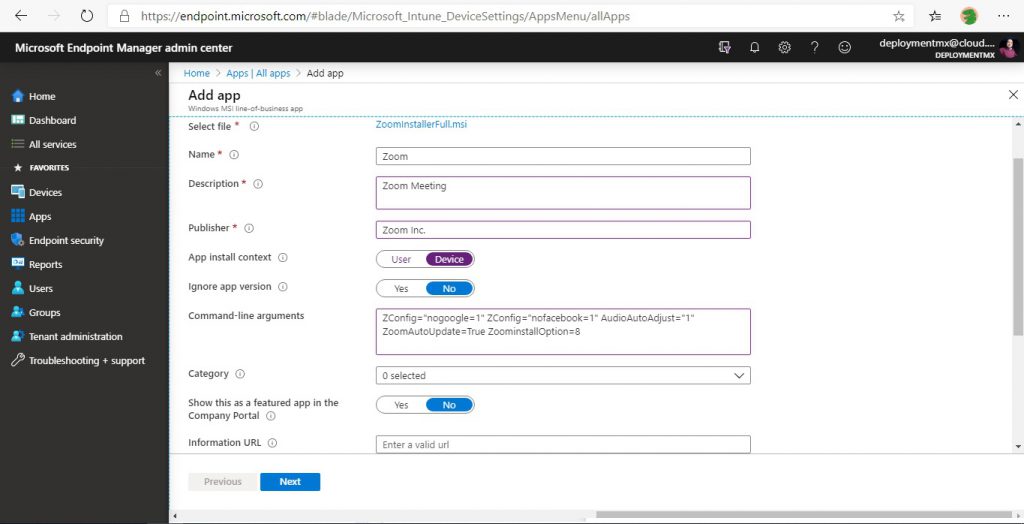
Aquí están otras opciones mas:
General Settings
| Description | Default | MSI option and value |
| Disable Google login option | Disabled | nogoogle, 1 |
| Disable Facebook login option | Disabled | nofacebook, 1 |
| Disable Email login option | Disabled | DisableLoginWithEmail, 1 |
| Disable UAC prompt when logging into Zoom | Disabled | AddFWException, 1 |
| Minimize Zoom to system tray | Disabled | min2tray, 1 |
| Set the email address domain that users can login with | Disabled | login_domain, domain |
| Default to Portrait Mode upon opening Zoom | Disabled | DefaultUsePortraitView, 1 |
| Description | Default | MSI option and value |
| Turn Off Camera when Joining a Meeting | Disabled | see ZConfig options below |
| Automatically join VoIP | Disabled | see ZConfig options below |
| Automatically enable dual monitor | Disabled | UseDualMonitor, 1 |
| Disable Full Screen when starting or joining a meeting | Disabled | FullScreenWhenJoin, 0 |
| Always show meeting controls (Disable auto-hide toolbar) | Disabled | AutoHideToolbar, 0 |
| Hide non-video participants by default | Disabled | HideNonVideoUsers, 1 |
| Always mute microphone when joining a meeting | Disabled | MuteVoipWhenJoin, 1 |
| Show the length of time that the user has been in a meeting | Disabled | ShowConnectedTime, 1 |
| Confirm before leaving a meeting | Enabled | ConfirmWhenLeave, 1 |
| Disable Screen Share when starting or joining a meeting | Disabled | DisableScreenShare, 1 |
| Disable Window’s Aero Mode on Windows 7 | Disabled | noaeroonwin7, 1 |
| Set the default recording location for local recordings | Documents folder | recordpath, C:/your_recording_path |
| Only allow joining meetings within the specified account | Disabled | account, your account ID |
| Automatically adjust microphone settings | Disabled | AudioAutoAdjust, 1 |
| Always use PMI for instant meetings | Disabled | UsePMI, 1 |
| Disable in-meeting chat | Disabled | zDisableChat, 1 |
| Disable in-meeting file transfer (sending or receiving files) | Disabled | zDisableFT, 1 |
| Disable local recording | Disabled | zDisableLocalRecord, 1 |
| Disable cloud recording | Disabled | zDisableCMR, 1 |
| Disable sending video | Disabled | zDisableSendVideo, 1 |
| Disable receiving video | Disabled | zDisableRecvVideo, 1 |
| Enable mirroring of shared video | Disabled | EnableMirrorEffect, 1 |
| Call CRC devices without starting a meeting first | Disabled | EnableStartMeetingWithRoomSyst em, 1 |
| Set maximum sending bandwidth | Disabled | BandwidthLimitUp, amount (all values in Kbps) |
| Set maximum receiving bandwidth | Disabled | BandwidthLimitDown, amount (all values in Kbps) |
| Split traffic across different ports for easier identification Video share: 8801 Screensharing: 8802 Audio: 8803 |
Disabled | EnableIndependentDataPort, 1 |
| Always show the video preview when joining a meeting | Enabled | AlwaysShowVideoPreviewDialog, 1 |
| Remove Computer Audio from the Audio Options | Disabled | disablecomputeraudio, 1 |
| Use Side-by-Side Mode for Viewing a Shared Screen | Disabled | EnableSplitScreen, 1 |
| Enable Automatically Adjust Volume | Enabled | AudioAutoAdjust, 1 |
| Disable Remote Control | Disabled | DisableRemoteControl, 1 |
| Disable Remote Support | Disabled | DisableRemoteSupport, 1 |
| Disable Virtual Background | Disabled | DisableVirtualBkgnd, 1 |
| Disable GPU Acceleration | Disabled | LegacyCaptureMode, 1 |
| Description | Default | MSI option and value |
| Disable Link Preview | Disabled | zDisableIMLinkPreview, 1 |
| Description | Default | MSI option and value |
| Verify SSL certificate | Disabled | EnableSSLVerification |
| Automatically accept the GDPR license | Disabled | ACCEPTGDPR |
| Install updates silently without displaying progress bar | Disabled | SILENT |
| Automatically login with username and password | Enabled | SYSTEMAUTOLOGIN |
| Value | Option |
| 1 | Automatically lock the screen |
| 2 | Disable password upon wakeup |
| 4 | Disable Cortana |
| 8 | Disable notifications |
| 16 | Disable Windows updates |
| 32 | Enable High Performance Power |
| 64 | Disable Hibernation |
| 128 | Never Sleep |
| 256 | Never Turn Off Display |
|
1 |
msiexec /i ZoomRoomsInstaller.msi /quiet ACCEPTGDPR=true SILENT=true SYSTEMAUTOLOGIN=true SYSTEMUSERNAME= "windows user name" SYSTEMPASSWORD= "windows password" |
Sin mas por el momento me despido enviandoles un gran saludo a todos mis lectores, estamos con nuevos post.