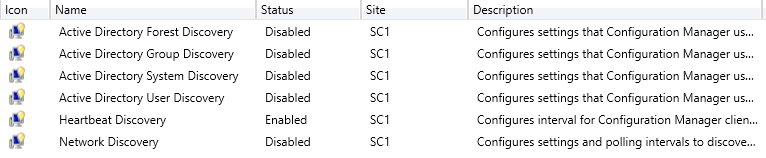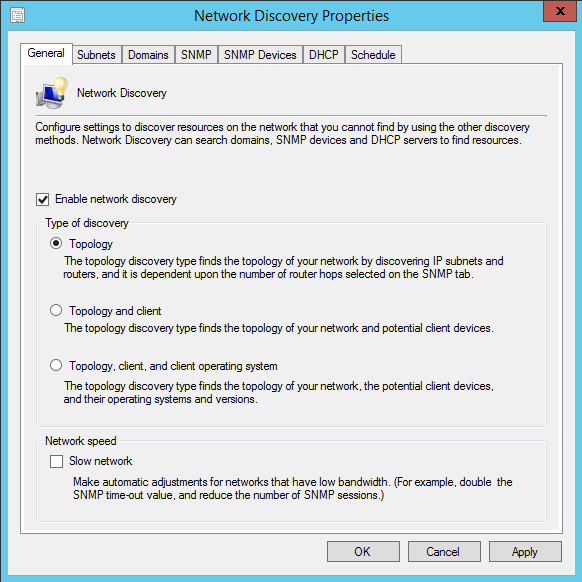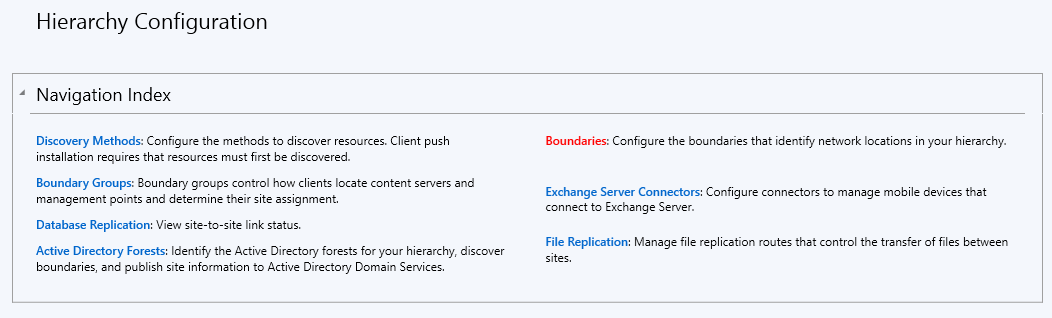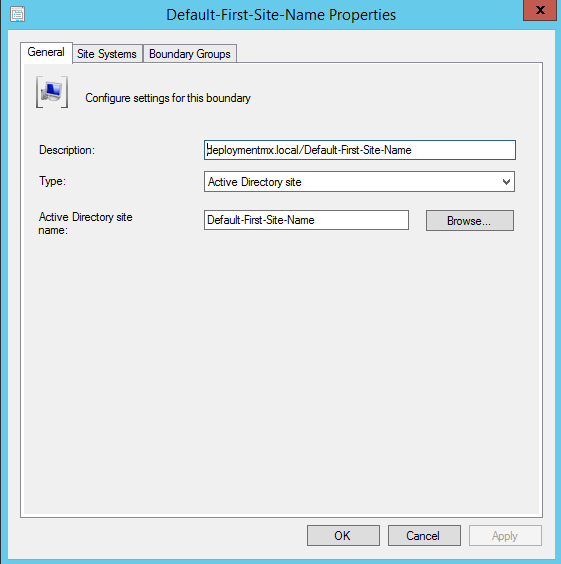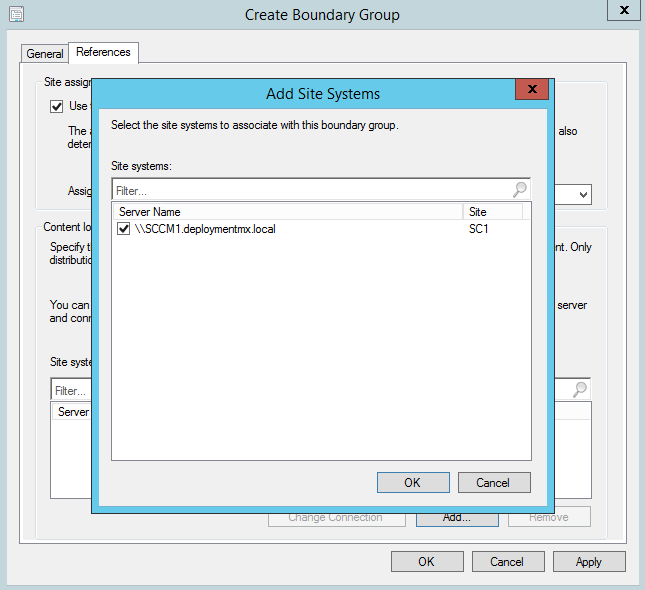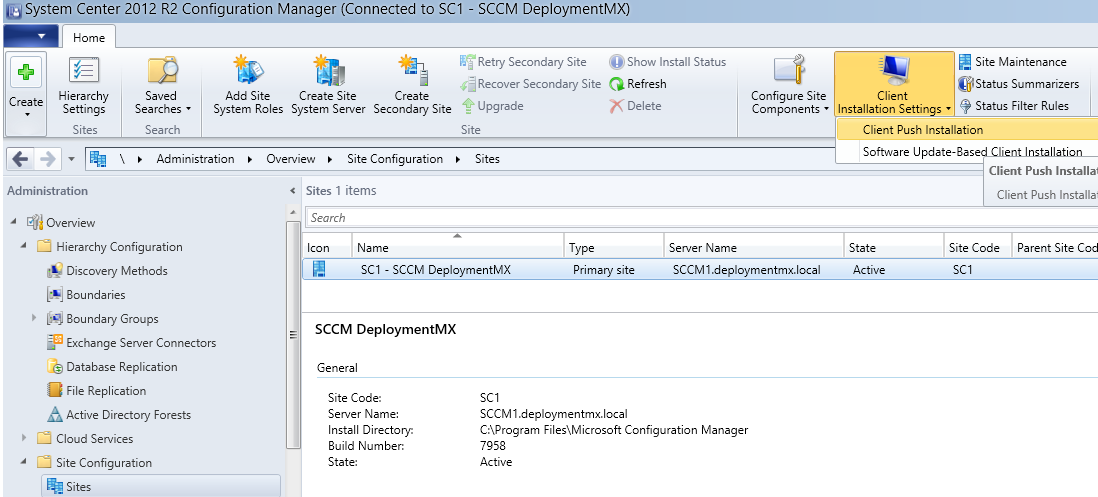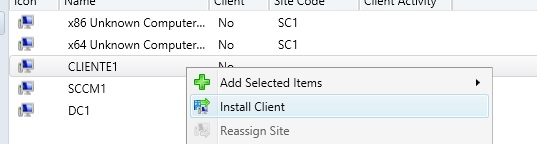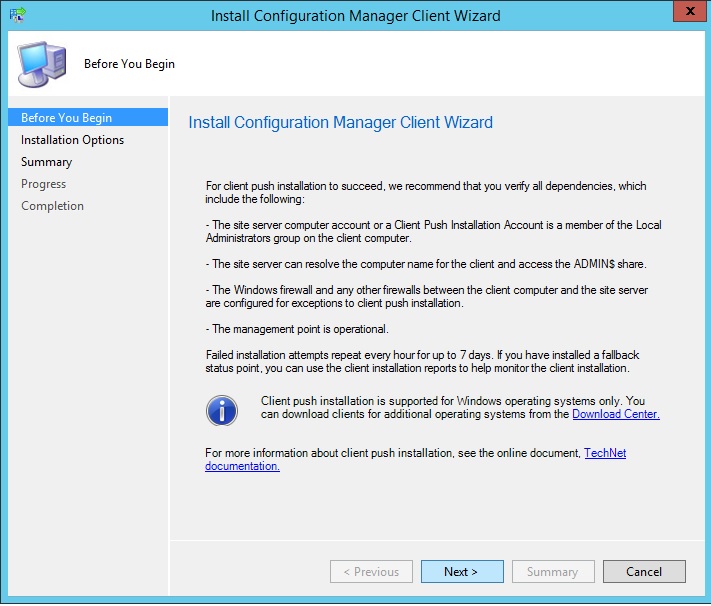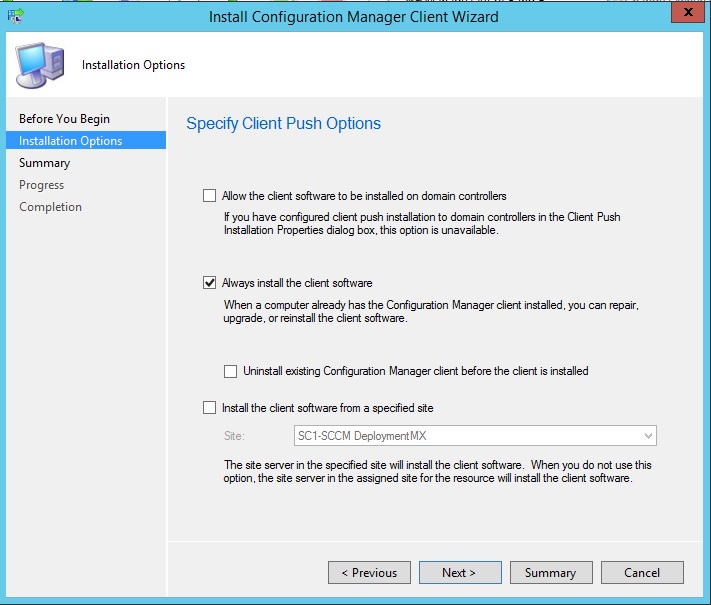Configuracion Basica de System Center Configuration Manager 2012 R2
Hola que tal amigos pues si, después de mucho tiempo hoy he decidido entrar de lleno a esta gran plataforma que es System Center Configuration Manager, al día de hoy en mi server personal he logrado instalar de forma correcta la suite incluyendo la configuración básica de SQL la cual me ayudara entre otras cosas en mi trabajo dentro de mi organización para consultas de las bases de datos entre otras cosas.
Como llegue aquí, uff un gran trabajo atrás y la ayuda de muchas personas que al igual que yo nos gusta siempre aprender y compartir nuestras experiencias, por lo pronto no les dejare los pasos de la instalación de SCCM ya que en Internet existen miles de paginas y blogs que nos ayudan con este tema, quizá mas adelante pueda crear una guía para ir viendo paso a paso la instalación.
Hoy veremos después de consultar algunos blogs y paginas oficiales la forma básica de la configuración de SCCM después de una instalación exitosa.
Algunos sitios web que me han ayudado a este proceso son los siguientes:
Site Administration for System Center 2012 Configuration Manager
Ademas tenemos desde technet como habilitar el metodo discovery desde el siguiente link.
Mas informacion Technet> How to Enable a Discovery Method
En la consola de SCCM hay 4 pestañas principales para la gestión y configuración de todo SCCM, son las siguientes:
– Activos y compatibilidad: En este apartado, estarán todos los equipos, usuarios, recopilaciones de ambos, redes… de toda la infraestructura. Para poder visualizar estos objetos, antes hay que detectarlos realizando una configuración que veremos en este post.
– Biblioteca de software: Este apartado es uno de los principales a la hora de desplegar nuestras aplicaciones, escritorios, paquetes, actualizaciones de Windows… a los equipos de la infraestructura.
– Supervisión: Aquí veremos todo el proceso de nuestros despliegues de aplicaciones, paquetes, actualizaciones, etc… Al igual que podemos revisar el estado de los componentes y servicios principales de SCCM para que todo funcione perfectamente.
– Administración: Es el apartado de configuración de la infraestructura de SCCM, donde podremos configurar la detección de equipos, usuarios, redes, podremos asignar roles a nuestros servidores de sitios, etc.
Dentro de la parte de administración de SCCM tenemos las llamadas detecciones las cuales son necesarias para un buen funcionamiento y configuración de nuestra plataforma con nuestros demás servers y clientes.
En SCCM nos dirigimos a Administración y veremos en nuestro panel derecho las siguientes opciones las cuales vamos a configuración de una en una para dejarlas habilitadas, esto nos ayudara para futuras tareas aunque no las utilizaremos por el momento en algunos casos específicos.
1.-Active Directory Forest Discovery en este apartado habilitamos la casilla como se muestra a continuación y aceptamos.
2.-Active directory Group Discovery para ello habilitamos la casilla señalada, pulsamos en Agregar, y le damos un nombre (ej: GRUPOS), marcando como ubicación la ruta principal del dominio (ver imagen). Pulsamos en Aceptar + Ejecutar la detección ahora.
Cuando agregamos, veremos al final como se muestra nuestra siguiente imagen, estos grupos los he agregado desde la instalación cuando se crearon en AD.
3.-Active Directory System Discovery de las más importantes para poder visualizar los equipos de nuestra infraestructura de Active Directory, pulsamos en Habilitar y en la estrella para añadir el contenedor, como ruta de acceso ponemos la raíz principal del dominio. Pulsamos en Aceptar + Ejecutar la detección ahora.
Para cada ubicación, especificamos las opciones que modifican el comportamiento de búsqueda.
Para cada ubicación, especificamos la cuenta que se utilizará como cuenta de descubrimiento de Active Directory.
Como opcional;
En la ficha Programación de sondeo, configuramos la programación de sondeo de descubrimiento completo y el descubrimiento delta.
Opcional-mente, en la ficha Atributos de Active Directory, puede configurar atributos adicionales de Active Directory para equipos que deseemos descubrir. También se enumeran los atributos de objeto predeterminados.
Opcional-mente, en la ficha Opción, puede configurar opciones para filtrar o excluir los registros de equipo obsoletos del descubrimiento.

Cuando hayamos terminado de configurar el Descubrimiento del sistema de Active Directory para este sitio, hacemos clic en Aceptar para guardar la configuración.
4.- Active Directory User Discovery La última detección será la de usuarios, realizamos el mismo procedimiento que en la búsqueda de equipos, habilitamos la casilla, pulsamos en la estrella y añadimos como ruta de acceso la raíz principal del dominio. Pulsamos en Aceptar + Ejecutar la detección ahora.
5.-Network Discovery por ultimo habilitamos la casilla de detección de redes como se muestra a continuación.
Ahora veremos nuestras configuraciones habilitadas.
Ejecutamos nuestro Bosque en el siguiente icono.
Este paso es solo para comprobar que tenemos el sitio bien activado. En el apartado de Configuración del sitio > Sitios debemos de ver nuestro sitio primario, con el nombre del servidor y el estado en Activa.
Ahora vamos a administrar los boundarys (Limites) dentro de Administración de SCCM, damos clic en administración y en boundarys.
Seleccionamos un nuevo Boundary group en caso de que no lo tengamos y colocamos la siguiente informacion como se muestra a continuación.
Ahora damos clic derecho en boundarys Group vamos a darle un nombre, en este caso Grupos y agregamos como se muestra a continuación.
Damos clic en Add y marcamos como se muestra a continuación.
Ahora nos vamos a referencias, seleccionamos «use this boundary group for site assignment» y clic en agregar
Ahora vamos con la configuración del Cliente
En la nueva ventana tildamos «Enable automatic site-wide client push installation»
Ahora nos dirigimos a cuentas y agregamos una cuenta para cliente.
En la parte de Devices veremos todos los dispositivos que SCCM ha detectado, por lo que una de las multiples opciones sera dar clic derecho en el cliente para hacer el despliegue del agente del mismo, nota el cliente para mejores practicas debemos deshabilitar el firewall para que se mande correctamente.
Aparecerá un Wizard en cual simplemente damos siguiente.
Seleccionamos la opción Always install client software como se muestra a continuación.
Listo Hasta aqui podemos ver una configuración básica de SCCM con Cliente. seguiremos indagando sobre esta gran plataforma la cual nos ayudara como parte de nuestro aprendizaje diario.
Sin mas por el momento me despido enviándoles un gran saludo a todos mis lectores, estamos con nuevos post.