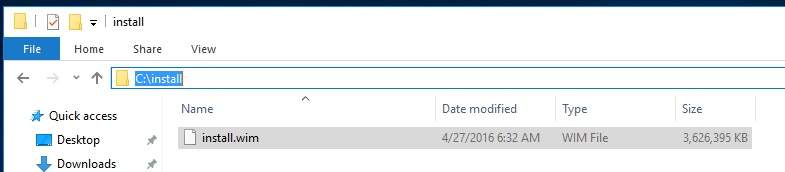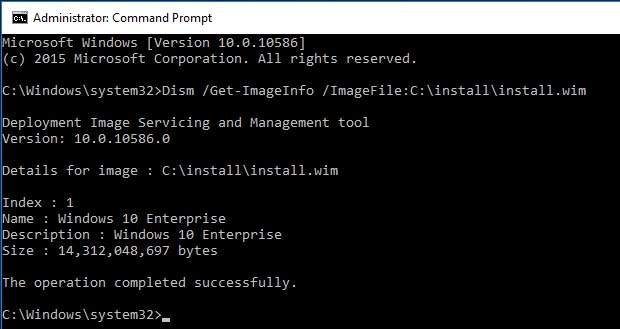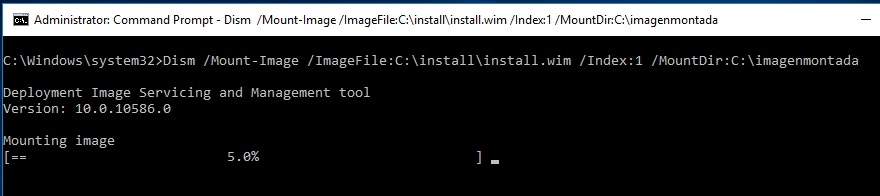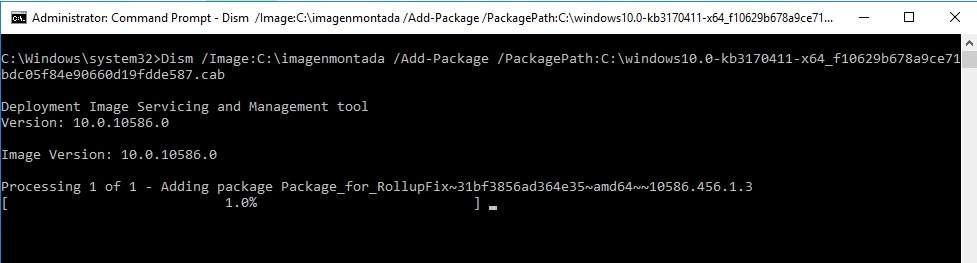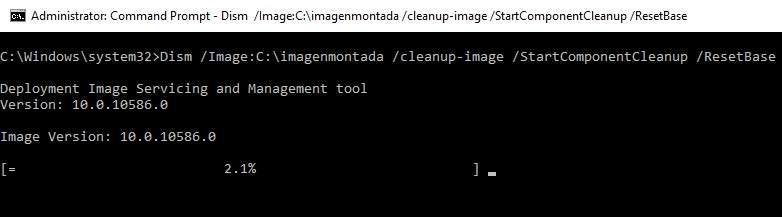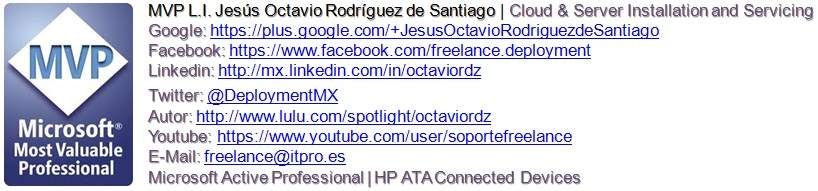Trabajando imagenes.wim de Windows 10 con DISM
Podemos usar la herramienta Administración y mantenimiento de imágenes de implementación (DISM) para montar una imagen de Windows desde un archivo WIM o VHD y modificarla.
Para poder trabajar con estas herramientas necesitaremos:
- Un equipo que tenga instaladas las herramientas Windows ADK.
- Un archivo .wim, .vhd o .vhdx para actualizar.
- Paquetes de idioma u otros paquetes para agregar o quitar de la imagen.
1.-Como montar una imagen .wim
En este paso, debemos montar una imagen de Windows en un directorio determinado de modo que esté disponible para su mantenimiento.
Lo primero que debemos hacer es montar nuestra imagen .iso de Windows 10 en la que vayamos a trabajar, para ello debemos dar clic derecho y en montar, tal y como se muestra a continuación.
El archivo install.wim que esta dentro de la carpeta resources lo vamos a copiar a una carpeta en c:\
Podemos ejecutar desde cmd con privilegios de administrador DISM /Get-ImageInfo para recuperar el nombre o el número de índice de la imagen que queremos actualizar.
Dism /Get-ImageInfo /ImageFile:C:\install\install.wim
Para montar la imagen .wim ejecutamos el siguiente comando para poder trabajar con ella, debemos crear una nueva carpeta, en este caso imagenmontada.
Dism /Mount-Image /ImageFile:C:\install\install.wim /Index:1 /MountDir:C:\imagenmontada
Dado que los archivos .WIM pueden contener una o más imágenes, es necesario especificar un índice o valor de nombre. Para montar una imagen desde un VHD, tenemos que especificar /Index:1
Para este articulo vamos a agregar paquetes de actualizacion.cab para esta versión en especial dependiente de nuestra arquitectura.
package for RollupFix 10586.456.1.3
Una vez descargado el archivo correspondiente, ejecutamos la siguiente instrucción para la inyección en la imagen.
Dependiendo los paquetes, serán las instrucciones
Dism /Image:C:\imagenmontada /Add-Package /PackagePath:C:\test\packages\package1.cab /PackagePath:C:\test\packages\package1.cab
Colocamos en cmd tal cual se muestra la imagen.
Dism /Image:C:\imagenmontada /Add-Package /PackagePath:C:\windows10.0-kb3170411-x64_f10629b678a9ce71bdc05f84e90660d19fdde587.cab
Si hemos agregado un paquete de idioma, podemos cambiar todas las opciones internacionales de idioma en la imagen montada sin conexión. Para ello, escribimos el siguiente comando:
Dism /Image:C:\imagenmontada /Set-SKUIntlDefaults:en-us
Opcionalmente, podemos configurar valores diferentes para distintas opciones de configuración, con el idioma de la interfaz de usuario (UI), la configuración regional del sistema, la configuración regional del usuario, el idioma de entrada, etc. link
Con DISM podemos también actualizar a una versión posterior de Windows para ello podemos utilizar el siguiente comando.
Dism /Image:C:\test\offline /Get-TargetEditions
Tomando nota del identificador podemos colocar la sintaxis de esta manera.
Dism /Image:C:\test\offline /Set-Edition:Ultimate
Dism permite reducir el tamaño de nuestra imagen
Dism /Image:C:\imagenmontada /cleanup-image /StartComponentCleanup /ResetBase
Al finalizar desmontamos nuestra imagen con el siguiente comando.
Dism /Unmount-Image /MountDir:C:\imagenmontada /Commit
Para poder utilizar mas comandos les comparto una tabla en donde tambien podemos utilizar DISM con Powershell.
| Dism.exe command | DISM cmdlet |
|---|---|
| Dism.exe /Append-Image | Add-WindowsImage |
| Dism.exe /Apply-Image | Expand-WindowsImage |
| Dism.exe /Capture-Image | New-WindowsImage |
| Dism.exe /Cleanup-MountPoints | Clear-WindowsCorruptMountPoint |
| Dism.exe /Commit-Image | Save-WindowsImage |
| Dism.exe /Export-Image | Export-WindowsImage |
| Dism.exe /Get-ImageInfo | Get-WindowsImage |
| Dism.exe /Get-MountedImageInfo | Get-WindowsImage -Mounted |
| Dism.exe /Get-WimBootEntry | Get-WIMBootEntry |
| Dism.exe /List-Image | Get-WindowsImageContent |
| Dism.exe /Mount-Image | Mount-WindowsImage |
| Dism.exe /Split-Image | Split-WindowsImage |
| Dism.exe /Remove-Image | Remove-WindowsImage |
| Dism.exe /Remount-Image | Mount-WindowsImage -Remount |
| Dism.exe /Unmount-Image | Dismount-WindowsImage |
| Dism.exe /Update-WimBootEntry | Update-WIMBootEntry |
| Dism.exe /Image:<…> /Add-Driver | Add-WindowsDriver |
| Dism.exe /Image:<…> /Add-Package | Add-WindowsPackage |
| Dism.exe /Image:<…> /Add-ProvisionedAppxPackage | Add-AppxProvisionedPackage |
| Dism.exe /Image:<…> /Apply-Unattend | Apply-WindowsUnattend |
| Dism.exe /Image:<…> /Cleanup-Image /CheckHealth | Repair-WindowsImage -CheckHealth |
| Dism.exe /Image:<…> /Cleanup-Image /ScanHealth | Repair-WindowsImage –ScanHealth |
| Dism.exe /Image:<…> /Cleanup-Image /RestoreHealth | Repair-WindowsImage –RestoreHealth |
| Dism.exe /Image:<…> /Disable-Feature | Disable-WindowsOptionalFeature |
| Dism.exe /Image:<…> /Enable-Feature | Enable-WindowsOptionalFeature |
| Dism.exe /Image:<…> /Export-Driver | Export-WindowsDriver |
| Dism.exe /Image:<…> /Get-CurrentEdition | Get-WindowsEdition -Current |
| Dism.exe /Image:<…> /Get-Driverinfo | Get-WindowsDriver -Driver |
| Dism.exe /Image:<…> /Get-Drivers | Get-WindowsDriver |
| Dism.exe /Image:<…> /Get-Featureinfo | Get-WindowsOptionalFeature -FeatureName |
| Dism.exe /Image:<…> /Get-Features | Get-WindowsOptionalFeature |
| Dism.exe /Image:<…> /Get-Packageinfo | Get-WindowsPackage -PackagePath | -PackageName |
| Dism.exe /Image:<…> /Get-Packages | Get-WindowsPackage |
| Dism.exe /Image:<…> /Get-ProvisionedAppxPackages | Get-AppxProvisionedPackage |
| Dism.exe /Image:<…> /Get-TargetEditions | Get-WindowsEdition -Target |
| Dism.exe /Image:<…> /Optimize-Image | Optimize-WindowsImage |
| Dism.exe /Image:<…> /Remove-Driver | Remove-WindowsDriver |
| Dism.exe /Image:<…> /Remove-Package | Remove-WindowsPackage |
| Dism.exe /Image:<…> /Remove-ProvisionedAppxPackage | Remove-AppxProvisionedPackage |
| Dism.exe /Image:<…> /Set-Edition | Set-WindowsEdition |
| Dism.exe /Image:<…> /Set-ProductKey | Set-WindowsProductKey |
| Dism.exe /Image:<…> /Set-ProvisionedAppxDataFile | Set-AppXProvisionedDataFile |
Sin mas por el momento me despido enviándoles un gran saludo a todos mis lectores, estamos con nuevos post 😀