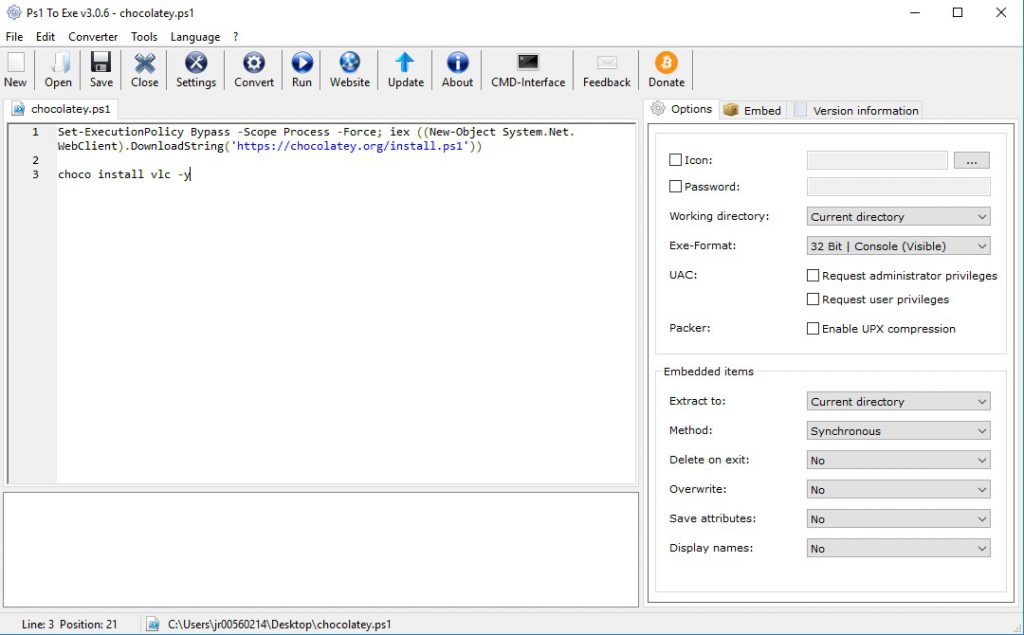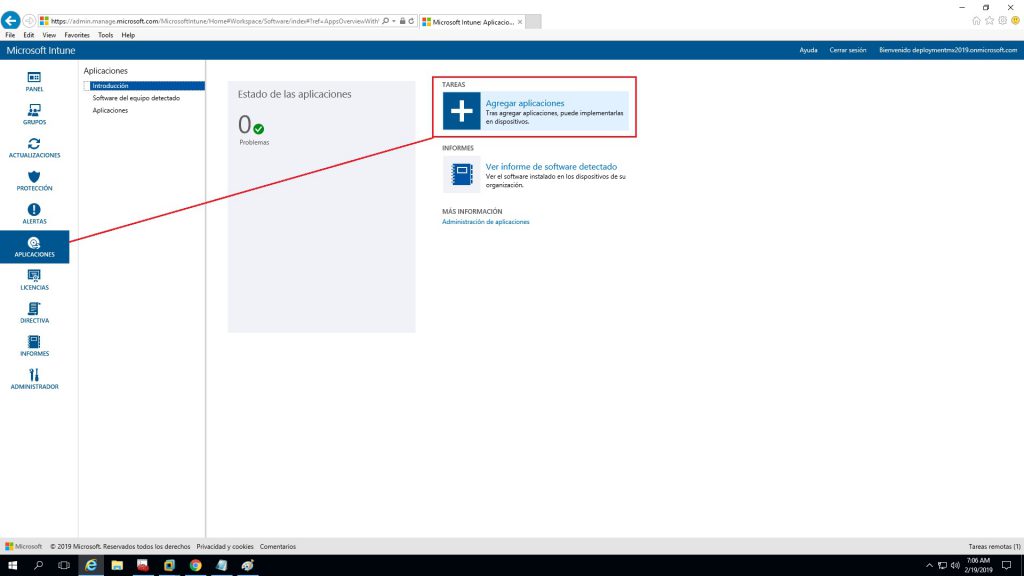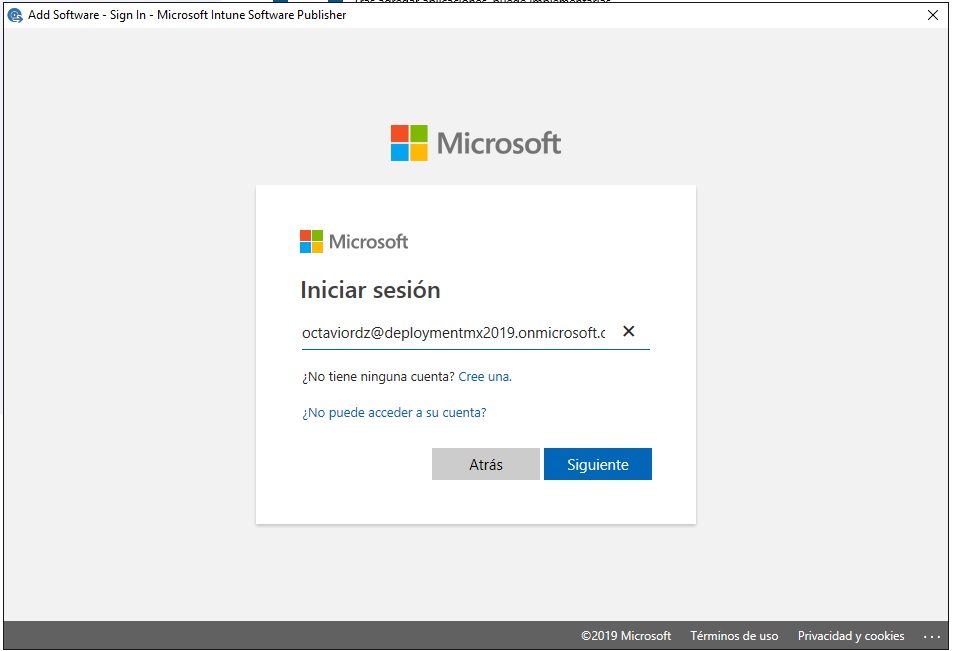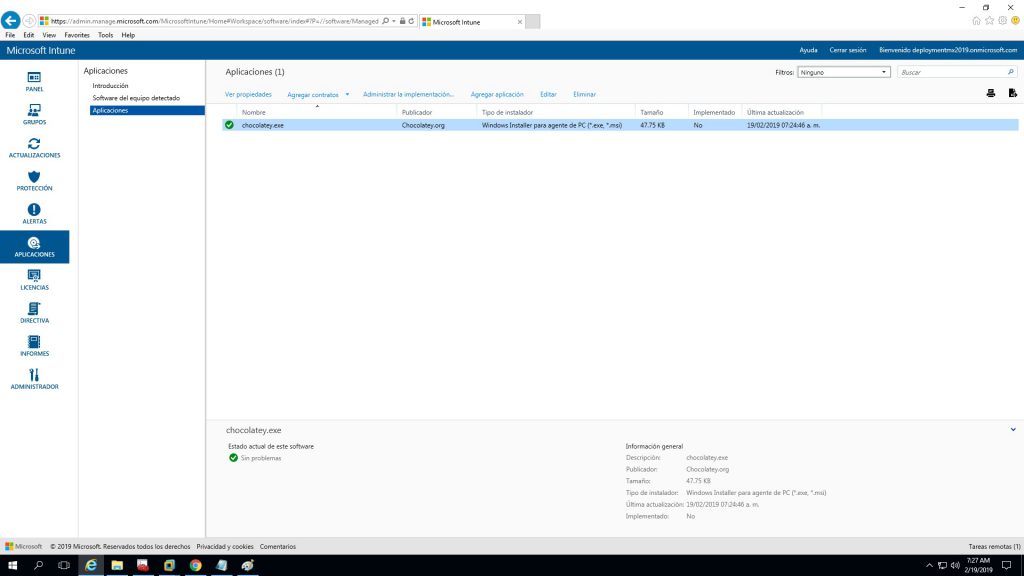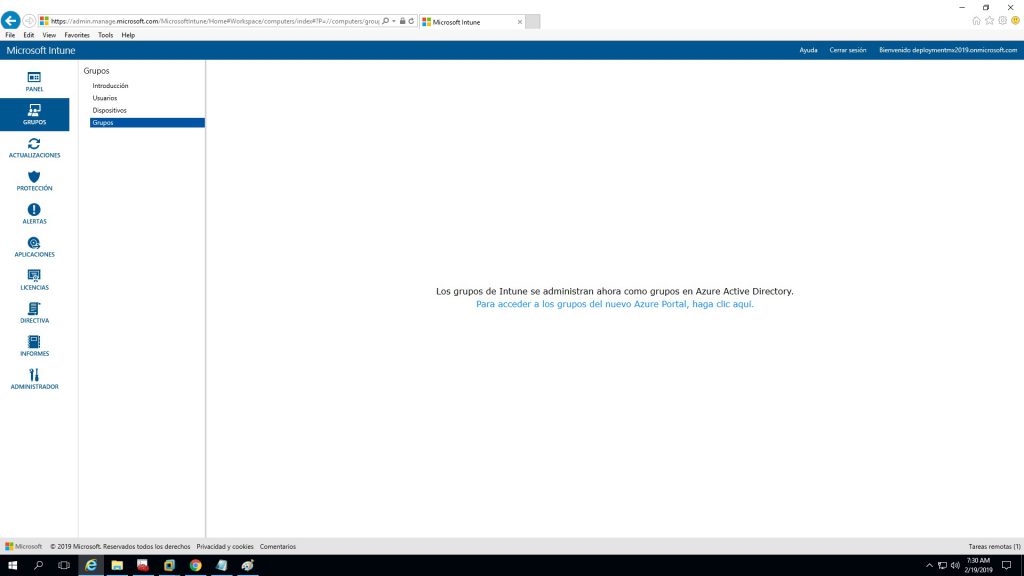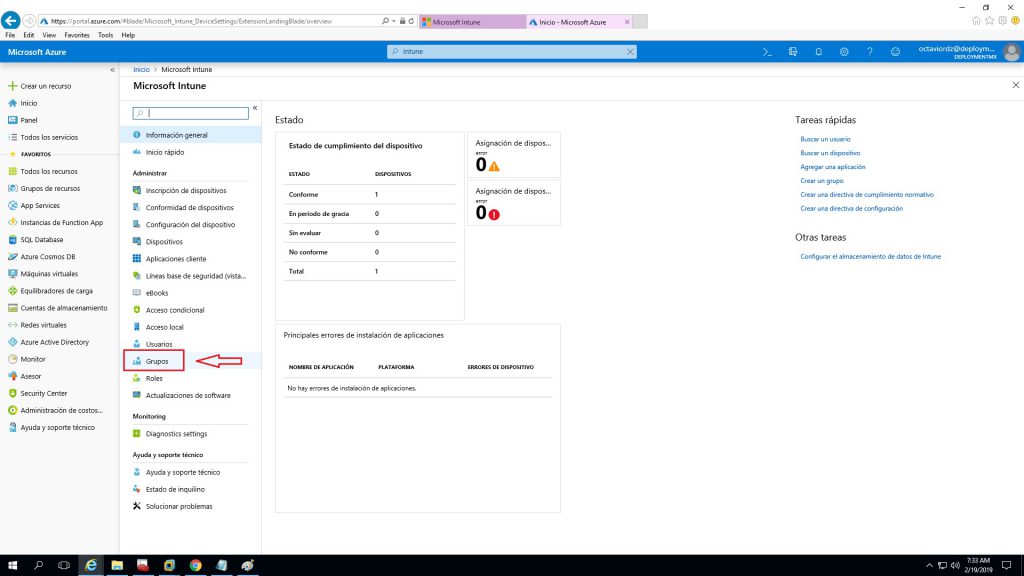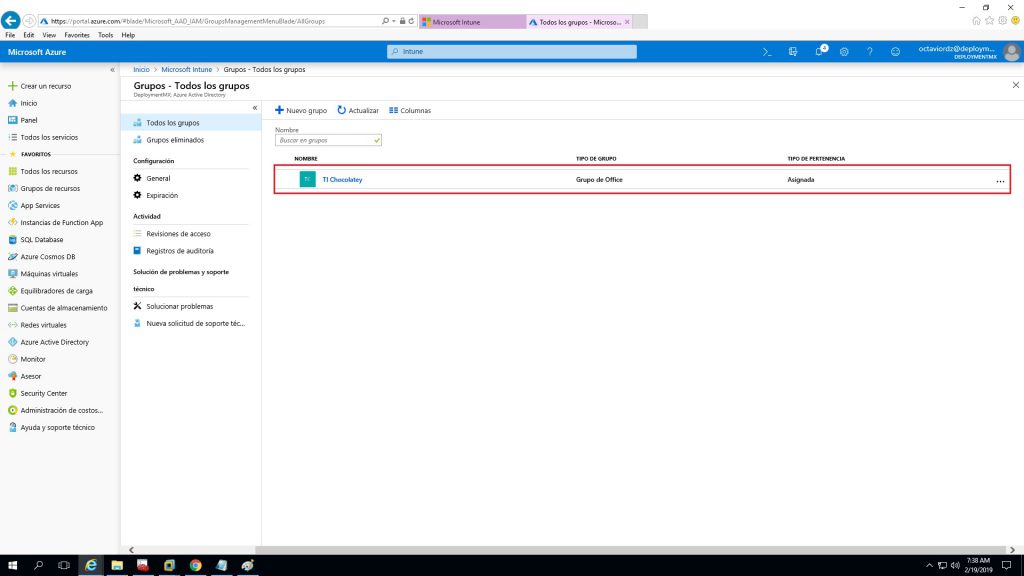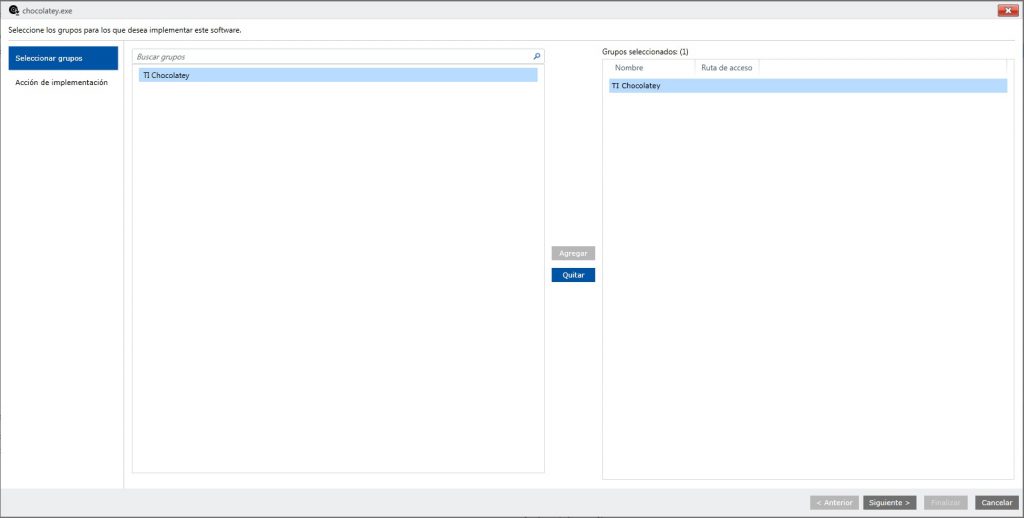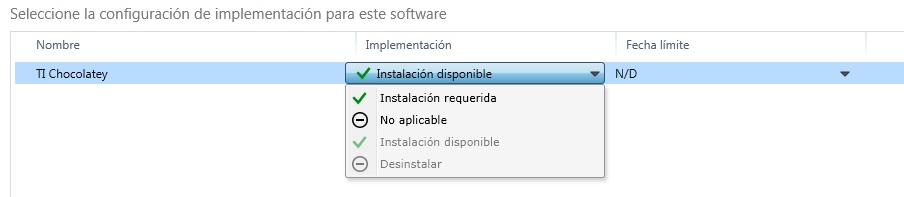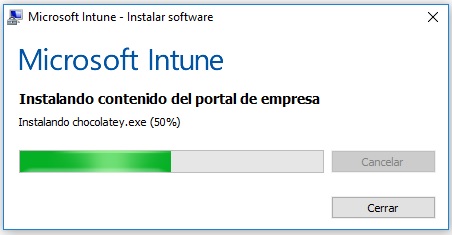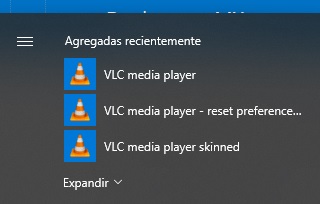Implementar Aplicaciones en Windows 10 con chocolatey desde el portal de Microsoft Intune
Hola que tal amigos, pues vamos a ver en esta ocasión la forma dinámica de poder nosotros como administradores implementar aplicaciones por medio del repositorio de chocolatey y administrar esta aplicación en particular desde Microsoft Intune.
Lo primero que vamos a realizar es crear un archivo .exe que contenga la información necesaria para poder instalar el motor de chocolatey y a su vez poder integrar la o las aplicaciones que nosotros deseamos siempre y cuando estén disponibles desde el repositorio. Para mas información de las aplicaciones que se pueden implementar visita chocolatey.org
Vamos a abrir un bloc de notas y vamos a guardas la siguiente información con extensión .ps1
Set-ExecutionPolicy Bypass -Scope Process -Force; iex ((New-Object System.Net.WebClient).DownloadString(‘https://chocolatey.org/install.ps1’))
aunado a esto vamos a agregar las aplicaciones que nosotros queremos ejecutar una vez instalado el motor en nuestros equipos clientes.
choco install vlc -y
choco install firefox -y
choco install adobereader -y
choco install googlechrome -y
El bloc de notas quedaría de la siguiente manera
Este archivo lo tenemos que guardar con extensión .ps1, posteriormente con ayuda de software de terceros debemos convertir este archivo a un archivo ejecutable con extensión .exe
Para ello voy a utilizar PS1toExe Converter
Una vez convertido el archivo procedemos a agregarlo a nuestra consola de Microsoft Intune. Puedes consultar el siguiente link https://admin.manage.microsoft.com/MicrosoftIntune/Home
Dentro del portal de Microsoft Intune vamos a irnos a Aplicaciones – Agregar Aplicaciones
Se abrira un asistente en donde nos guiará paso a paso durante nuestro desarrollo de configuración de aplicaciones, recordemos que Microsoft Intune solamente soporta ciertos archivos como son .exe, .msi, .appx, .appxbundle
Nos pedirá credenciales de propietario para tener conexión exitosa.
Podemos observar que tenemos el asistente para agregar software por lo que vamos a agregar este software previamente creado con extensión .exe.
Damos clic en siguiente en donde podremos personalizar este software agregándole la descripción, la arquitectura y las reglas de detección.
Podemos ver el resumen y damos clic en Upload.
Dentro del portal de Microsoft Intune podemos observar la aplicación agregada correctamente.
Para poder implementar las aplicaciones desde el portal de Microsoft Intune, debemos primeramente agregar los grupos de Usuarios que hemos agregado a nuestra consola, para ello debemos Microsoft Intune en la sección de grupos nos redirigirá al portal de Azure en donde con la integración de Intune podremos configurar estas reglas.
Dentro del portal de Intune vamos a crear los grupos.
Vamos a colocar la información requerida como tipo de grupo, nombre del grupo, descripción del grupo, tipo de pertenencia y los miembros, para este ejemplo vamos a colocar la información como se muestras a continuación.
Cerramos Azure y nos dirigimos nuevamente a nuestro portal clásico de Intune, en donde vamos a configurar la implementacion de la aplicación desde un grupo creado, para ello vamos a aplicaciones – Administrar la aplicación, como podemos observar a un no esta disponible para su instalación, esto debemos cambiarlo.
Agregamos el o los grupos y damos clic en siguiente.
El asistente nos pedirá si es una instalación requerida o disponible, para este ejemplo vamos a darle en disponible y finalizamos, ahora podremos ver el estado de Implementado en SI
Por ultimo en nuestro equipo que esta unido a Microsoft Intune podemos ver Microsoft Intune Center para ver las aplicaciones integradas.
links https://portal.manage.microsoft.com/WebCP/apps
Nos aparecerán las aplicaciones y las ejecutamos
sin mas por el momento, me despido enviándoles un gran saludo a todos mis lectores, estamos con nuevos post.
Felices Despliegues.