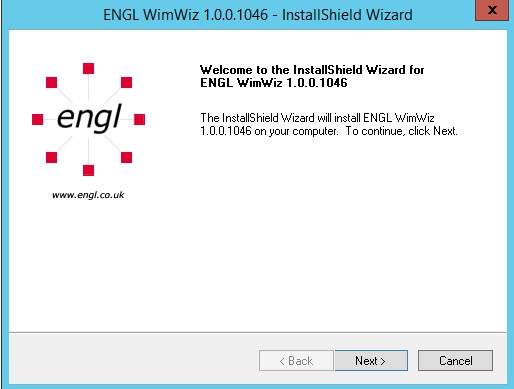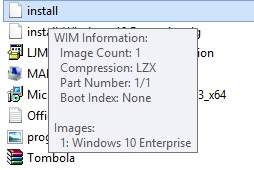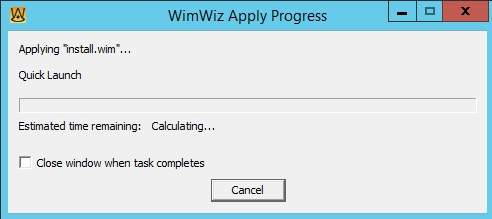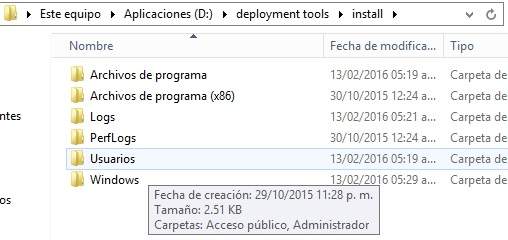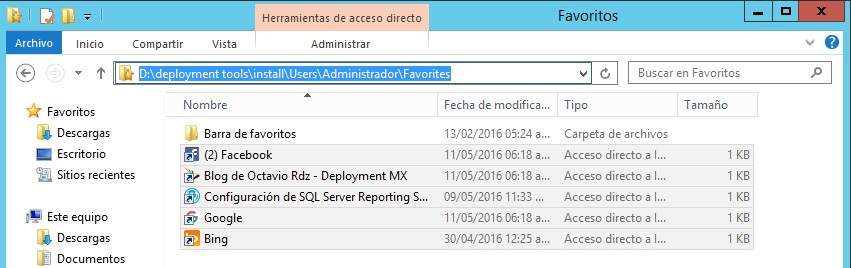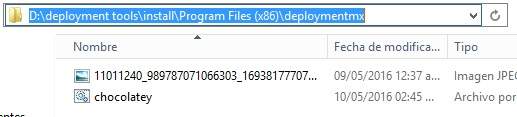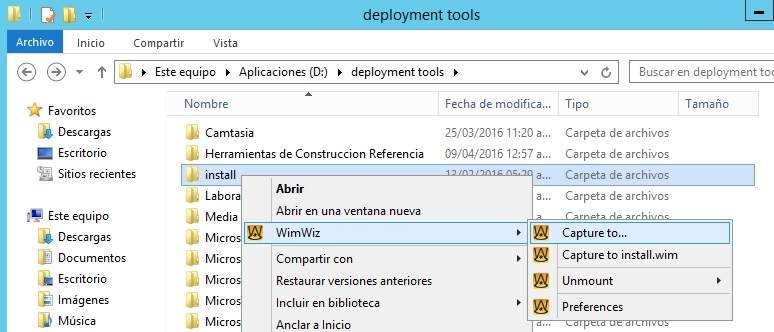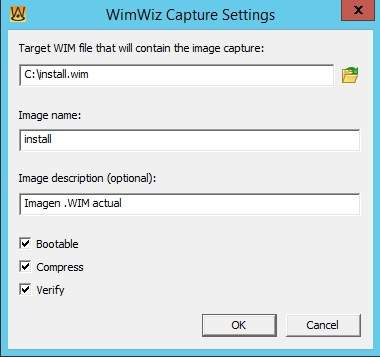Explorar imagenes .WIM de Windows 10 con ENGL WimWiz
Hola que tal amigos pues en esta ocasión vamos a probar rápidamente esta herramienta que el día de hoy esta disponible, esta herramienta se llama
ENGL WimWiz
Se crean dinámicamente basados en archivos y carpetas seleccionadas y si las imágenes WIM han sido previamente montadas. Seleccionamos un archivo WIM en el Explorador y se puede realizar fácilmente para aplicar, capturar, eliminar, exportar, montar, dividir, o desmonte de las mismas.
Lo primero que haremos sera descargar el software desde la pagina oficial en este link una vez descargada la aplicación procedemos a instalarla.
se agregara a nuestro menú contextual nuestra aplicación, en esta ocasión vamos a ver la información de una imagen.wim una de las opciones que podemos hacer es pasar el mouse sobre la imagen para ver la información que esta contiene.
como se muestra dando clic derecho sobre la misma.
Ahora damos clic derecho para ver algunas de las opciones.
Aplicamos nuestra imagen y nos creara un folder en la misma ubicación.
este proceso puede tardar algunos minutos. Para este caso vamos a utilizar Windows 10 aunque este programa acepta las siguientes versiones de sistemas operativos.
- Windows 10 (32/64-bit)
- Windows 8.1 (32/64-bit)
- Windows 8 (32/64-bit)
- Windows 7 SP1 (32/64-bit)
Una vez terminado el proceso podemos ver nuestros archivos base de los cuales podemos agregar archivos o añadir carpetas para un nuevo despliegue de nuestra imagen .WIM.
En este caso en particular veremos un pequeño ejemplo para integrar algunos archivos a nuestras carpetas, por ejemplo en el usuario Administrador agregare en la carpeta favoritos algunos enlaces.
Agregamos una carpeta en archivos de programa y dentro de esta una pequeña otros archivos.
Esto por mencionar un ejemplo, ahora una vez terminada la edición, procedemos a regenerar nuestra imagen, dando clic en la carpeta install creada con anterioridad, veamos el ejemplo.
Aparecera un cuadro en el cual especificamos el nombre de nuestra imagen a crear, y una descripcion, vamos a colocar la imagen en c:\.
por ultimo este archivo .wim resultante lo podemos agregar en nuestra imagen.iso o hacer un despliegue en nuestro entorno.
Mas adelante veremos mas opciones sobre esta interesante herramienta.