Ejecutar Windows XP mode en Windows 8.1 con VMLite
Investigando en la red encontré este software llamado VMLite cual hace de cierto modo ejecutar Windows XP mode en Windows 8.1.
Varias características presentes en Windows 7 Profesional ya no existen en Windows 8 Por otra parte, el proceso de actualización no nos da ninguna advertencia de que estas características serán removidos.
para conocer un poco mas de Windows XP mode aquí esta el articulo escrito hace tiempo de lo que hace este software.
Windows XP Mode en Windows 7 (MED-V)
Windows XP Mode está diseñado principalmente para pequeñas y medianas empresas, se obtiene como una descarga independiente y funciona solo con Windows 7 Professional y Ultimate. Windows XP Mode también requiere un software de virtualización, como Windows Virtual PC. Ambos están disponibles en forma gratuita en el sitio web de Microsoft.
Note los siguientes requisitos para poder utilizar XP Mode:
- Windows Virtual PC requiere al menos un CPU con Intel® Virtualization Technology o AMD-V™ activado.
- No todas las máquinas, aun aquellas nuevas, tienen la capacidad para ejecutar virtualización en hardware. Aunque su PC sea nueva, puede no tener virtualización en hardware.
- Adicionalmente, esas PCs con virtualización en hardware tiene esta opción apagada de fábrica, necesitaría activar la capacidad antes de poder utilizarla, verifique con su manufacturero.
- Procesador a 1 GHz 32-bit / 64-bit requerido.
- Memoria (RAM) de 2GB o mayor.
- 15GB de espacio de disco duro por cada máquina virtual.
Para descargar Windows XP Mode u obtener información acerca de los requisitos del sistema, visite el sitio web de Windows Virtual PC .
Windows XP Mode, disponible para las ediciones Professional y Ultimate de Windows 7, ayuda a evitar que los antiguos programas empresariales se vuelvan obsoletos.
¿Cómo funciona Windows XP Mode?
Windows XP Mode funciona de dos maneras: como un sistema operativo virtual y como medio para abrir programas dentro de Windows 7. Windows XP Mode se ejecuta en una ventana independiente en el escritorio de Windows 7 de forma similar a un programa, excepto que es una versión completamente funcional de Windows XP. En Windows XP Mode, puede obtener acceso a la unidad de CD/DVD de su equipo físico, instalar programas, guardar archivos y realizar otras tareas como si estuviera usando un equipo con Windows XP.
Al instalar un programa en Windows XP Mode, el programa aparece en la lista de programas de Windows XP Mode y en la lista de programas de Windows 7 para que pueda abrir el programa directamente desde Windows 7.
Ahora bien vamos a realizar este proceso con Windows 8.1 de manera que pueda ejecutarse este vhd.
Modo VMLite XP ofrece funciones similares a modo de Microsoft Windows XP, pero no requiere de virtualización de hardware. Esto nos permite ejecutar Windows XP, al mismo tiempo desde el escritorio que se ejecuta en un sistema operativo host diferente.
Incluso si el equipo tiene VT-x o AMD-V, debe probar VMLite, porque corre más rápido, tiene mejores gráficos y soporta aceleración 3D/2D, soporta múltiples CPUs virtuales, apoya los huéspedes de 64 bits, etc
Si deseamos migrar nuestro viejo Windows XP para funcionar como máquina virtual en su nueva PC con Windows 7, puede utilizar nuestro software MyOldPCs.
Si deseamos arrancar nuestro viejo Windows XP directamente en nuestro nuevo equipo para tener un sistema de inicio múltiple, además de Windows 7, podemos utilizar nuestro software Vboot, que arranca un sistema operativo desde un archivo de disco virtual único en formato VHD.
para mas información sobre la virtualización por HW aquí el post. Saber si tu Maquina Soporta Virtualizacion por HW herramienta (HAV).
Lo primero que haremos será darnos de alta en la pagina de vmlite.com y descargar el software como se muestra a continuación.
además de descargar Windows XP mode en este link:
una vez descargado el paquete lo ejecutamos dentro de nuestro Windows 8.1
nos pedirá el wizard lo de siempre en cuanto a términos de licencia, etc.
VMlite pedirá instalar ciertos controladores para su buen funcionamiento, por lo que damos clic en Install
Al finalizar la instalación ejecutamos nuestro VMLite Wizard como se muestra.
especificamos el path en donde agregara nuestro XPmode descargado con anterioridad.
damos clic en siguiente para que cargue el paquete.
añadimos algunas características como la memoria RAM y contraseña de administrador y finalizamos.
comienza la ejecución.
y aquí nuestro Windows XP mode.
ahora instalamos los complementos y reiniciamos nuestro Windows XP.
listo ahora apagamos la maquina virtual y seleccionamos VMLite Workstation.
ahora nos vamos a configuración avanzada para poder activar la opción de Bidireccional para la correcta comunicación entre la estación host y la maquina virtual.
también debemos checar en la opción de redes que tenga estas opciones de adaptador puente y la tarjeta de red para que haga conexión de internet con el host.
ahora iniciamos nuevamente nuestra maquina virtual en donde Windows XP Mode crea una unidad virtual para con el host, con el fin de la comunicación y transferencia de archivos.
Podemos cambiar los permisos y control de las carpetas principales de nuestro host dentro de las configuraciones de carpetas compartidas en la opción de dispositivos.
para hacer una prueba de Windows XP Mode vamos a instalar un software corriendo en Windows 8.1 y veremos que este no soporta ya que el software como es un poco antiguo Windows XP si lo soporta.
Lo primero que haremos será ejecutar el siguiente programa dentro de nuestro Windows 8.1.
a la hora de ejecutarlo y NO abre.
ahora por medio de las carpetas compartidas vamos a instalar el mismo programa, pero ahora en nuestra maquina virtual tal y como se muestra a continuación.
Posiblemente nos pida instalar algunos complementos como el .NET Framework 2.0 o superior.
instalamos la aplicación como normalmente lo haríamos.
cuando terminemos la instalación, apagamos nuestra maquina virtual Windows XP mode y ahoa dentro de Windows 8.1 buscamos la aplicación instalada.
veremos la 1er aplicación instalada directamente en Windows 8.1 cual no funciono, y vemos la misma aplicación pero dentro de VMLite cual ejecutaremos para su funcionamiento.
ejecutamos la de XP mode y vemos como nuestra aplicación es cargada correctamente 😀
ok amigos pues espero y les sirva de mucho, un gran saludo a todos mis lectores y estamos con nuevos post 🙂

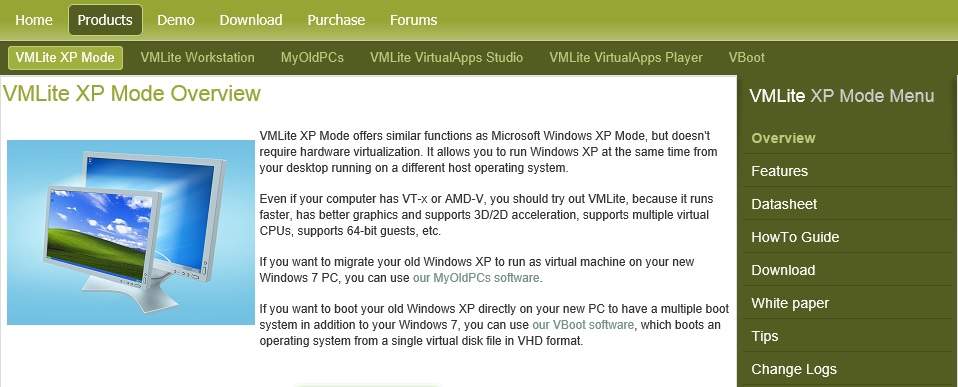
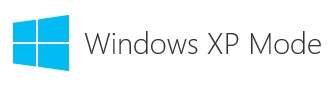
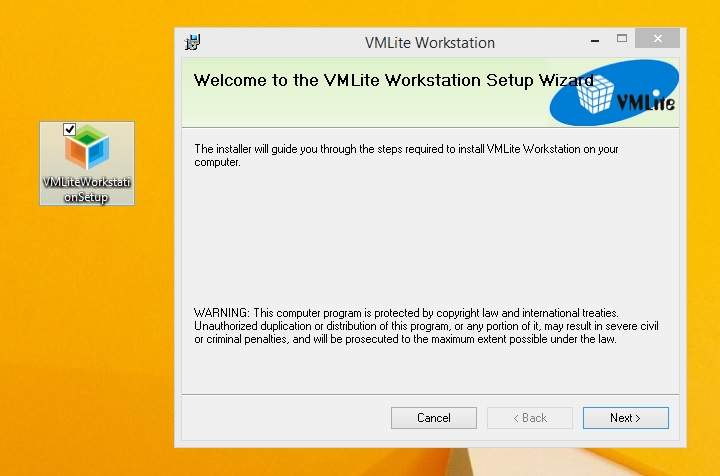
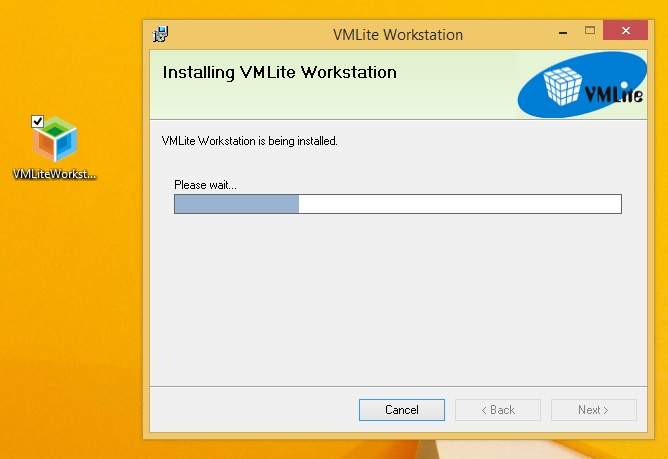
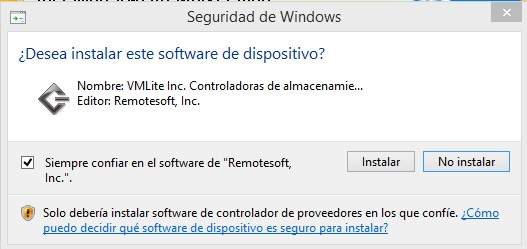
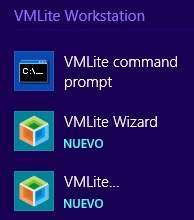
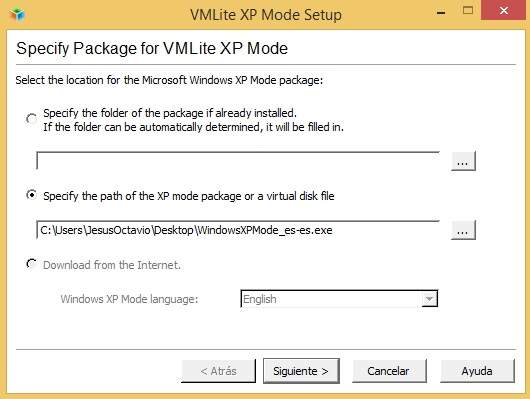
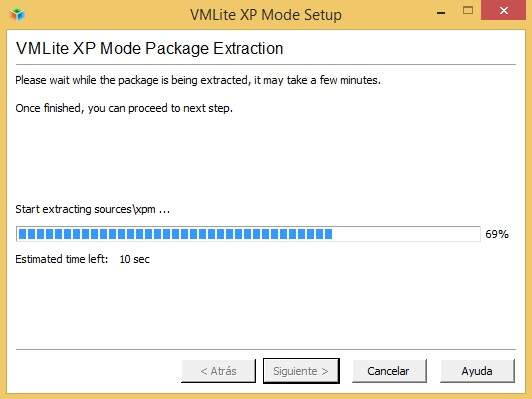
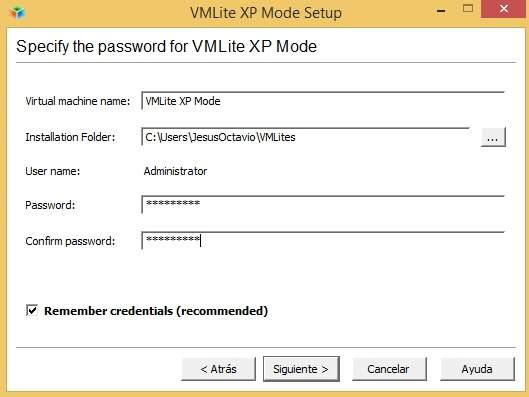
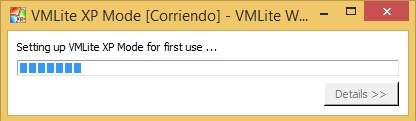
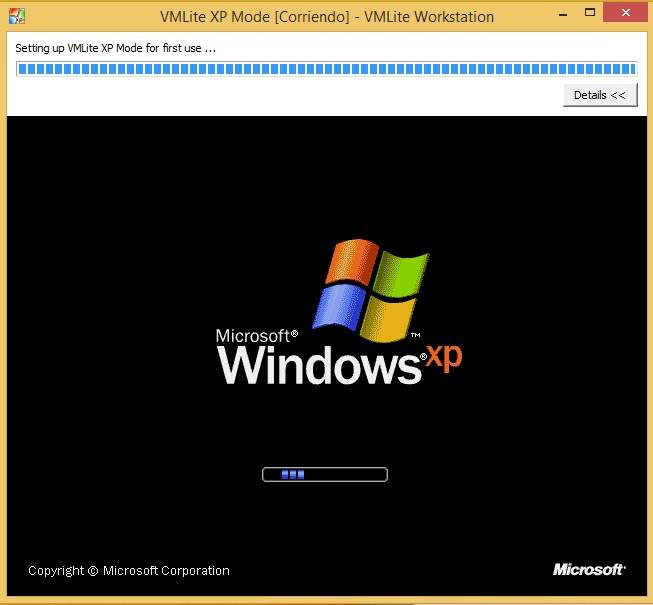


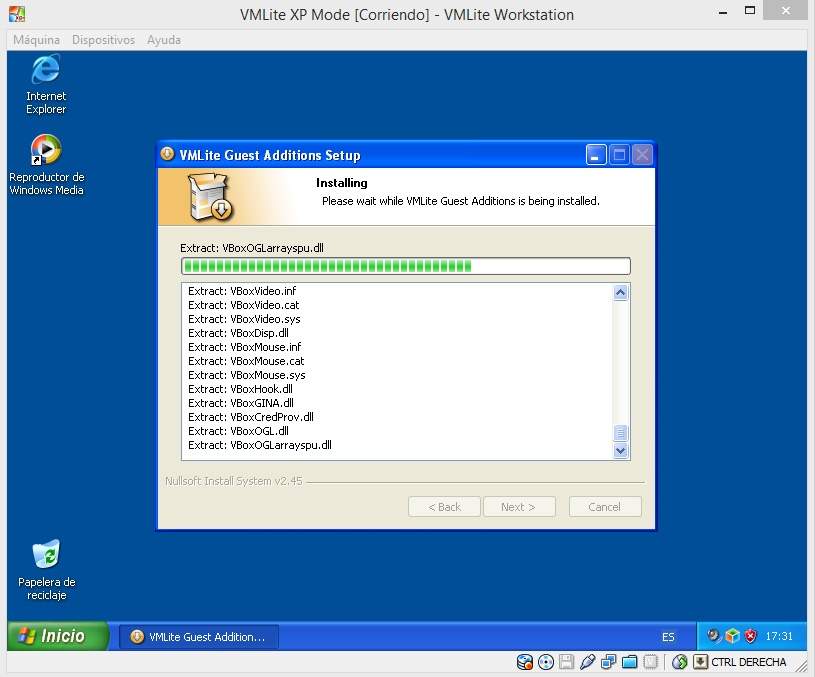
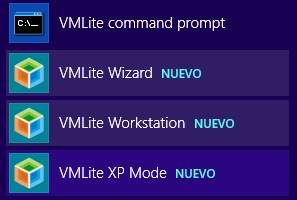




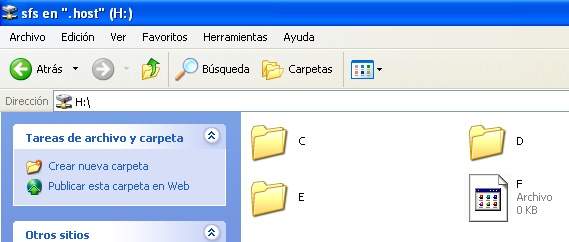
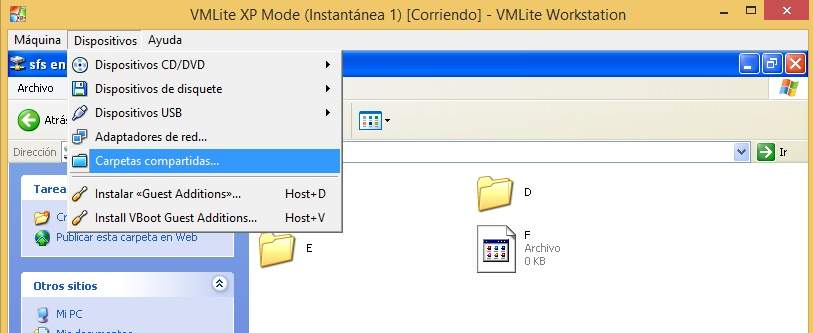
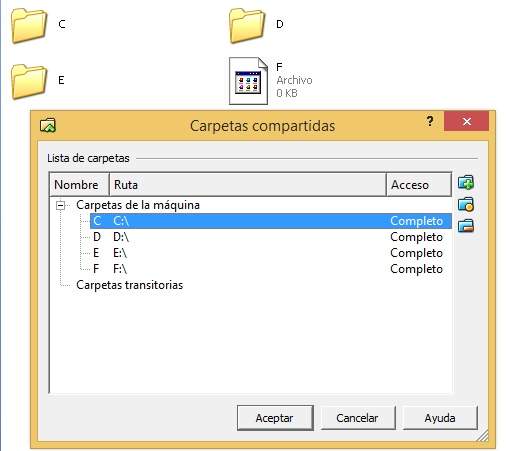
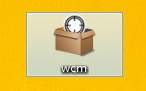
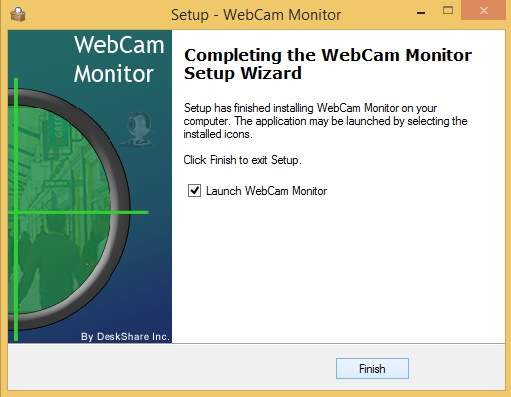
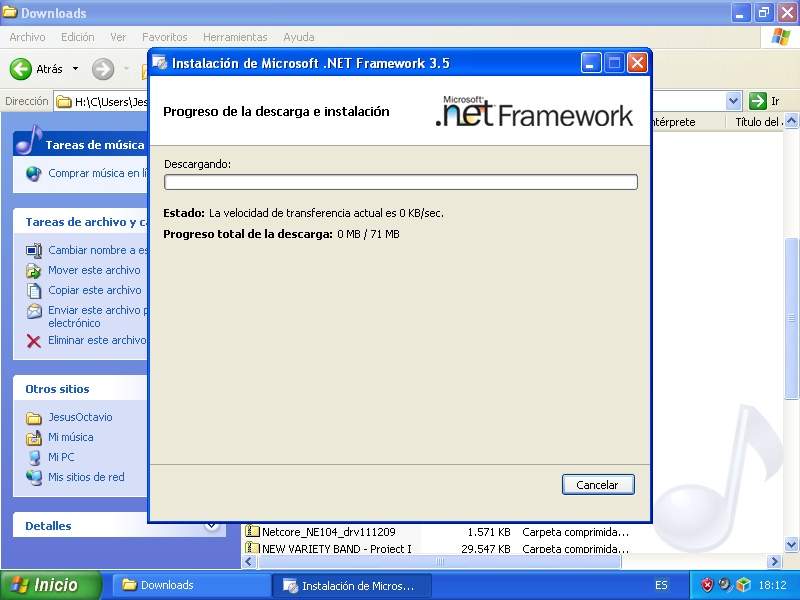
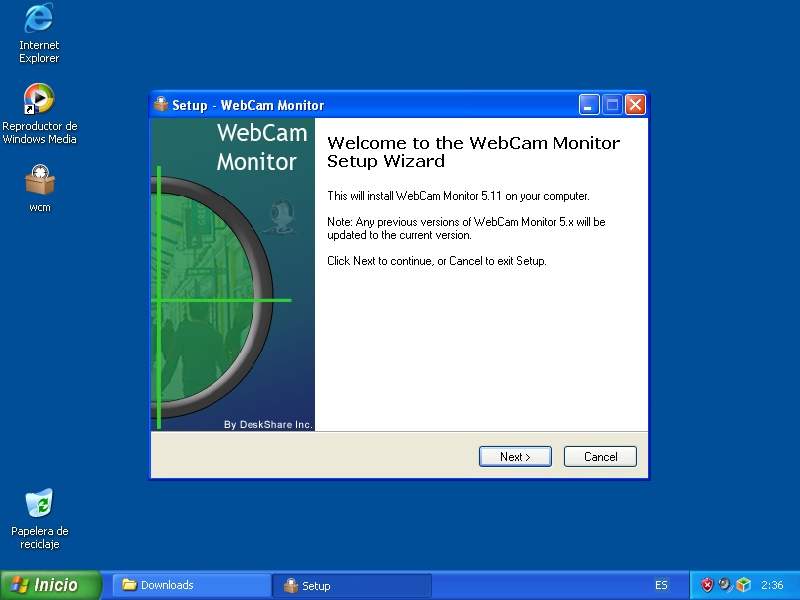
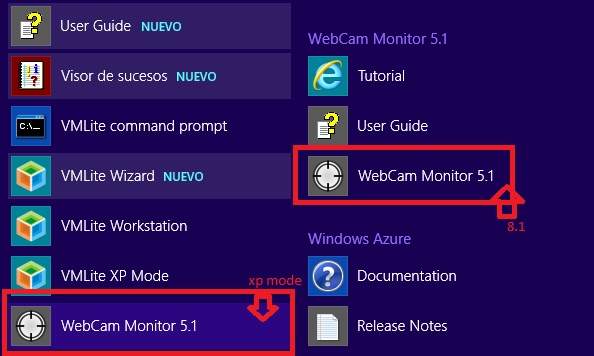
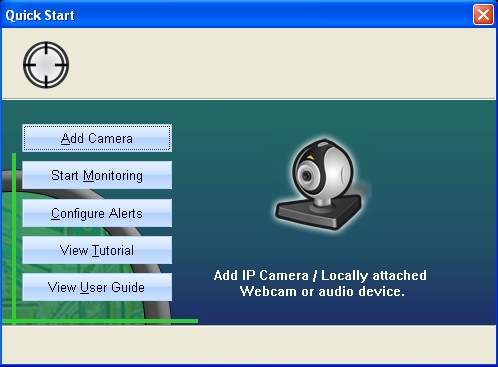
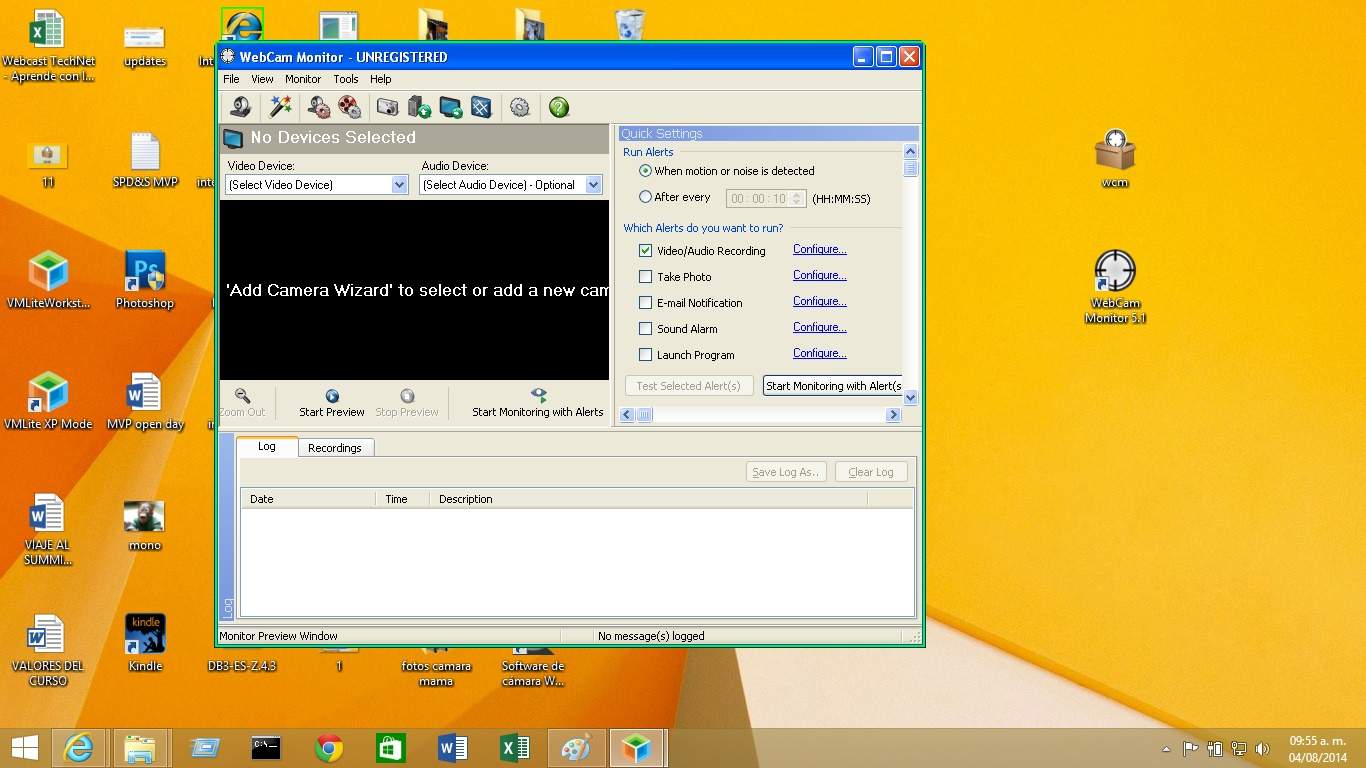
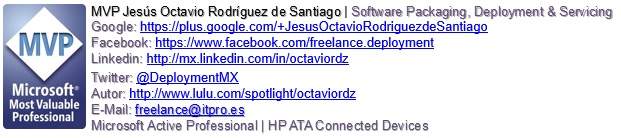
Hola. Gracias. Muy útil tu post. Esto también funcionaría en Windows 10? Si funcionará sería un verdadero hit!!!
Concuerdo contigo, lamentablemente no hay soporte para Windows 10 🙁