Crear un Archivo de respuesta en Windows 8 Modo silencioso
hola que tal amigos pues en esta ocasion vamos a ver como podemos hacer unattended otra forma mas de implementar windows 8 para esto vamos a referenciarnos con la publicacion creada hace algunos dias en donde explico las herramientas necesarias para poder hacer un archivo de respuesta. tal y como se muestra el siguiente link.

hacemos todos los pasos en el link mencionados hasta el punto de crear el archivo de respuesta en el cual podemos modificar lo siguiente para derja el sistema operativo desatendido y de modo silencioso o si ninteraccion del usuario.
en este momento tenemos un esqueleto por asi decirlo con un archivo desatendido.xml estandard, por lo que en la parte de imagen de windows podemos ir agregando a nuetro archivo .xml lo que queramos que vaya haciendo durante la instalacion. por ejemplo.
Arrastramos Microsoft-Windows-Shell-Setup_neutral a «7 oobeSystem»
- Para hacer la instalación completamente silenciosa y no necesita ninguna intervención del usuario, bajo OOBE configurar cada uno de los siguientes en true: HideEULAPage, HideLocalAccountScreen, HideOEMRegistrationScreen, HideOnlineAccountScreen, HideWirelessSetupInOOBE
- Establecer NetworkLocation to Work
- Establecer ProtectYourPC al 1 (Esto permite que Windows Update con la configuración recomendada)
 Arrastramos Microsoft-Windows-International-Core_neutral a «7 oobeSystem»
Arrastramos Microsoft-Windows-International-Core_neutral a «7 oobeSystem»
- Establecer InputLocale a 0409:00000409
- SystemLocal, UILanguage y UserLocal todos es-es
Si no se especifica una cuenta local en el archivo de respuesta que se verá obligado a crear uno durante la implementación de imágenes, así que asegúremonos de crear una nueva cuenta local bajo UserAccounts -> LocalAccounts tambien podemos crearle un nombre OEM tal y como se muestra la imagen. 
al finalizar validamos nuestro archivo de respuesta y eliminamos aquellas box que no agregamos nada tal y como se muestra a conitnuación.
guadamos nuestro archivo de respuesta y lo colocamos en la raiz de nuestra carpeta del sistema operativo para despues sellarlo.
y listo por ultimo procedamos a pegar o unir nuestros archivos junto con el xml y crear la imagen iso por lo que dentro de windows ADK daremos clic en el prompt para poder utilizar la herramienta OSCDIMG ejecutar como administrador donde pondre la siguiente ruta dependiendo de la ubicacion de mis archivos.  indicando la ruta wim la ruta iso y el destino. aqui un pequeño error de sintaxis pero se corrigio
indicando la ruta wim la ruta iso y el destino. aqui un pequeño error de sintaxis pero se corrigio ![]()
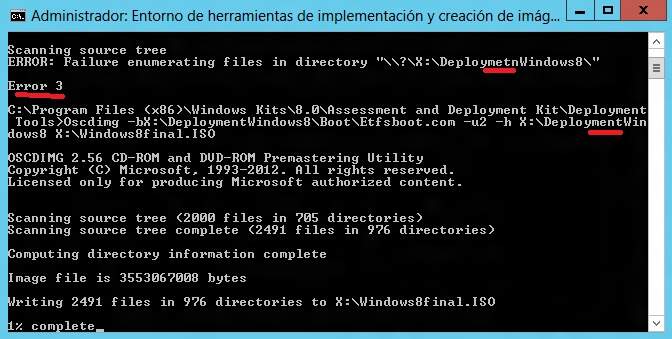 y listo una vez finalizada la union tendremos nuestra imagen .iso para poder implementarla.
y listo una vez finalizada la union tendremos nuestra imagen .iso para poder implementarla. 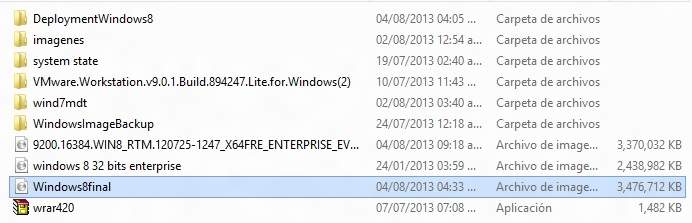
simplemente dentro de maquinas virtuales como Hyper-V o vmware ejecutamos la instalacion y veremos el cambio, en este ejemplo como mi equipo es un poco estandar y no soporta virtualizacion por HW seguiremos estos pasos de un articulo que realice hace algunos meses creando un VHD de Windows 8 con opcion de Arranque todo esto para fines educativos. en el siguiente link podemos ver paso a paso como crearlo.
http://blogs.itpro.es/octaviordz/2012/09/21/crear-vhd-de-windows-8-con-opcion-de-arranque/
recordando que si utilizamos la imagen ISO la podemos montar para que simule la unidad de DVD virtual. Resumen: 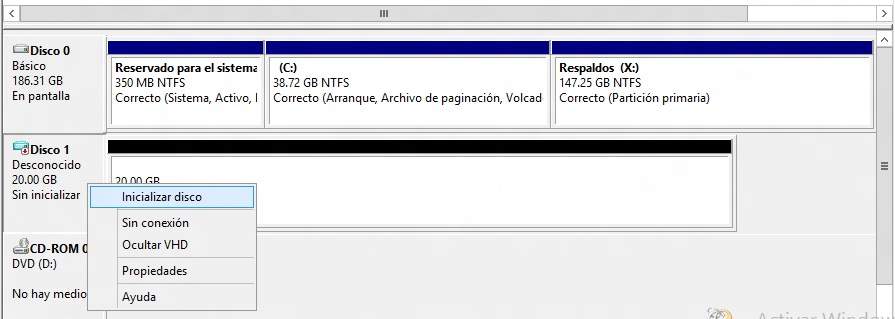

y listo cuando creamos un usuario después de haber instalado el sistema operativo nos aparecerá el fondo que escogimos en los efectos visuales. cuando creemos un nuevo usuario en Windows 8 aqui el archivo de respuesta
<?xml version=»1.0″ encoding=»utf-8″?> <unattend xmlns=»urn:schemas-microsoft-com:unattend»> <settings pass=»oobeSystem»> <component name=»Microsoft-Windows-Shell-Setup» processorArchitecture=»x86″ publicKeyToken=»31bf3856ad364e35″ language=»neutral» versionScope=»nonSxS» xmlns:wcm=»http://schemas.microsoft.com/WMIConfig/2002/State» xmlns:xsi=»http://www.w3.org/2001/XMLSchema-instance«> <OEMInformation> <Logo>Freelance-IT</Logo> <Manufacturer>Microsoft</Manufacturer> <Model>Freelance-IT</Model> <SupportURL>http://www.freelance-it.com.mx</SupportURL> </OEMInformation> <OOBE> <HideEULAPage>true</HideEULAPage> <HideLocalAccountScreen>true</HideLocalAccountScreen> <HideOEMRegistrationScreen>true</HideOEMRegistrationScreen> <HideOnlineAccountScreens>true</HideOnlineAccountScreens> <HideWirelessSetupInOOBE>true</HideWirelessSetupInOOBE> <NetworkLocation>Work</NetworkLocation> <ProtectYourPC>1</ProtectYourPC> </OOBE> <VisualEffects> <SystemDefaultBackgroundColor>14</SystemDefaultBackgroundColor> </VisualEffects> <WindowsFeatures> <ShowMediaCenter>false</ShowMediaCenter> <ShowWindowsMediaPlayer>true</ShowWindowsMediaPlayer> <ShowInternetExplorer>true</ShowInternetExplorer> </WindowsFeatures> </component> <component name=»Microsoft-Windows-International-Core» processorArchitecture=»x86″ publicKeyToken=»31bf3856ad364e35″ language=»neutral» versionScope=»nonSxS» xmlns:wcm=»http://schemas.microsoft.com/WMIConfig/2002/State» xmlns:xsi=»http://www.w3.org/2001/XMLSchema-instance«> <InputLocale>0409:00000409</InputLocale> <SystemLocale>es-es</SystemLocale> <UILanguage>es-es</UILanguage> <UILanguageFallback>es-es</UILanguageFallback> <UserLocale>es-es</UserLocale> </component> </settings> <cpi:offlineImage cpi:source=»wim:x:/install.wim#Windows 8 Enterprise Evaluation» xmlns:cpi=»urn:schemas-microsoft-com:cpi» /> </unattend>
otra forma de poner nuestro archivo xml como opcion es:
copiarla en c: \ windows \ system32 \ sysprep y ejecutar sysprep así: sysprep / generalize / oobe / shutdown / unattend: c: \ windows \ system32 \ sysprep \ visual.xml
listo ahora solamente aseguramos que nuestro USB se pueda bootear junto con nuestro DVD para que haga la tarea.
saludos a todos mis lectores y estamos con nuevos post:)
MAP L.I. Jesús Octavio Rodríguez de Santiago http://www.freelance-it.com.mx @freelanceitags

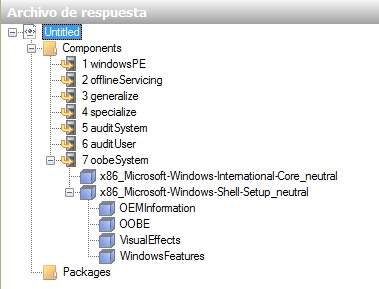
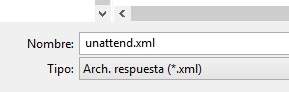
[…] Crear un Archivo de respuesta en Windows 8 Modo silencioso […]
[…] Crear un Archivo de respuesta en Windows 8 Modo silencioso […]
[…] Crear un Archivo de respuesta en Windows 8 Modo silencioso […]