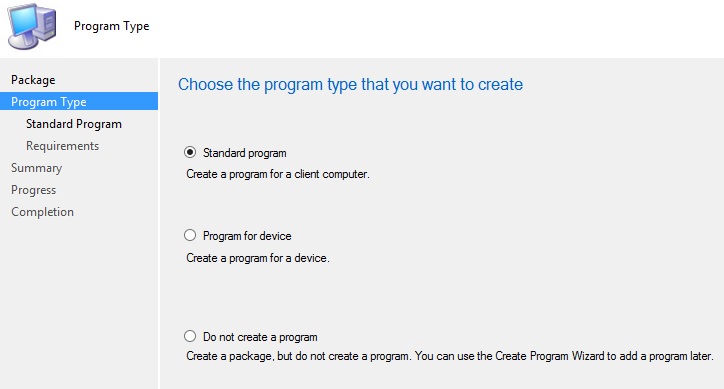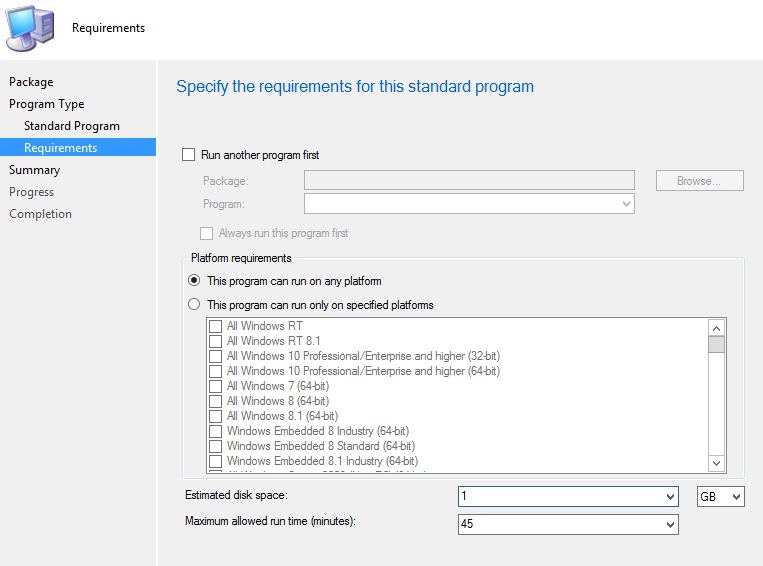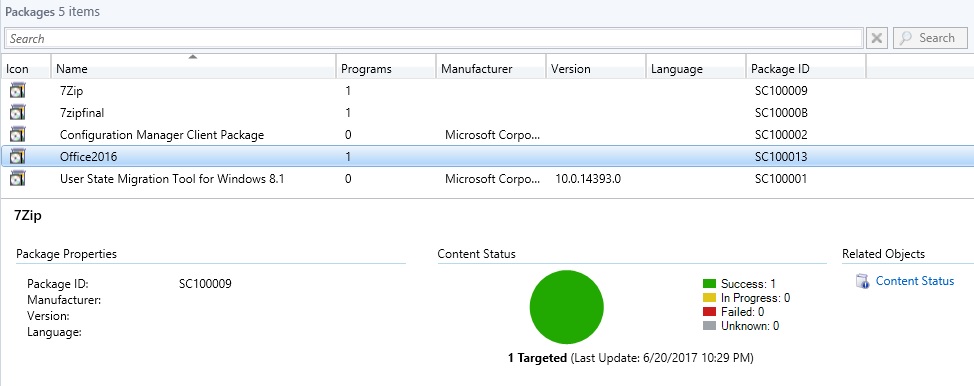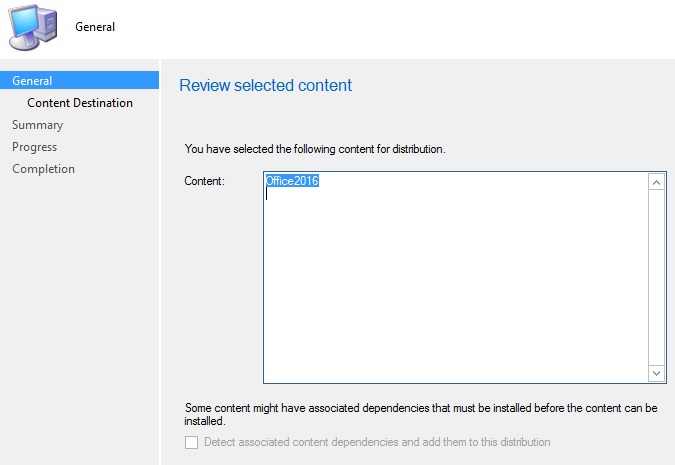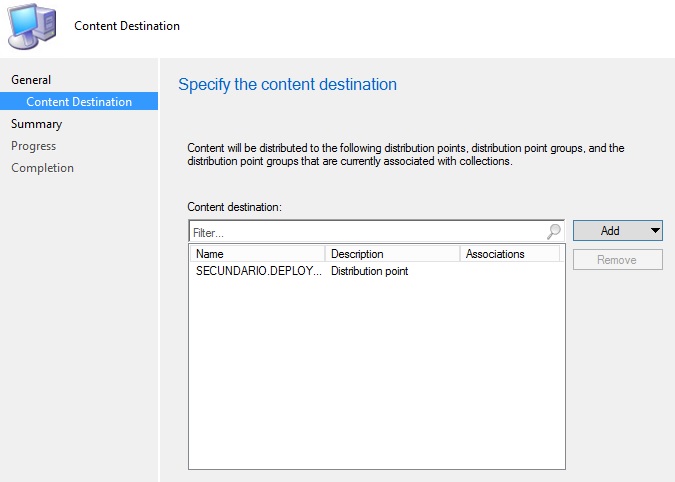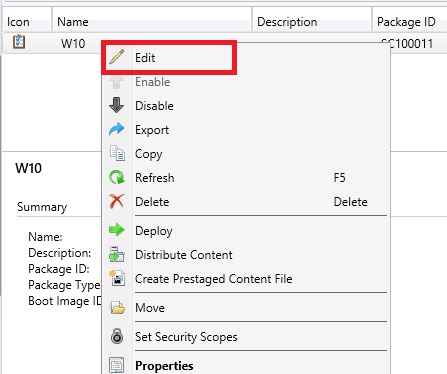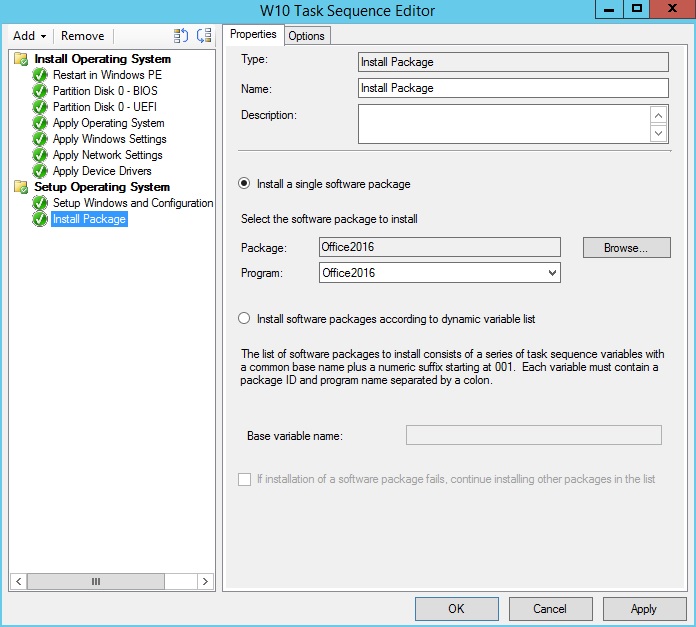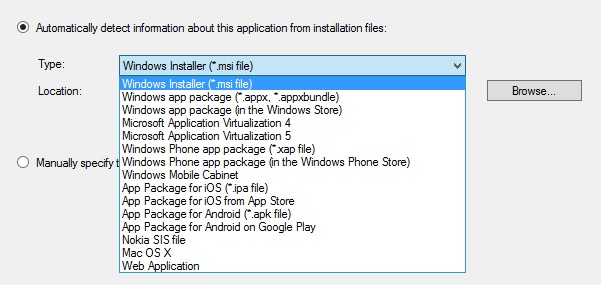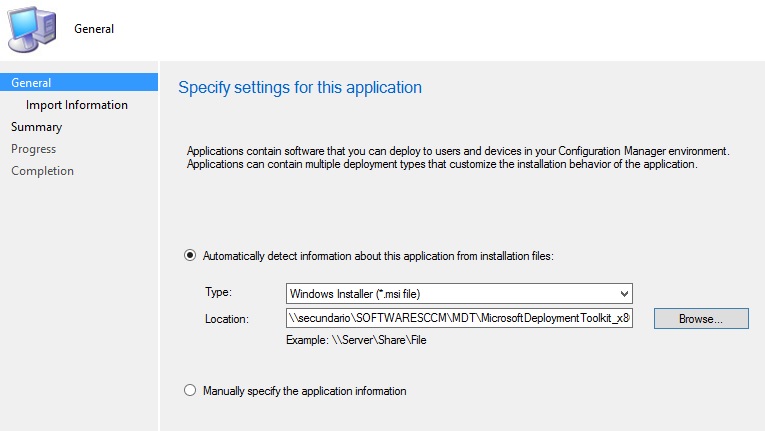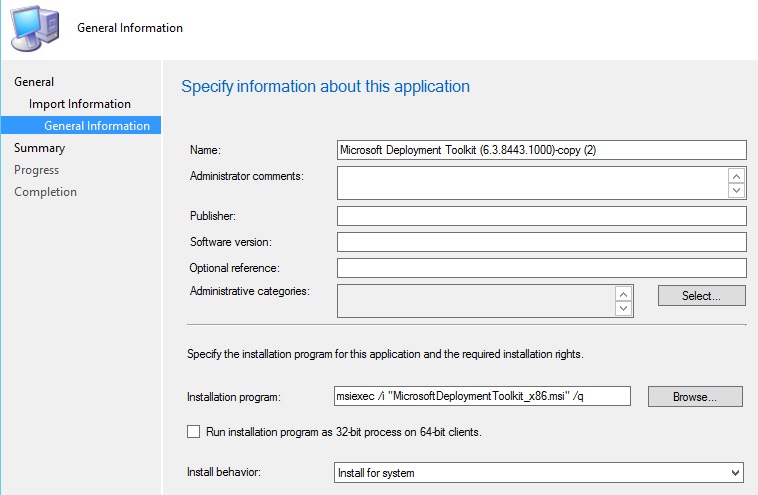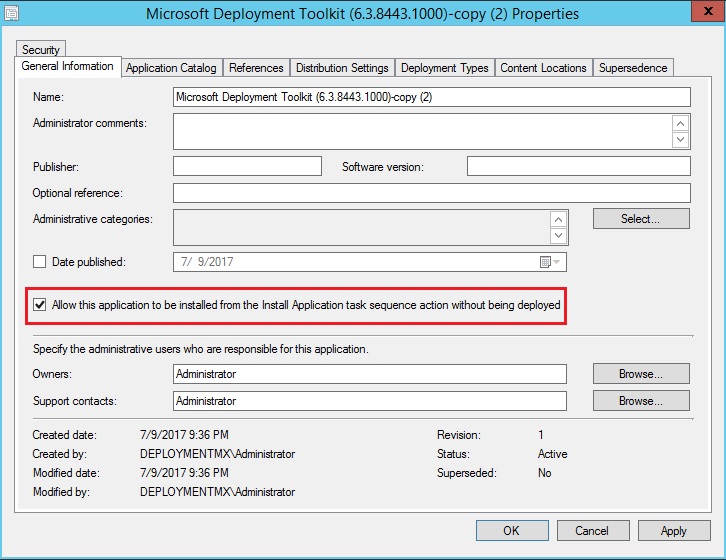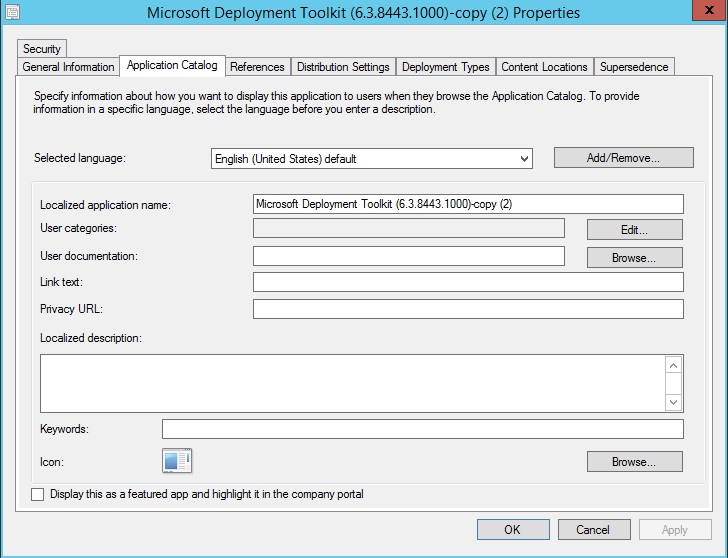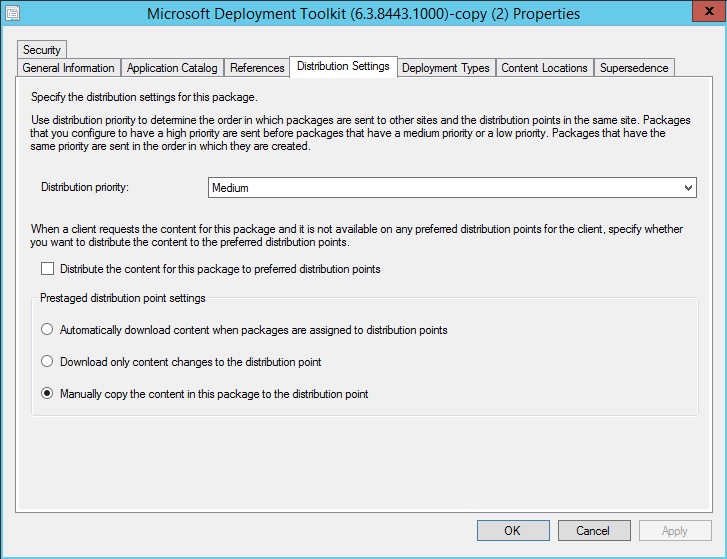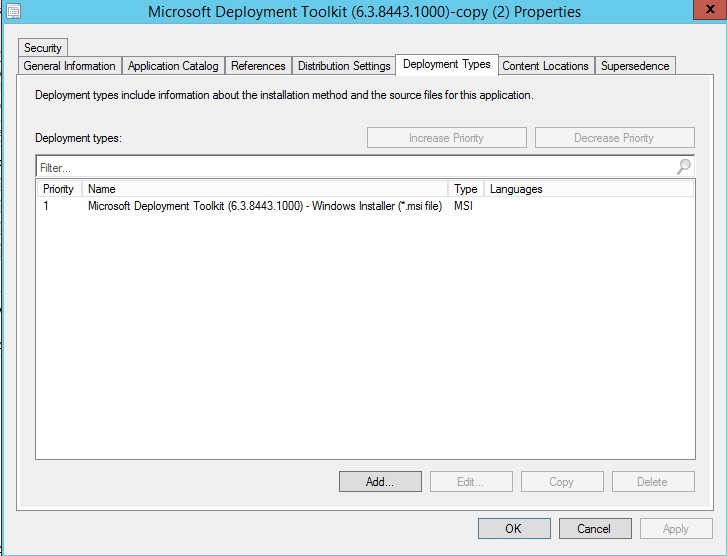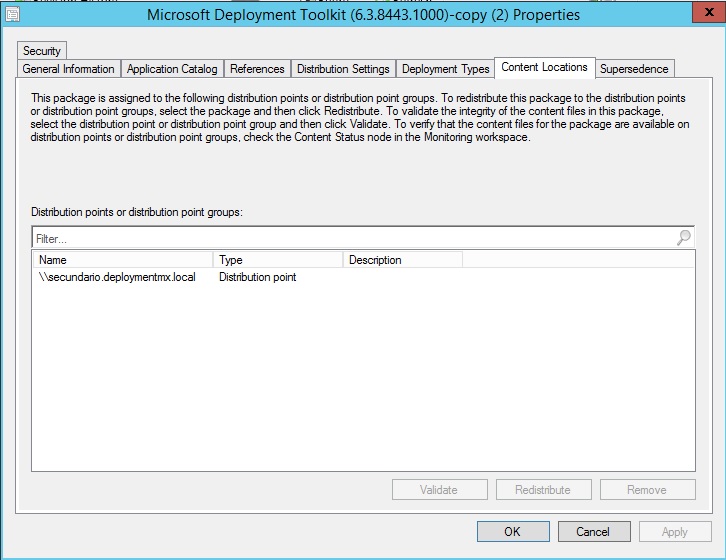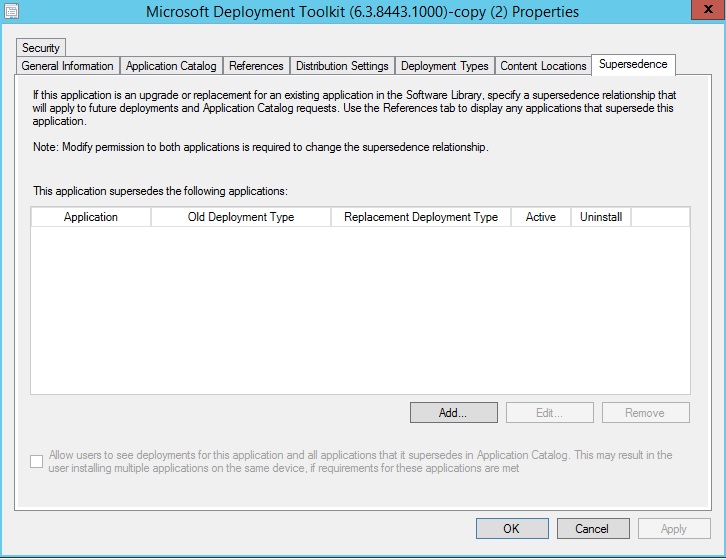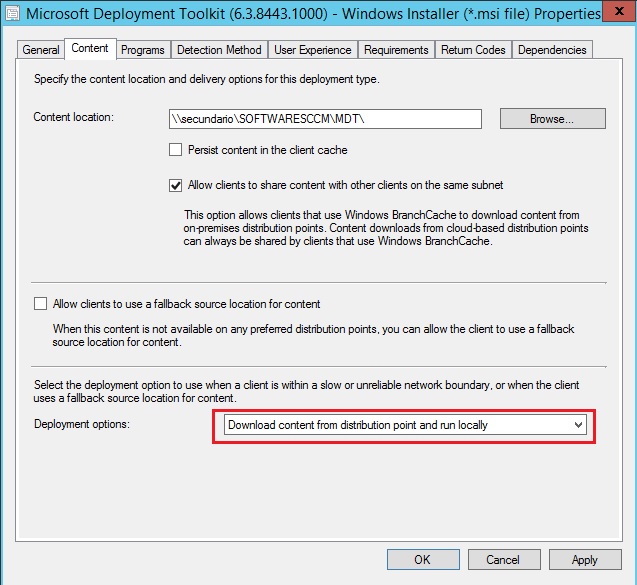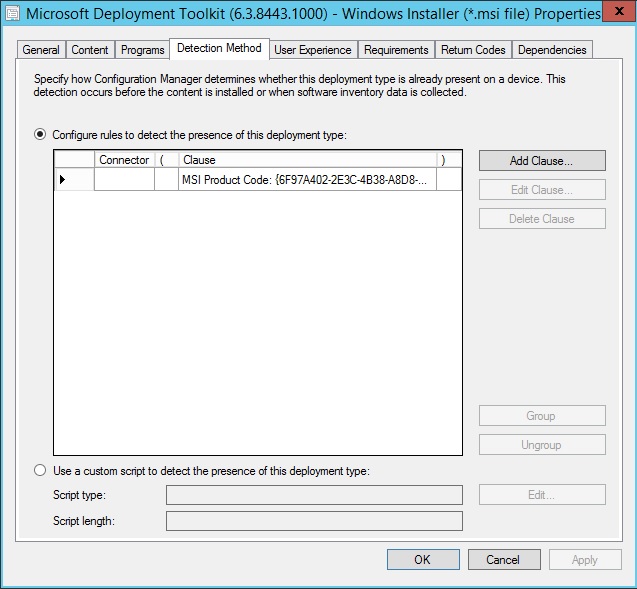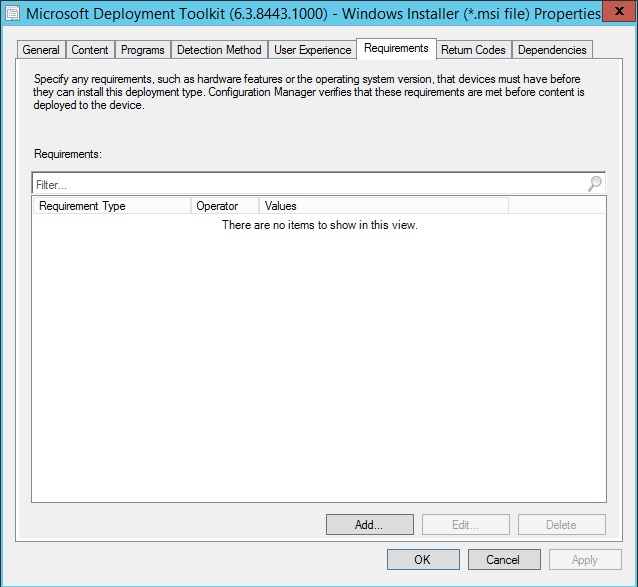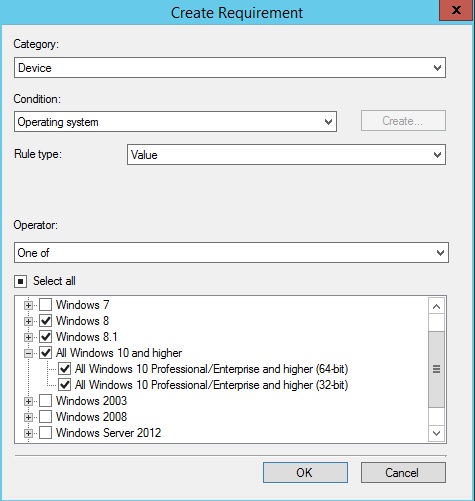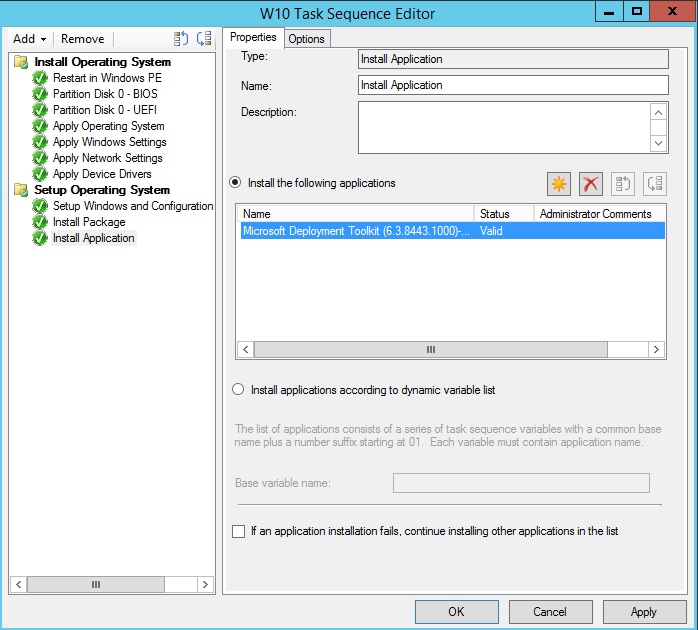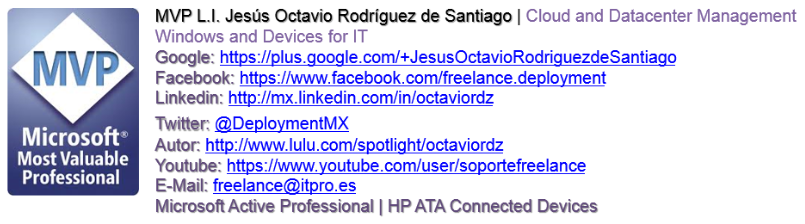Zero Touch Deployment en SCCM parte 5
Hola que tal amigos pues en esta ocasion vamos a distribuir la instalacion de paquetes y aplicaciones y despues insertarlo dentro de nuestra secuencia de tareas en SCCM.
les comparto los articulos pasados de esta serie ZTI Deployment.
- Zero Touch Deployment con SCCM parte 1
- Zero Touch Deployment con SCCM parte 2
- Zero Touch Deployment con SCCM parte 3
- Zero Tocuh Deployment con SCCM parte 4
Ahora bien tenemos dos opciones, los paquetes necesitan archivos complementarios para realizar las instalaciones de los mismos y los programas se determinan por medio de lineas de comandos para correrlos.
Lo primero que haremos sera ir a nuestra consola de SCCM en la siguiente ruta softwara library -> Application Management->Packages. Creamos un nuevo paquete con clic derecho sobre el mismo.
La primer ventana debemos colocar el nombre de nuestro paquete y tildar la opcion de contains source file.
La siguiente pantalla la dejamos tal cual con la opcion seleccionada standard program.
Configuramos las siguientes opciones como se muestra la siguiente pantalla.
Podemos especificar en que plataforma se instalara. Una vez configurada la plataforma, damos clic en siguiente, nos aparecera el resument, el progreso y finalizamos.
Dentro de nuestro Package properties debemos tener arriba (success) nuestros paquetes, en caso de que sea primera vez, debemos agregarlo a nuestro distribution point.
Finalizamos agregando nuestro paquete dentro de la secuencia de tareas.
Ahora vamos a instalar las aplicaciones.
Hacemos clic sobre el icono Create Application de la Cinta de opciones y nos aparecerá el asistente que nos guiará en la creación de la aplicación.
La primera ventana del asistente nos pide información de la aplicación. La información se le puede dar de manera manual o de manera automática. Si el software a distribuir lo tenemos en alguno de los formatos soportados por SCCM, elegiremos la opción automática para que el asistente obtenga toda la información necesaria de los archivos. Sin embargo, si el software es un ejecutable, o vamos a configurar un script, elegiremos la opción manual. En el caso de elegir la opción automática tendremos que completar dos cajas de texto.
- Tipo. Elegimos el tipo de la aplicación a crear. SCCM soporta aplicaciones en formato MSI, App-V, aplicaciones para Android, Windows Phone y Iphone, etc..
- Ubicación. Especificamos al ruta de red donde está el software a distribuir.
Algunas de las opciones que soporta SCCM son las siguientes.
Para estas practicas voy a instalar MDT como aplicacion para este laboratorio, en la siguiente pantalla podemos insertar mas informacion al respecto y podemos agregar switches para hacer la implementacion desatendida como por ejemplo /q entre otras opciones.
Hacemos clic en el botón Next y pasamos a la venta de Información General, donde podemos agregar más información:
- Name. Nos muestra el nombre de la aplicación
- Administrator Comments. En esta caja de texto podemos poner cualquier comentario que sirva de ayuda a los administradores.
- Manufacturer. Podemos especificar el fabricante del software.
- Software version. Versión del software
- Optional Reference. Campo que podemos usar para asociar el software a un número de petición o incidencia. Solo lo ven los administradores.
- Administrative Categories. Podemos crear categorías para ordenar el software. Solo lo verán los administradores.
- Installation Program. Comando que se ejecutará para la instalación del software.
- Run installation program as 32-bit process on 64-bit clients. Es muy importante marcar esta casilla si el software es de 32 bits y lo vamos a ejecutar en máquinas de 64 bits.
- Install behaviour. Indica si el software se instalará a nivel de dispositivo o usuarios. Hay tres opciones:
- Install for user
- Install for System
- Install for system if resource is a device; otherwise install for user
Nota. La opción de instalarlo a nivel de usuario para algunas aplicaciones, requerirá que el usuario tenga permisos administrativos en la máquina.
De igual forma vamos a levantar nuestras aplicaciones integrandolas a nuestro distribution points como lo hemos mencionado anteriormente.
En este momento empieza el proceso de creación de la aplicación que tardará unos segundos. Una vez terminado veremos la ventana final del asistente que nos indicará si la aplicación se ha creado correctamente o ha habido un error.
Cuando tengamos nuestra aplicacion arriba, damos clic derecho en la misma para irnos a la opcion de propiedades.
Para agregarla a nuestra secuencia de tareas debemos tildar la opcion señalada dentro de la pestaña General Information.
Esta pestaña Aplication Catalog establece la configuración de la aplicación dentro del catálogo de aplicaciones. Cuando los usuarios se conecten al catálogo de aplicaciones, podrán ver:
El catálogo de aplicaciones en el mismo idioma que su navegador. Para ello deberemos agregar tantos idiomas como soportemos en nuestra organización. Para cada idioma se configurarán los puntos descritos a continuación.
- Localized application name. Nombre de la aplicación
- User categories. Se puede categorizar el software para facilitar su búsqueda.
- User Documentation. Archivo o ruta URL a información sobre la aplicación. Servirá de ayuda a los usuarios para trabajar con la aplicación.
- Link Text. Texto que aparecerá al situarnos encima del vínculo User Documentation.
- Localized Desription. Descripción opcional de la aplicación.
- Keywords. Palabras clave para facilitar la localización del software.
La pestaña Reference esta pestaña muestra la posible relación de esta aplicación con otras aplicaciones en tres posibles ámbitos:
- Applications that depend on this application. Aplicaciones que para su instalación requieren que esté instalada la nuestra primero.
- Applications that supersede this application. Aplicaciones que sustituyen a la nuestra.
- Virtual environments that contains this application. Entornos virtuales que contienen a nuestra aplicación.
Nota. La pestaña es solo informativa, no podemos modificar nada.
Esta pestaña Distribution Settings establece parámetros de configuración para el proceso de distribución de la aplicación a los Distribution Points.
- Distribution priority. En el caso de que hay que redistribuir contenido de varias aplicaciones a los DPs, se mandará antes el contenido de las aplicaciones con más prioridad. A igual prioridad se respeta el orden de creación de la aplicación.
- Distribute the content for this package to preferred DPs. Si un usuario se conecta a su DP preferido (es decir, el DP de su Boundary) y resulta que este DP no tiene el software que el usuario intenta instalarse, automáticamente se le mandará una copia desde otro DP.
- Prestaged distribution point settings. Dependiendo de la velocidad de conexión entre el MP y los DPs, y dependiendo del tamaño de la aplicación, podemos configurar lo que se denomina Prestaged Content. Consiste en hacer una copia del software de la aplicación y llevarla al DP destino a través de algún medio físico. Una vez allí se importa sobre el DP. Tenemos tres opciones:
- Automatically download content when package are assigned to distribution points. Esta opción es la predeterminada y supone que tenemos gran velocidad entre los servidores. Cuando una aplicación la asociamos a un DP, automáticamente se le manda una copia del software al DP por la red. Cualquier cambio que se produzca en la aplicación o en los archivos de la aplicación se mandará por la red.
- Download only content changes to the distribution point. Asumimos que la red no es lo suficientemente rápida para la copia inicial de la aplicación pero si para posibles cambios que se produzcan en el futuro. De esta manera, la copia inicial del software la deberemos hacer usando algún medio físico, como un DVD o un Pen Drive para llevarla al DP destino.
- Manually copy the content in this package to the distribution point. En este caso, tanto la copia inicial como los posibles cambios futuros se enviarán al DP a través de un medio físico.
Toda aplicación tiene que contar como mínimo con un Deplyment Type (DT). Este DT se crea en el momento de la creación de la aplicación. Los DTs son como los programas en el modelo de paquetes de SCCM, pero mucho más funcionales.
En esta pestaña vemos el listado de los DT existentes en esta aplicación. En nuestro caso solo hay uno, pero podríamos tener todos los que queramos.
Desde esta pestaña podemos agregar, editar, copiar y eliminar los DTs.
Es importante destacar que los DTs se evalúan por la prioridad. Si un usuario o dispositivo cumpliría con las diferentes opciones de dos DTs, se le aplicará la instalación que esta definida en el DT que tenga más prioridad ya que la segunda no llegará ni siquiera a evaluarse.
Esta pestaña muestra los DPs y grupos de DPs que tienen una copia de la aplicación. Ahora mismo está vacía por que todavía no hemos hecho ninguna operación de distribución de contenido.
Disponemos además de tres botones:
- Validar Contenido. Comprueba que el contenido está disponible en el Distribution Point seleccionado y que es válido. La información de la validación se almacena en el archivo SMSDPMon.log.
- Redistribuir Contenido. Fuerza que se copen los posibles cambios de la aplicación.
- Eliminar Contenido. Elimina el contenido de la aplicación del Distribution Point seleccionado.
En esta pestaña podemos sustituir esta aplicación por otra que tenga una versión superior.
Configuración del Deployment Type
Dentro de las opciones de Deployment Types tenemos mas pestañas las cuales haremos algunos cambios en las mismas.
La pestaña General muestra información del DT, como el nombre, el tipo de tecnología (MSI, script, app-v, etc)
La pestaña Content muestra la ruta donde están los archivos de la aplicación. Tiene que ser una ruta compartida. Además existen los siguientes valores configurables:
- Persist content in the client cache. Marcando esta casilla indicamos a los agentes de SCCM que guarden una copia de los archivos de la aplicación en la caché del cliente después de realizar la instalación de la aplicación, además se le indica que no borre nunca esa aplicación. La caché está ubicada en C:\Windows\ccmcache y tiene un tamaño de 5 GB por defecto.
- Allow clients to share content with other clients on the same Clientes que estén configurados con la característica de BranchCache, podrán distribuir el software de esta aplicación una vez que se lo hayan bajado ellos.
- Allow clients to use fallback source location for content. Cuando un equipo o usuario se va a descargar este software de un DP y resulta que no existe, se le manda a otro DP según algoritmo de fallback source location.
- Deployment options. Cuando los recursos (usuarios y equipos) están en una red lenta o cuando hagan uso de fallback source location, tienen dos opciones de acceso al contenido. No descargarlo y descargarlo y ejecutarlo en local. Se recomienda usar la primera opción para ahorrar ancho de banda.
La pestaña Programs permite especificar el comando a ejecutar en el proceso de instalación de la aplicación, así como su carpeta de trabajo.
También podemos especificar el comando a ejecutar para su desinstalación.
La casilla Run installation and uninstall programs as 32-bit process on 64-bit clients es importante marcarla en el caso de que vayamos a instalar software de 32 bits en máquinas de 64 bits. Si no marcamos la casilla, el proceso de instalación fallará.
Y como dato opcional pero recomendado, deberemos especificar el Product Code de la aplicación. Lo podemos obtener desde el botón Browse y seleccionando el archivo MSI. Servirá para que el propio software sea capaz de repararse en caso de fallos.
Todos los DTs tienen que contar como mínimo con un método de detección que se usará para saber si el software está instalado. No importa cómo se haya hecho la instalación, solo se mira si está instalado.
En los DTs creado s a partir de un MSI, aparece un método de detección que consiste en ver si existe el Product Code en una rama concreta del registro de la máquina. Para que la detección sea más fiable podemos agregar más condiciones de detección desde el botón Add Clause.
Existen tres tipos diferentes de detección:
- File System. Me permite buscar archivos y consultar las propiedades, como la versión para saber si un software está instalado.
- Registry. Puedo buscar en el registro para saber si determinadas ramas, claves o valores existen, indicando la existencia del software.
- Windows Installer. Me permite especificar el código de producto del software a buscar.
Aparte de los métodos anteriores, podemos usar scripts para saber si un software está instalado o no.
Esta pestaña user experience me permite indicar:
Installation Behaviour. Tipo de recurso sobre el que se va a hacer la instalación (usuario o equipo).
Logon requirement. Indicamos si es necesario que un usuario haya iniciado la sesión para la instalación del software. Lo más habitual es indicar que no tiene importancia, es decir, el software se instalará esté o no un usuario con la sesión iniciada.
Installation Program Visibility. Establecemos el valor de la ventana que aparecerá en el momento de la instalación, si la instalación no es silenciosa. Podemos elegir entre Normal, oculta, minimizada o maximizada.
Maximum allowed run time. Tiempo máximo que tiene el programa para ejecutarse. Por defecto son dos horas.
Estimated installation Time. Valor informativo de cuánto puede tardar el software en instalarse. Lo podrán ver los usuarios en el Software Center.
La ventana desplegable del final de la ventana, me permite especificar el comportamiento en caso de que sea necesario un reinicio tras la instalación del software. Tenemos cuatro posibles valores:
- Determine behaviour based on return codes. El programa de instalación indicará si es necesario un reinicio y se avisará al usuario.
- No specific action. No se reinicia la máquina aunque sea necesario para completar la instalación del software.
- The software installl program might force a restart. EL propio programa de instalación podrái reiniciar la máquina si fuera necesario. Se hace sin avisar.
- Configuration Manager client will forcé a mandatory restart. El agente de SCCM coge el control y reinicia la máquina una vez terminada la instalación. Se hace sin avisar.
La pestaña requirements
Esta pestaña permite realizar consultas en el sistema operativo donde se va a realizar la instalación, para ver si es posible realizarla correctamente. Por ejemplo, se podría consultar el espacio libre en disco, o la memoria RAM disponible. Si se cumplen las condiciones, se instalará el software, si no se cumplen las condiciones, no se instalará.
Para agregar consultas, hacemos clic en el botón Add y nos aparecerá la ventana que me permite de una manera sencilla crear mi consulta. Por ejemplo, para consultar el sistema operativo de cliente, y realizar la instalación en caso de que el SO sea W7, W8 o W10, se rellenaría la ventana así:
La pestaña Return Codes.
Esta pestaña me permite definir los códigos que devolverá el DT para indicar al sistema si es necesario un reinicio. Los return Codes se pueden personalizar.
Por último la pestaña Dependencies muestra las aplicaciones que tienen que estar instaladas para que se pueda instalar esta. Desde el botón Add podemos agregar dichas aplicaciones.
Agregamos nuestra aplicacion dentro de nuestra secuencia de tareas.
Sin mas por el momento me despido, enviandoles un gran saludo a todos mis lectores y estamos con nuevos post.