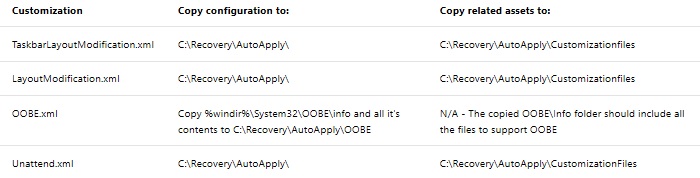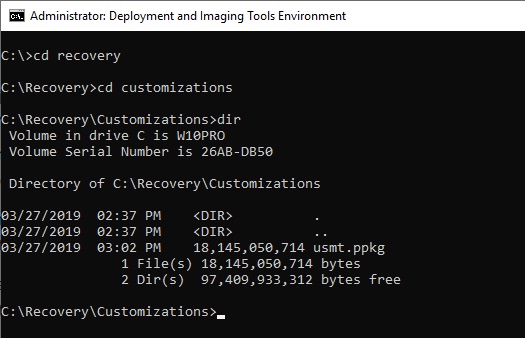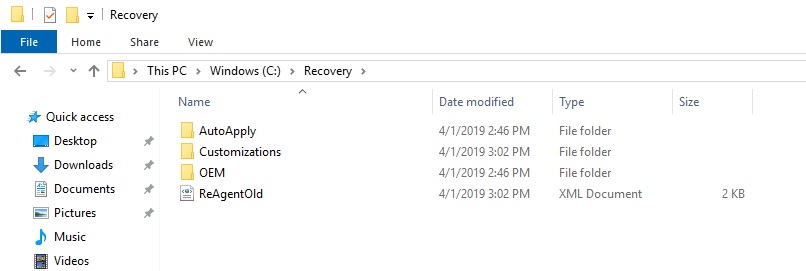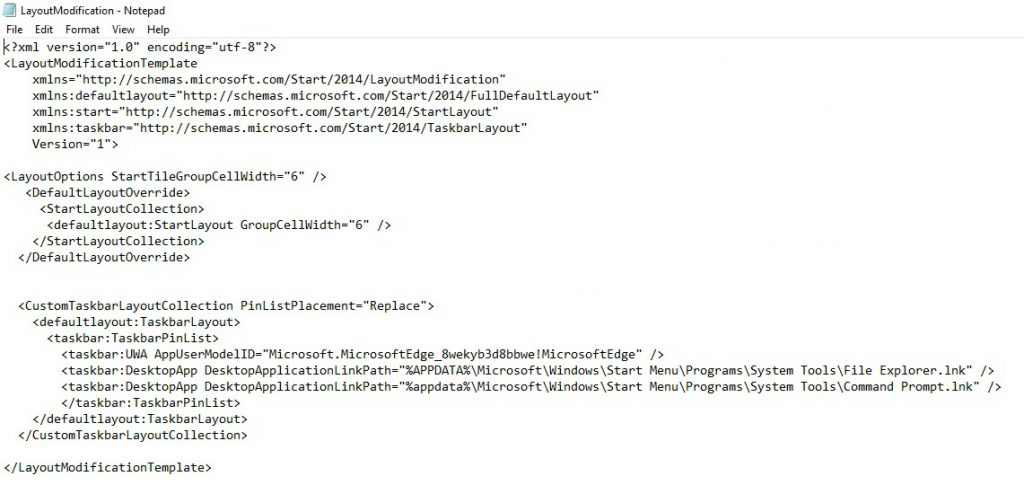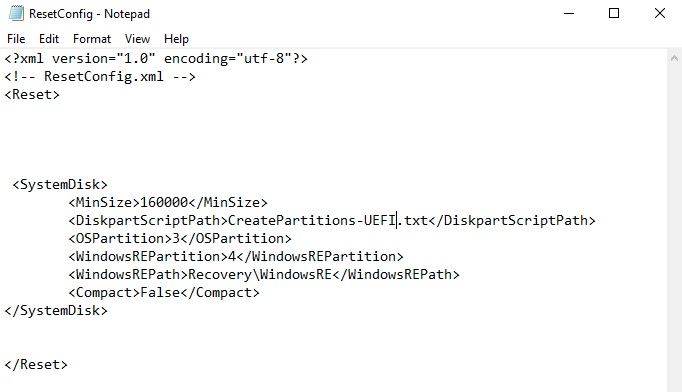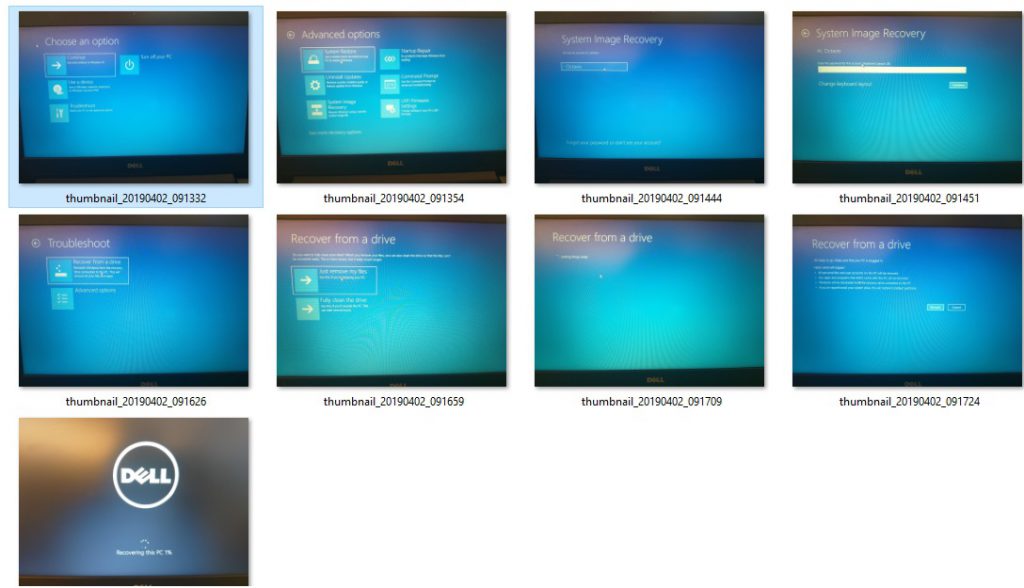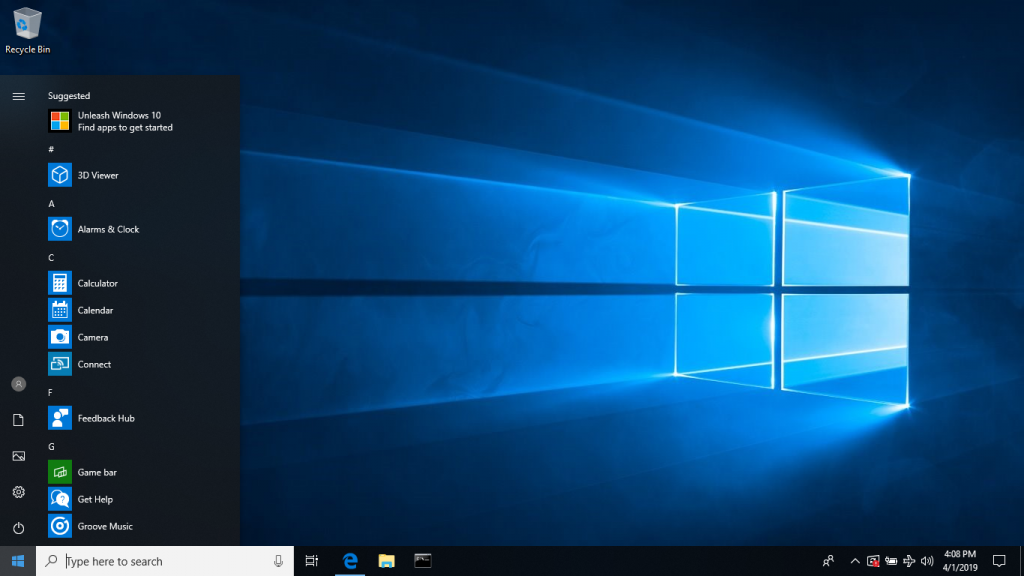Crear un Recovery Disc personalizado en Windows 10 1809
Hola que tal amigos, en esta ocasión vamos a ver la manera de crear un recovery disc de forma personalizada. Lo primero que debemos tener en cuenta es que podemos agregarle scripts personalizados a nuestro recovery disc a partir de la version de Windows 10 1809.
Para configurar las funciones de restaurar con personalización como la configuración y las aplicaciones de escritorio de windows, debemos preparar uno o mas paquetes de personalización que contengas dichos paquetes, estos paquetes pueden estar en modo de aprovisionamiento .ppkg.
El botón de reinicio busca estos paquetes que pueden estar contenidos en C:\Recovery\Customizations, además de restaurar las personalizaciones que nosotros queramos ejecutar desde archivos .xml como son startlayout o taskbar .xml desde la ruta C:\Recovery\AutoApply.
Si las personalizaciones están en esta carpeta y los puntos de extensibilidad no están configurados, las personalizaciones en esta carpeta serán restauradas.
Las carpetas de aplicación automática de la versión 1809 son nuevas en Windows 10, lo que facilita la configuración de las personalizaciones del botón de reinicio para la experiencia de reinicio. Este nuevo método copia y aplica los archivos de personalización de Windows más comunes una vez que se reinicia el dispositivo. Esto puede ayudar a simplificar el proceso de configuración y eliminar los errores comunes que resultan en un dispositivo mal configurado.
Las siguientes personalizaciones son compatibles con las carpetas de aplicación automática:
- TaskbarLayoutModification.xml
- LayoutModification.xml
- OOBE
- Unattend.xml
- Cualquier archivo de activo requerido
Para poder aplicar estas configuraciones debemos tener el equipo destino la herramienta USMT (scanstate.exe) para poder realizar algunas tareas de empaquetamiento, además de tener los archivos (scripts .xml) a la mano para copiarlos a las carpetas de recovery.
La siguiente tabla muestra como debemos copiar dichos archivos.
El primer paso antes de poder customizar esta parte es agregar una nueva funcionalidad de Windows 10 capturando las aplicaciones de escritorio de Windows utilizando la herramienta USMT (Scanstate.exe) Para esta tarea en común LoadState.exe no esta soportada esta característica.
Cuando se especifica /apps , ScanState usa un conjunto de reglas de descubrimiento de aplicaciones para determinar qué se debe capturar, y almacena la salida como una imagen de datos del dispositivo de referencia dentro de un paquete de aprovisionamiento.
Para realizar este procedimiento debemos preparar la herramienta de Scanstate.
Debemos tener Window ADK para usar la herramienta USMT.
md C:\ScanState_amd64
xcopy /E «C:\Program Files (x86)\Windows Kits\10\Assessment and Deployment Kit\User State Migration Tool\amd64» C:\ScanState_amd64
xcopy /E /Y «C:\Program Files (x86)\Windows Kits\10\Assessment and Deployment Kit\Windows Setup\amd64\Sources» C:\ScanState_amd64
Esta acción contendrá los archivos de Scanstate cual vamos a llevar a nuestro equipo destino de Windows 10.
Ahora ejecutamos
C:\ScanState_amd64\scanstate.exe /drivers /apps /ppkg C:\Recovery\Customizations\usmt.ppkg /o /c /v:13 /l:C:\ScanState.log
Para temas de Drivers podremos colocar el switch /drivers para la captura dentro de un paquete de aprovisionamiento.
Para /apps podremos guardar las aplicaciones de el escritorio de Windows dentro de un paquete de aprovisionamiento
/ppkg crea el paquete de aprovisionamiento.
Cuando ejecutamos este comando podremos ver que se instala en la ruta C:\Recovery\Customizations\usmt.ppkg para poder restaurarlo posteriormente
Ahora vamos a agregar los siguientes archivos de configuración desatendida.
LayoutModification.xml – Encargado de customizar nuestro startlayout y (opcional) nuestro taskbar customizados.
usmt.ppkg y Computername.ppkg – el primero guardara la configuración de las aplicaciones de escritorio de Windows y el segundo es opcional ya que podemos agregar cuantos paquetes queramos desde la herramienta Windows ICD, para este ejemplo computername.ppkg es un paquete de aprovisionamiento que a la hora de ejecutarse, personaliza el nombre de la computadora, pueden crear tantos paquetes quieran, esto dependerá de sus necesidades.
ResetConfig.xml – es el archivo que tendrá los parámetros para poder ejecutar arhivos .exe o .cmd ejecutables que estos a su vez tendrán ciertas configuraciones en donde podremos recrear o particionar nuestra unidad con recovery.
Cada uno de estos archivos estarán contenidos en carpetas separadas de acuerdo a su funcionalidad.
Ejecutamos los siguientes comandos para crear las carpetas correspondientes.
mkdir C:\Recovery\AutoApply
xcopy <unidad>\carpeta_scripts\LayoutModifications.xml C:\Recovery\AutoApply\
mkdir C:\Recovery\OEM
xcopy <unidad>\carpeta_scripts\ResetConfig.xml C:\Recovery\OEM\
xcopy <unidad>\carpeta_scripts\ComputerName.ppkg C:\Recovery\Customizations\
Veremos la siguiente información:
Ejemplo de los Scripts utilizados para customizar nuestro Recovery Disc
LayoutModification.xml
CreatePartition.txt (Archivo haciendo referencia de ResetConfig.xml UEFI-BIOS)
Archivo ResetConfig.xml
Cuando tenemos todos estos archivos listos dentro de la carpeta recovery, ahora si vamos a generar nuestra USB booteable.
dentro de Windows 10 1809, vamos a inicio de Windows y escribimos recovery.
y activamos la casilla indicándole que copie todos los archivos del sistema, insertamos antes de darle en siguiente una unidad USB en donde se copiara toda la información incluyendo los paquetes .ppkg
Una vez que tengamos este wizard terminado vamos a ir a recovery options, y reseteamos nuestro disco duro para testear.
Otra forma de hacer este procedimiento es crear un archivo.bat con la siguiente informacion
shutdown /r /o -t 00 para llegar a las opciones avanzadas de recuperación de equipo.
Vamos a seleccionar System Image Recovery y seguimos las pantallas como se muestran a continuación.
Una vez finalizado el proceso, podemos ver nuestra imagen de recuperación aplicando los paquetes .ppkg y los archivos .xml
Para poder realizar este proceso te comparto los scripts que utilice al respecto. Scripts
Sin mas por el momento me despido enviándoles un gran saludo a todos mis lectores, estamos con nuevos post.