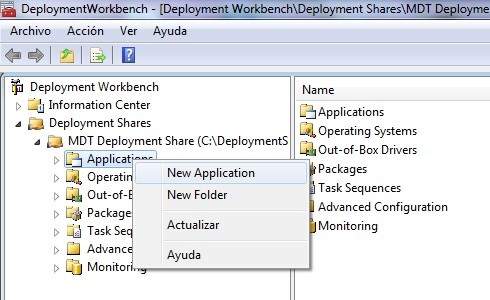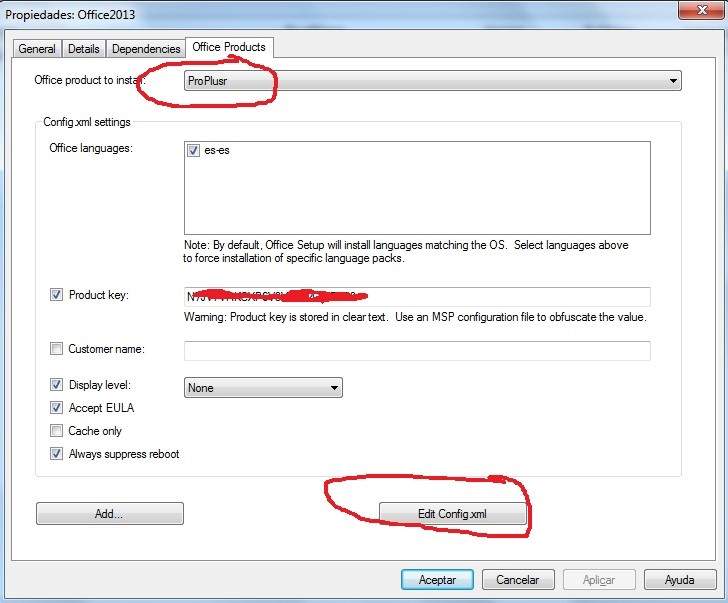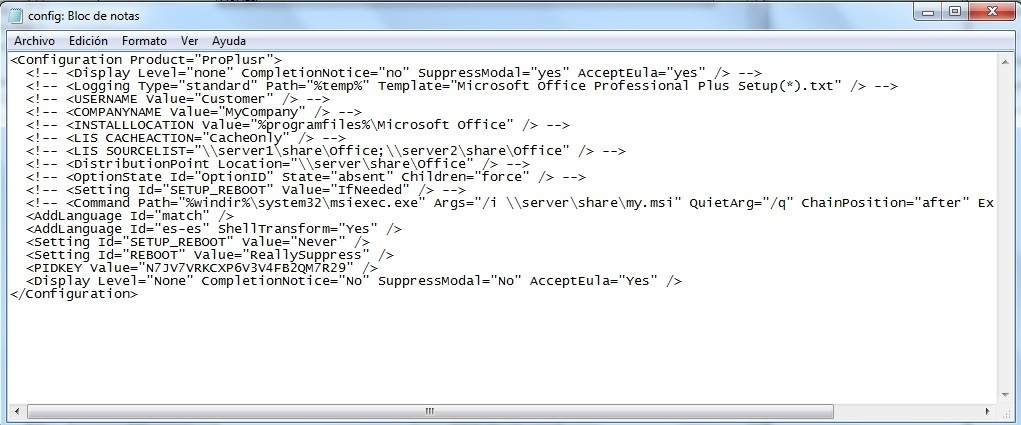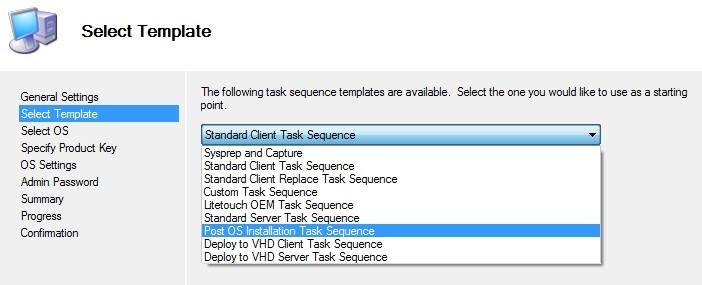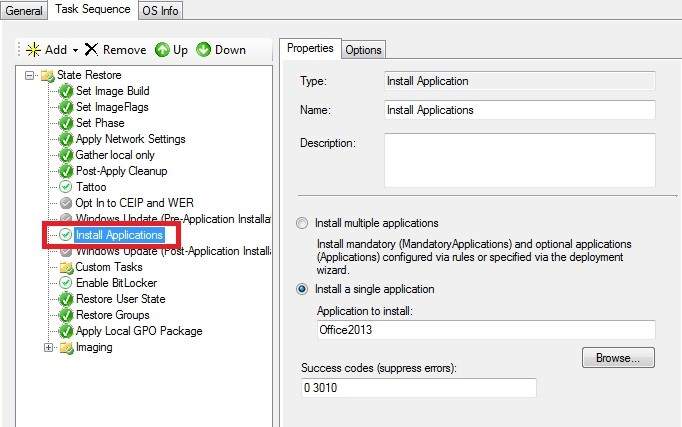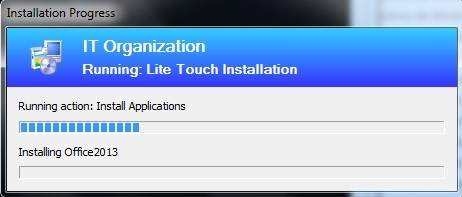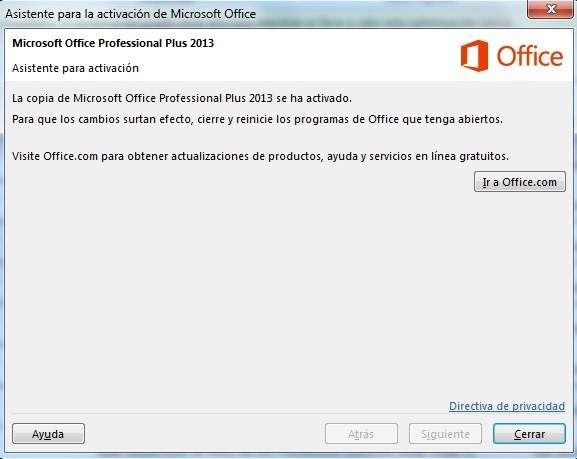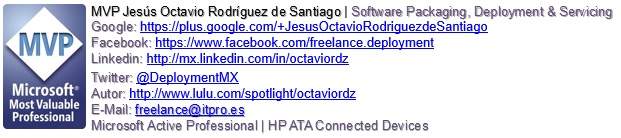Instalación Silenciosa de Office 2013 con MDT 2013 modificando el archivo config.xml
Vamos a ver la manera de cómo podemos configurar nuestro Office 2013 para una instalación silenciosa dentro de nuestro MDT 2013 utilizando el archivo config.XML.
Lo primero que haremos será tener nuestro CD de office 2013 para poder inyectarlo en nuestro MDT dando clic derecho en propiedades en la carpeta de aplicaciones tal y como se muestra a continuación.
Cuando tenemos nuestra aplicación agregada damos clic derecho en la misma para poder ver las opciones de ejecución de nuestra aplicación.
Dentro de la pestaña de office product debemos seleccionar la versión en este caso como se muestra la configuración en la siguiente imagen.
En la parte de abajo nos aparece la edición de nuestro archivo config.xml.
Aquí el código.
<Configuration Product=”ProPlusr”> <!– <Logging Type=”standard” Path=”%temp%” Template=”Microsoft Office Professional Plus Setup(*).txt” /> –> <!– <USERNAME Value=”Customer” /> –> <!– <COMPANYNAME Value=”MyCompany” /> –> <!– <INSTALLLOCATION Value=”%programfiles%\Microsoft Office” /> –> <!– <LIS CACHEACTION=”CacheOnly” /> –> <!– <LIS SOURCELIST=”\\server1\share\Office;\\server2\share\Office” /> –> <!– <DistributionPoint Location=”\\server\share\Office” /> –> <!– <OptionState Id=”OptionID” State=”absent” Children=”force” /> –> <!– <Setting Id=”SETUP_REBOOT” Value=”IfNeeded” /> –> <!– <Command Path=”%windir%\system32\msiexec.exe” Args=”/i \\server\share\my.msi” QuietArg=”/q” ChainPosition=”after” Execute=”install” /> –> <AddLanguage Id=”match” /> <AddLanguage Id=”es-es” ShellTransform=”Yes” /> <Setting Id=”SETUP_REBOOT” Value=”Never” /> <Setting Id=”REBOOT” Value=”ReallySuppress” /> <PIDKEY Value=”xxxxxxxxxxxxxxxxxxxxx” /> <Display Level=”None” CompletionNotice=”No” SuppressModal=”No” AcceptEula=”Yes” /> </Configuration>
Donde nosotros agregaremos la siguiente información para que pueda activar estas opciones ya que los demás los toma como comentarios.
<AddLanguage Id=”match” /> <AddLanguage Id=”es-es” ShellTransform=”Yes” /> <Setting Id=”SETUP_REBOOT” Value=”Never” /> <Setting Id=”REBOOT” Value=”ReallySuppress” /> <PIDKEY Value=”xxxxxxxxxxxxxxxxxxxxxxx” /> <Display Level=”None” CompletionNotice=”No” SuppressModal=”No” AcceptEula=”Yes” />
Notemos que el comando PIDKEY es para agregar la clave de producto siempre y cuando sea MAK, además de aceptar los términos de licencia, el reinicio o no de la aplicación entre otras cosas.
Display level: Estas opciones de configuración directa para funcionar en silencio, prevenir la incitación de los usuarios que ingresen información, y evitar que la instalación tenga que esperar la interacción del usuario.
Una vez que tenemos la información debemos guardar el archivo y aceptar dentro de nuestro Deployment Workbench.
El siguiente paso es generar una secuencia de tareas, para este ejemplo pondré solamente para que instale aplicaciones como se muestra a continuación.
Dentro de nuestro Task Sequence agregamos la aplicación de office 2013.
Hacemos un update a nuestro Deployment Share.
Listo ahora ejecutamos dentro de la carpeta scripts nuestro comando llamado BDD_autorun.wsf
Damos clic en siguiente y comenzara la instalación de nuestro office.
Nos esperamos unos minutos y listo sin ninguna iteración de usuario además de activarlo solamente conectándose a internet.
espero y les sea de utilidad, un saludo a todos mis lectores y estamos con nuevos post 😀