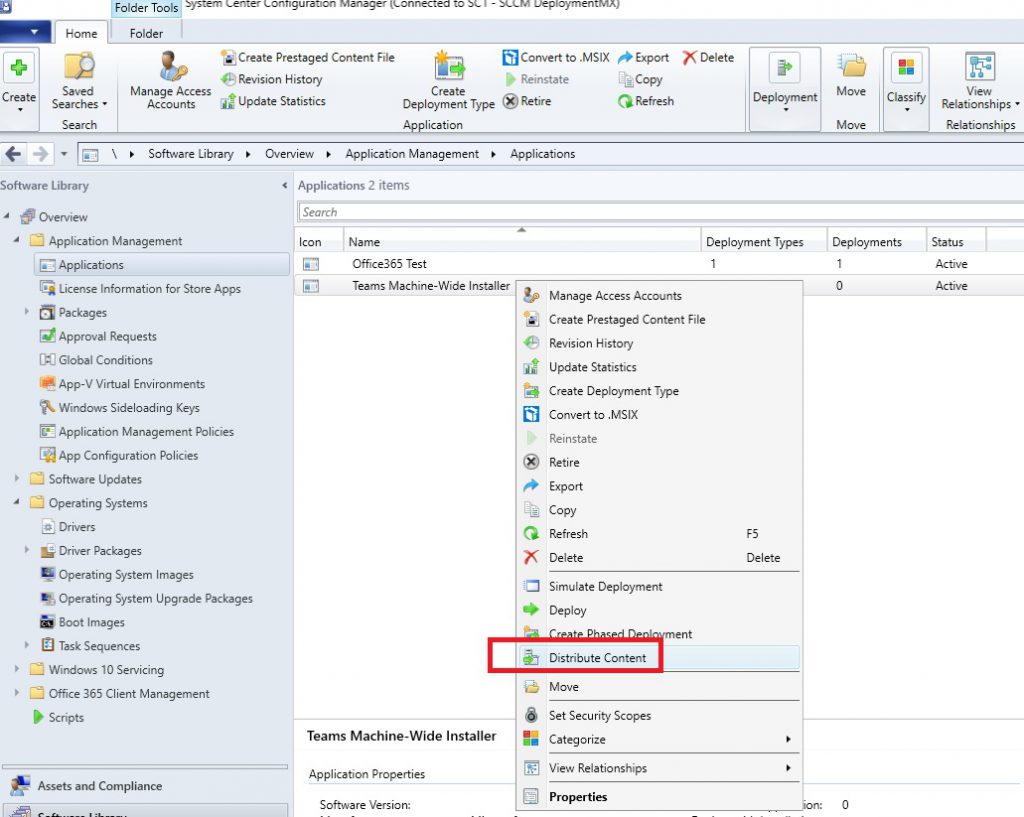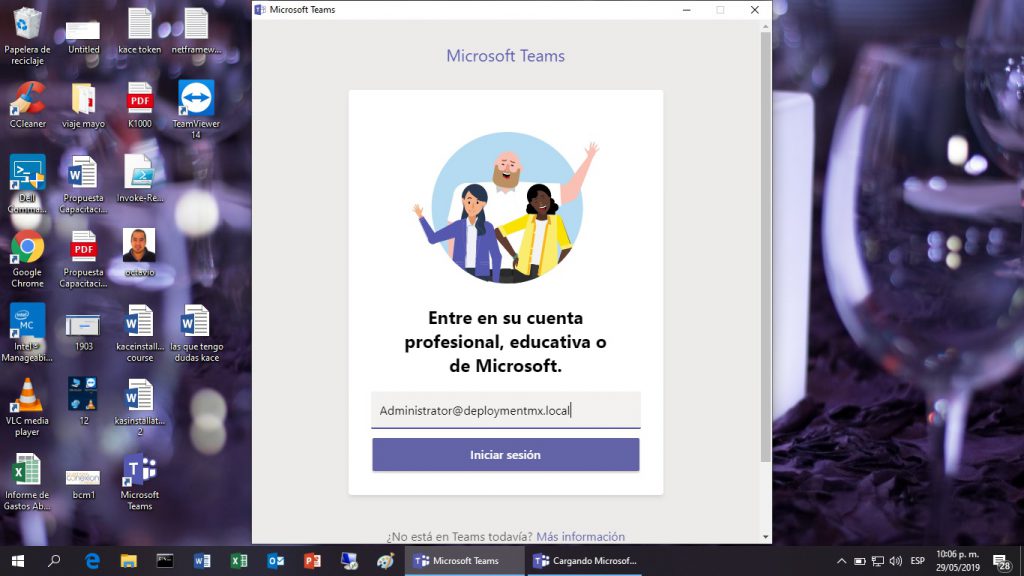Implementa Microsoft Teams con SCCM
Hola que tal amigos, el dia de hoy vamos a ver la manera de como podemos implementar Microsoft Teams desde nuestra consola de SCCM, hace tiempo escribi un articulo relacionado a como podemos desinstalar e instalar Microsoft Teams a traves de .msi, Microsoft ha puesto a nuestra disposicion estos archivos para poder implementarlos de forma centralizada a traves de SCCM, MDT o algun otro programa de system management.
Aqui les comparto el link en donde podremos descargar los archivos .msi
Microsoft Teams Desinstalar/Instalar (MSI)
Ahora bien vamos a realizar el procedimiento desde la consola de System Center. Lo primero que tenemos que hacer es descargar el cliente, una vez realizado este procedimiento vamos a colocar dentro de una carpeta el instalador, recordemos que al tratarse de sccm necesitamos colocar el archivo en una ruta compartida.
\\sccm\SMS_SC1\OSD\aplicaciones\teams
Ahora dentro de nuestra consola de SCCM nos posicionamos en Software Library-Applications y creamos una nueva aplicacion.
Aparece un wizard en donde colocaremos la ruta de nuestro archivo .msi
Para utilizar la implementacion desatendida a traves del archivo .msi anotemos lo siguiente.
Para el modo .msi podemos adjuntar este codigo msiexec /package Application.msi /quiet
Ahora bien si en este escenario tubieramos el archivo Microsoft Teams .exe debemos agregarlo como paquete dentro de nuestro SCCM
Para poder instalar Teams en modo desatendido podemos utilizar para nuestro archivo.exe el swith -s (silent), otra opcion es con el comando -quite
Para nuestro caso vamos a agregar el modo /quiet (switch) a nuestra linea de comandos
msiexec /i «Teams_windows_x64.msi» /quiet
Damos clic en siguiente, nos muestra un resumen y finalizamos.
Hasta aquí nuestro primer paso de configuracion, ahora debemos distribuir el contenido.
Una vez distribuido el contenido a nuestro Distribution Point, vamos a implementar nuestra aplicacion, para ello debemos dar clic derecho en Deploy.
Aparecera un nuevo wizard en donde especificaremos hacia que coleccion o colecciones debemos instalar este software, en nuestro caso lo aplicare a un equipo cliente como Available para que se muestre en nuestro Software Center.
Requerido: Instala de forma automatica el software
Disponible: Coloca el software en el Software Center
Ahora esperamos un poco a que se ejecute la sincronizacion con el cliente y veremos nuestra aplicacion lista para ser instalada de acuerdo con las configuraciones que nosotros le indicamos.
Instalamos y listo sera nesesario reiniciar para poder ver el resultado.
Sin mas por el momento, me despido enviandoles un gran saludo a todos mis lectores, estamos con nuevos post 😀