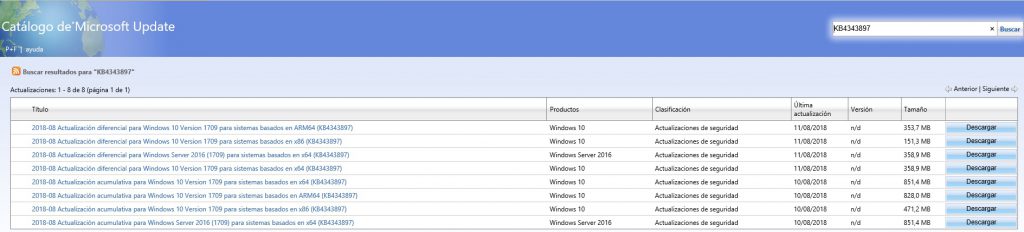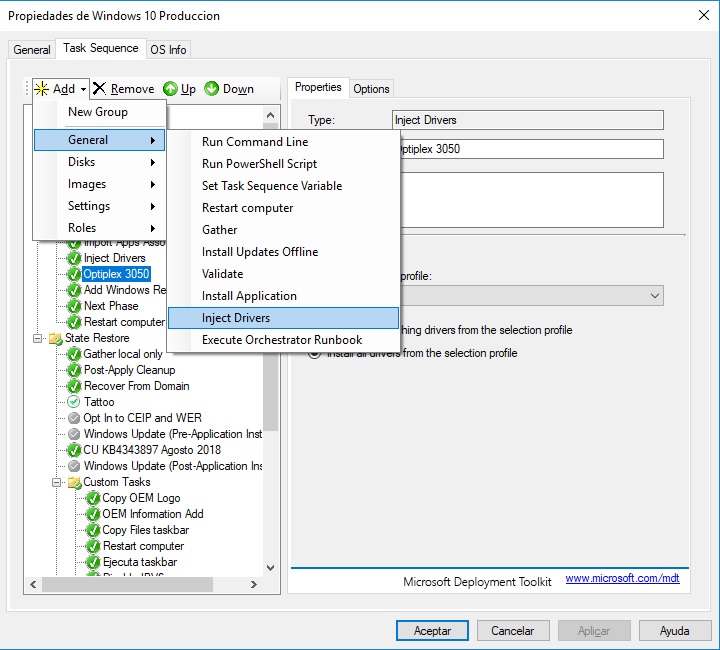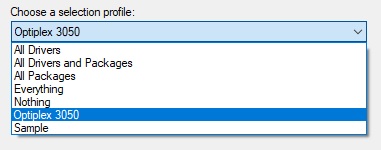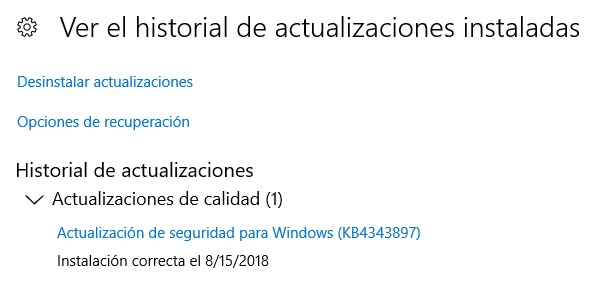Agregar archivos .CAB y .MSU en nuestro entorno de MDT
Hola que tal amigos, el día de hoy les voy a compartir a través de este post la forma correcta en como podemos agregar nuestros archivos .CAB y archivos .MSU a nuestro proyecto de Microsoft Deployment Toolkit.
Archivos .CAB contienen los controladores (driver pack )de cierto equipo de HW y los podemos encontrar para su descarga desde los proveedores de los mismos, llámese DELL, Lenovo, Microsoft, Toshiba, etc. Estos tipos de archivos contienen aquellos updates para poder tener nuestros dispositivos funcionando correctamente.
Veamos un ejemplo del cual vamos a descargar para nuestro equipo Optiplex de la Marca DELL
Archivos .MSU estos tipos de archivos, son los que Microsoft proporciona para lanzar las ultimas actualizaciones del sistema operativo y aplicaciones por temas de seguridad o reparar algunos problemas de compatibilidad de ciertas aplicaciones. generalmente estos archivos podemos descargarlos desde el catalogo de Microsoft Update, veamos este ejemplo.
Como podemos observar este KB en particular lo acaba de Lanzar Microsoft en donde podemos ver los últimos Updates para cierto tipo de productos, en este caso Windows 10 como plataforma de servicio.
Para temas prácticos y en caso particular, vamos primeramente a descargar estos dos archivos tal y como se muestra a continuación.
Dentro de nuestro Entorno de MDT, vamos primeramente agregar nuestro archivo .CAB el cual contiene un acumulado de todos los controladores para el equipo, en especifico para el modelo Optiplex 3050.
Vamos a crear una carpeta llamada Optiplex 3050 debajo de Out-Of-Driver Section en nuestro DeploymentShare. Una vez creada damos clic derecho y seleccionamos Import Drivers veamos la siguiente imagen.
el siguiente paso es posicionarnos en el nodo de Advanced Configuration y creamos un nuevo Selection profiles y seleccionamos la carpeta de drivers correspondiente a nuestro modelo de HW a implementar.
Una vez importados, lo siguiente que haremos será dentro de nuestra Task Sequence agregar el nodo correspondiente a este apartado. Agregamos un nuevo nodo y buscamos en nuestro Selection Profiles.
Listo, nuestra secuencia estará disponible para su implementación, pero antes necesitamos agregar nuestro archivo .MSU para ello lo primero que haremos será agregarlo como aplicación y posteriormente vamos a utilizar la herramienta WUSA.exe la cual viene incluida en nuestro sistema operativo para la ejecución de este tipo de archivos. veamos la siguiente imagen.
Agregamos nuestro comando desatendido con nuestro archivo .MSU: WUSA.exe KB4343897.msu /Quiet /Norestart
Al final lo agregamos a nuestro nodo de la Secuencia de Tareas como aplicación.
Listo al final podemos ver el resultado durante y después de la implementación de Windows 10.
Sin mas por el momento me despido enviándoles un gran saludo a todos mis lectores y estamos con nuevos post.
Felices Despliegues