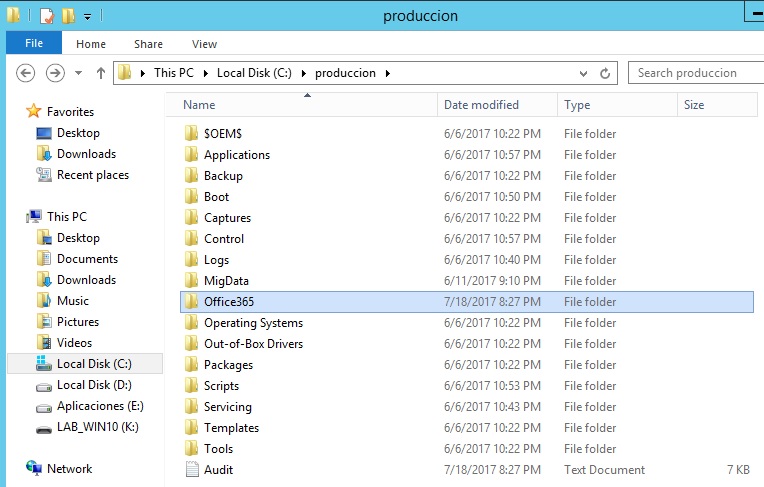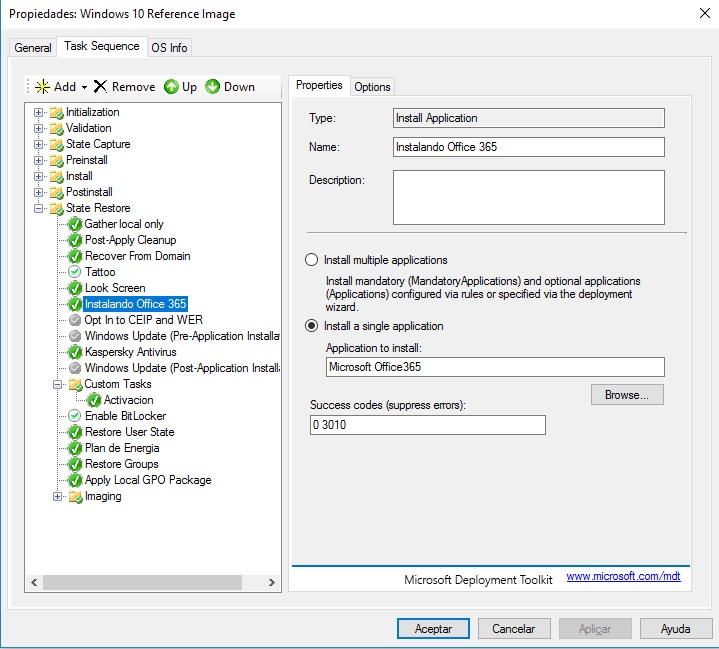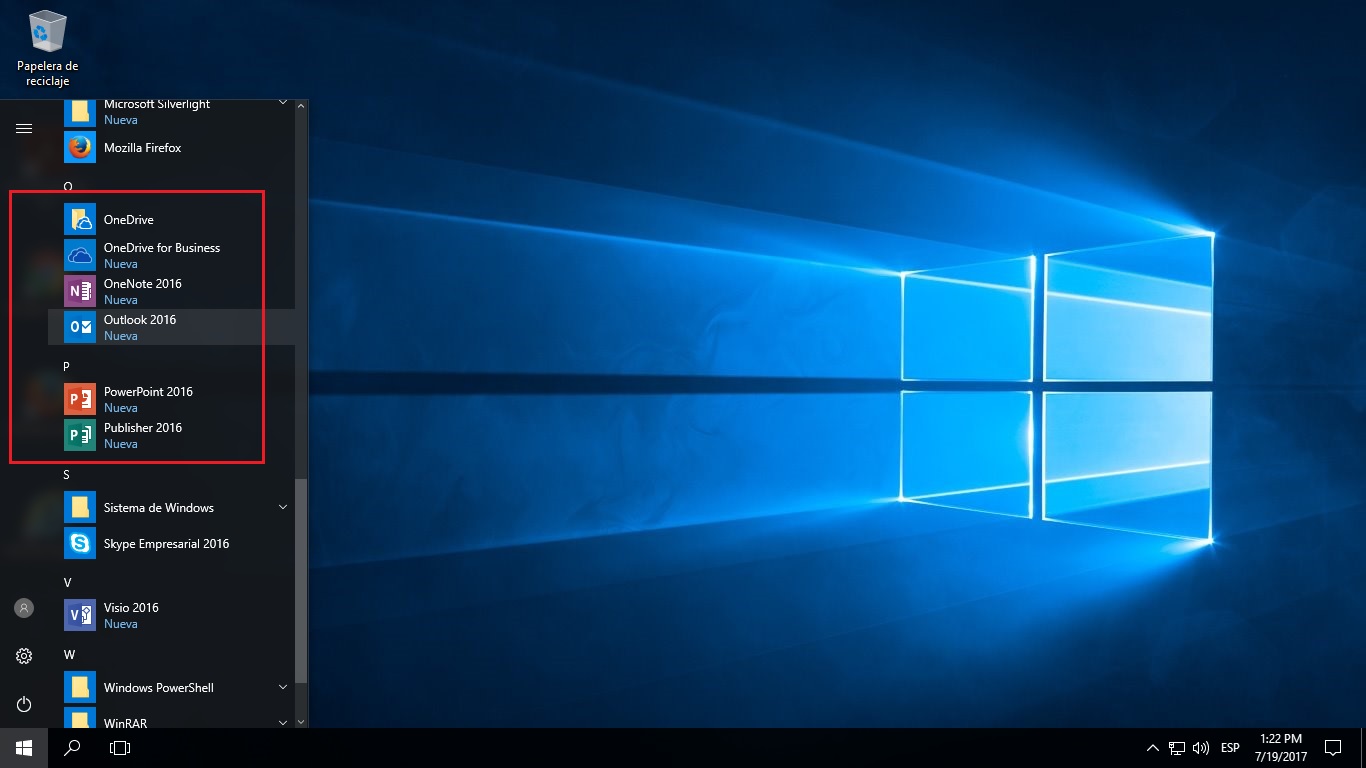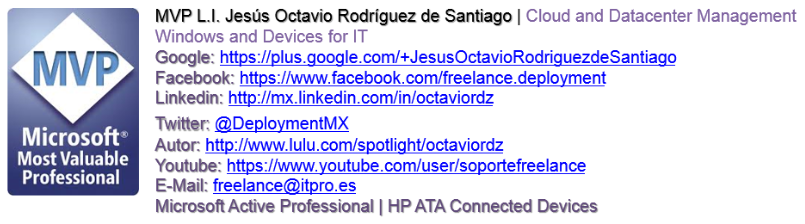Integrar Office 2016 ProPlus en Windows 10 con MDT durante el Despliegue
En el Año 2014 les compartí un articulo el cual podíamos configurar Office Pro Plus de Manera automatizada, el día de hoy les comparto la actualización de esta herramienta que podremos implementarla en nuestros entornos de producción de manera automatizada.
Partiendo de que ya tenemos toda una infraestructura hecha y configurada, comencemos.
Microsoft Office 2016 es la multi-plataforma, solución completa, entre dispositivos para el lugar de trabajo moderno, con herramientas inteligentes para los individuos, equipos y empresas. Puede abrir las aplicaciones, documentos en cualquier lugar, a través de múltiples dispositivos. Recibe las aplicaciones instaladas usted conoce y confía – Word, Excel, PowerPoint, OneNote, Outlook, Publisher, Access. Tenga siempre las últimas versiones, llenos instalados de Word, Excel, PowerPoint, OneNote, Outlook, Publisher y Access y capturar sus ideas sin embargo usted trabaja mejor – con ayuda de un teclado, pluma, o la pantalla táctil. Microsoft Office 2016 ofrecerá nuevas medidas de seguridad, el cumplimiento y características de implementación, dando a las organizaciones más control sobre los datos sensibles y de TI una mayor flexibilidad en el despliegue y la gestión.
Para poder configurar de manera correcta esta herramienta, lo primero que debemos hacer es descargar:
Office 2016 Deployment Tool
Ahora junto con la descarga, vamos a crear una carpeta en nuestro entorno de producción, en este caso colocare los archivos en nuestro DeploymentShare como se muestra a continuacion
Ahora ejecutamos Office Deployment Tool y guardamos los archivos en la carpeta creada Office365.
El siguiente paso es configurar el archivo configuration.xml le cambiamos el nombre por download.xml el cual sera el encargado de descargar e instalar nuestro producto dentro de MDT.
A nuestro archivo, debemos configurar la siguiente sintaxis la cual tendrá la ruta en donde guardaremos nuestro producto dentro de nuestro recurso compartido SourcePath=»\\principal\produccion$\Office365″ quedando de la siguiente manera.
Vamos a descargar el paquete, desde CMD con privilegios de Administrador, ejecutamos la siguiente sintaxis, podemos tener dos caminos el primero es si tenemos nuestro entorno de implementacion de facil acceso o en su caso el otro camino se ejecutar desde la red
Opcion1:
|
1 |
<strong><span style="color: #000000">setup.exe /download download.xml</span></strong> |
Opcion2:
|
1 |
<span style="color: #000000"><strong>\\principal\produccion$\Office365\<span class="skimlinks-unlinked">setup.exe</span> /download \\principal\produccion$\Office365\<span class="skimlinks-unlinked">download.xml</span></strong></span> |
Vamos a esperar a que el proceso termine para poder implementar dentro de MDT nuestro producto.
Ahora modificaremos el archivo .xml y lo llamaremos installation.xml quedando de la siguiente manera.
A este archivo le vamos a quitar los comentarios para aceptar los terminos y condiciones e incluso podemos modificar excluyendo algunas aplicaciones.
Podemos personalizar nuestra distribución permitiendo o no instalar ciertos componentes, esta operación la podemos ver en un articulo que realice hace un tiempo.
Office 365 ProPlus con “clic-to-run” ya soporta (ExcludeApp ID)
algunos de los componentes que pueden instalarse o no son los siguientes:
Si deseamos probar la instalación, utilizamos el siguiente comando desde una PC de prueba para instalar Office.
\\principal\produccion$\office365\setup.exe /configure installation.xml
Para poder integrarlo a MDT debemos tener un escenario de actualizacion, para que se instale Office después de que el equipo este a dominio. (este proceso depende de cada uno de nosotros durante el proceso).
Si eso funciona bien, entonces ya estamos listos para implementar Office a través de una secuencia de comandos de inicio de sesión o el método de implementación favorito en cualquier dominio conectado a la PC.
Vamos a crear una nueva aplicación desde MDT colocando la siguiente información.
setup.exe /configure installation.xml
Dentro de nuestra secuencia de tareas agregamos la aplicación.
Por ultimo actualizamos nuestro deploymentshare y probamos.
Durante el proceso de implementacion veremos la ejecución de nuestra secuencia de tareas.
Listo al finalizar tendremos la suite completa.
Ahora solamente faltaría activarlo, esto podemos hacerlo con nuestra cuenta de Office365 por parte de la subscripcion o en su caso inyectar la clave de la suite.
Sin mas por el momento me despido enviándoles a todos mis lectores un gran saludo, estamos con nuevos post
Felices Despliegues!!!