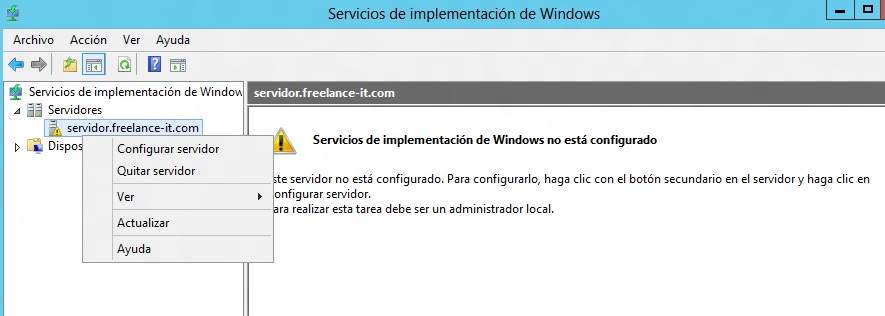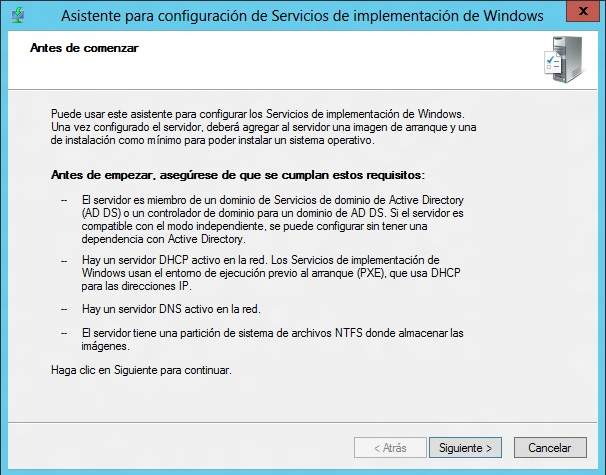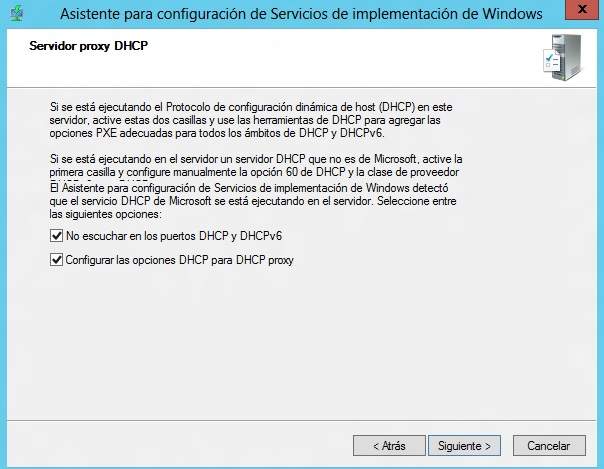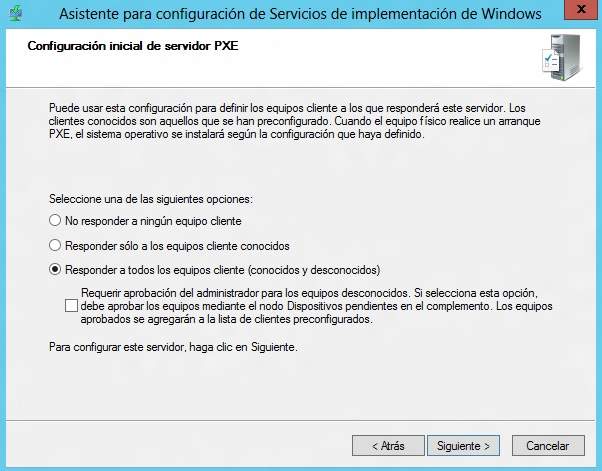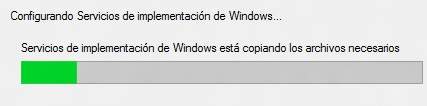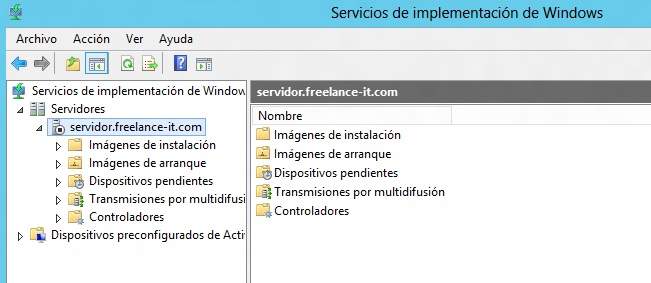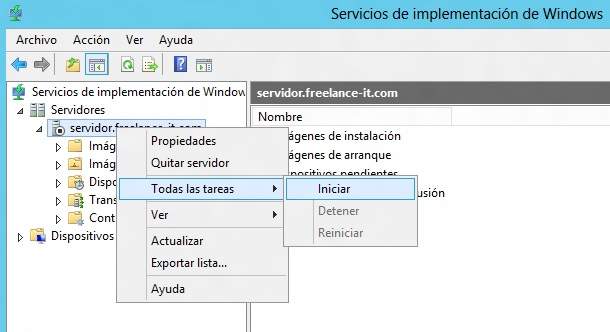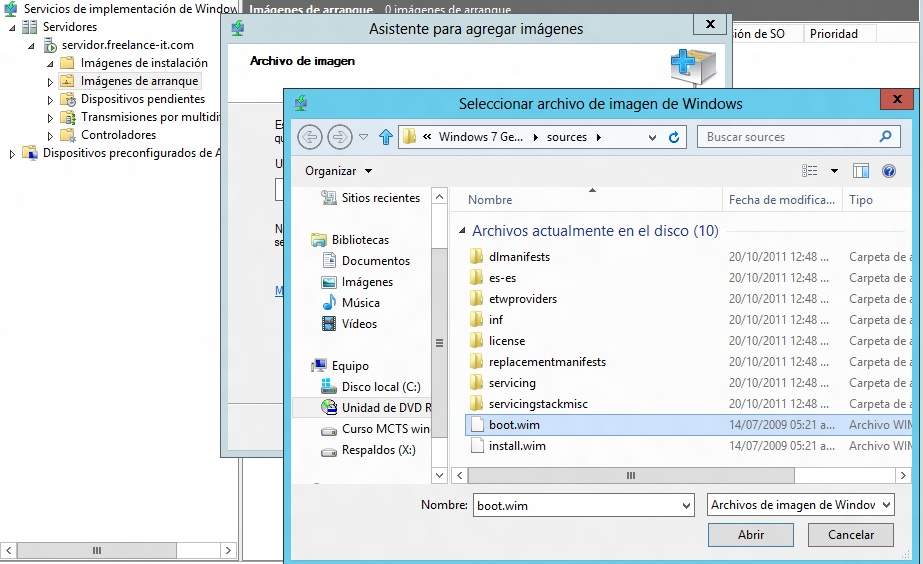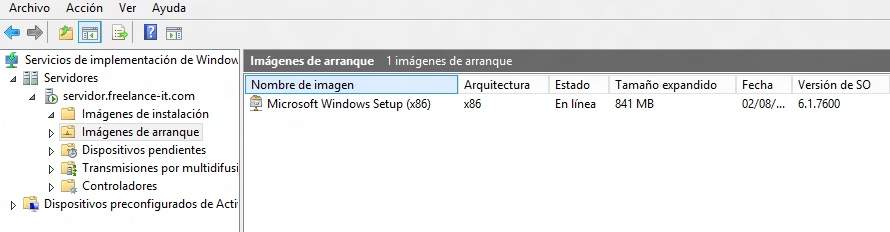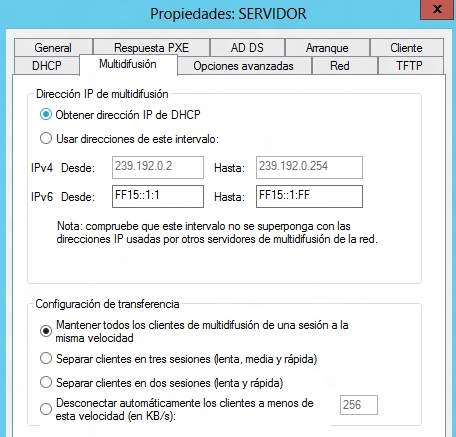Configurar WDS en WS2012
Hola que tal amigos pues en esta ocasion vamos a ver la forma sencilla de como podemos configurar nuestro servidor WS2012 para poder instalar el rol de WDS (Windows Deployment Services) y asi poder hacer despliegues de nuestros sistemas operativos cliente dentro de nuestra red.
lo primero que haremos sera instalar el rol WDS dentro de nuestro server manager, una vez instalado el rol abrimos WDS como se muestra a continuación.
en esta ocasion no vamos a ver la instalacion tal cual ya que en la nueva version de WS2012 es sumamente sencillo realizar estos pasos.
una vez dentro nos muestra el nombre del servidor controlador de dominio en este ejemplo y dando clic vemos que el asistente nos dice que aun no esta configurado para poder hacer uso de el por lo que daremos clic derecho del mouse para poder realizar los pasos correspondientes.
nos aparecera un wizard donde en la siguiente pantalla nos muestra que requisitos debemos tener en cuenta antes de configurar nuestro servidor con este rol.
damos clic en siguiente, en la proxima pantalla nos muestra dos opciones cual nos pregunta si es un servidor independiente donde se va a instalar WDS o esta integrado con AD por sus siglas en ingles, standalone server o integrated with active directory para este ejemplo conforme a post anteriores vamos a dar continuidad dando clic en integrado a AD ya que estoy dando seguimiento desde su instalacion y configuracion de los roles de WS2012
la siguiente pantalla nos mostrara la ruta donde vamos a alojar todas nuestras imagenes realizadas previamente ya sean con distintas tecnologias como lo son MDT2012 cual pongo el proceso de creacion e implementacion si asi lo deseamos e integrar las imagenes en nuestro WDS ya desatendidas y modificadas para esto les dejo estos post que realice anteriormente como referencia.
http://blogs.itpro.es/octaviordz/2012/07/04/mdt2012-parte-1/
http://blogs.itpro.es/octaviordz/2012/07/05/mdt2012-parte-2/
http://blogs.itpro.es/octaviordz/2012/07/13/mdt2012-parte-3/
http://blogs.itpro.es/octaviordz/2012/07/17/mdt2012-parte-4/
http://blogs.itpro.es/octaviordz/2012/07/31/mdt2012-parte-5/
siempre es preferible ubicar un disco externo para cuestiones de espacio y tener un mayor control en este caso vamos a crear un nuevo folder en X: con el nombre imagenes donde esta carpeta contedra las imagenes de nuestros S.O.
Nota. si ponemos la ruta por default nos aparecera un mensaje diciendo que no es recomendable guardarlo en la ubicacion seleccionada.
damos clic en aceptar y la siguiente pantalla nos muestra si queremos desabilitar o habilitar la opcion de DHCP v6 y el proxy de DHCP puedan recibir una direccion de este mismo sentido por lo que dejaremos tal cual y damos siguiente.
la siguiente pantalla muestra si queremos escuchar a todos los clientes o no utilizando el servidor PXE en los mismos para que cualquier equipo que se conecte a la red tenga la opcion de bootear por DHCP.
damos clic en todos los conocidos y no conocidos y continuamos.
una vez echo este proceso se procede a la configuracion para posteriormente configurar nuestras imagenes y vemos como el WDS esta ya en funcionamiento. finalizamos
solamente queda iniciar el servicio dando clic derecho en el nombre de nuestro servidor-todas la tareas e iniciarlo tal y como se muestra a continuación.
Una vez echo todo esto ahora si vamos a la configuracion de los sistemas operativos, esto lo realizaremos en dos pasos primero cargaremos nuestras imagenes de booteo y despues nuestras imagenes de instalacion.
damos clic derecho en boot images y agregamos mediante el wizard, generalmente dependiendo el sistems operativo a desplegar buscamos las imagenes con terminacion .WIM
en este caso lo haremos con un Windows 7 de prueba para su realizacion.
debemos seleccionar la opcion boot.wim que es la imagen que se creo anteriormente con MDT para poder correr el wizard del mismo y poder hacer nuestra instalacion desatendida.
damos clic en siguiente donde nos muestra un resumen y finalizamos para cargar el boot de nuestrso sistema operativo creado
ahora el segundo paso es realizar basicamente lo anterior solamente que dentro de images installation agregaremos la imagen en si del S.O. a desplegar en este caso sera. install.wim
una vez finalizados los dos procesos mencionados damos clic derecho en el servidor y nos vamos a propiedades, dentro de propiedades en la opcion multidifusion o multicast en ingles pinchamos en la opcion que escuche el DHCP para poder bootear.
ya con esto tenemos nuestro escenario listo para poder ir a la maquina cliente damos bootear por red y nos despegara la instalacion que anteriormente hemos configurado y puesto en marcha, aqui una imagen dentro de wvmare para referencia.