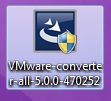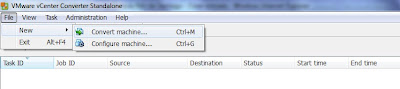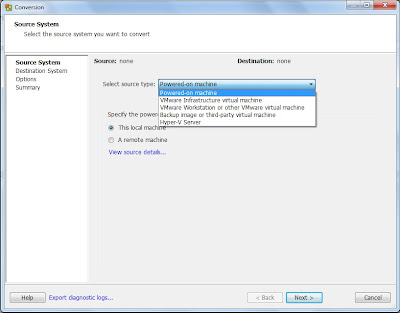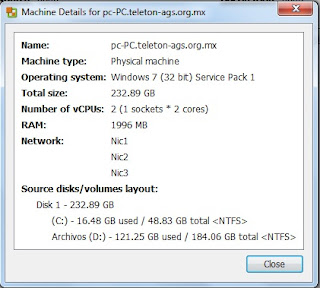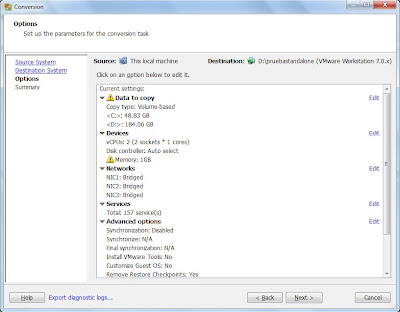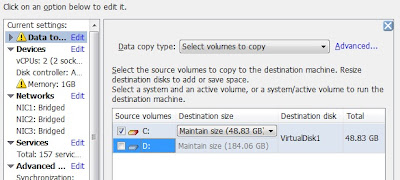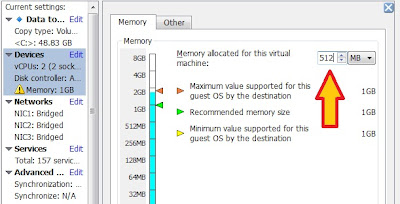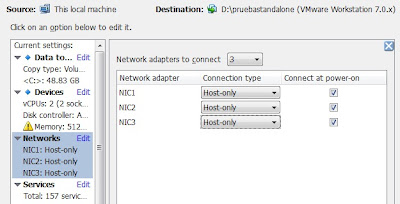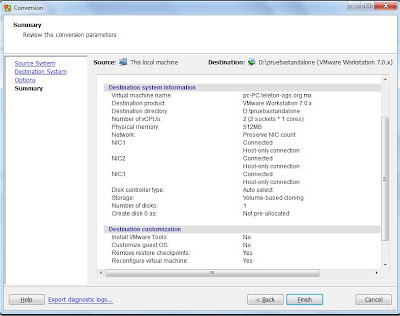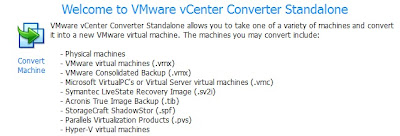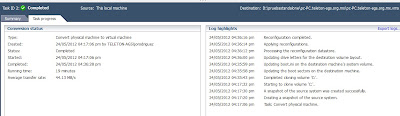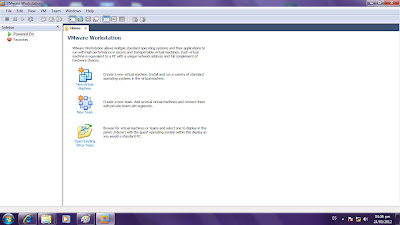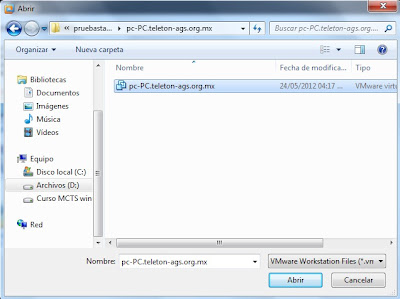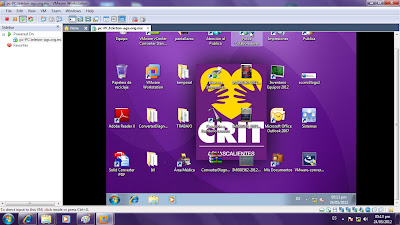Convirtiendo Tu Maquina Fisica a Virtual con Standalone de Vmware
una vez descargada la aplicacion, se instala de modo cliente en la maquina que se desea hacer la virtualizacion, nota existen otros productos los cuales se puede instalar bajo un servidor y realizar el copiado de la maquina fisica de manera remota, solo que ese punto se vera mas adelante en otro post.
una vez instalado el programa nos debe aparecer el siguiente icono el cual se describe a continuacion:
damos doble clic en el icono y nos aparecela la siguiente pantalla en la cual empezaremos a configurar las opciones que mas nos convengan.
a continuacion pongo la informacion que nos proporciona el proveedor en ayuda para darnos cuenta en resumen de lo que se puede hacer el proceso del como se debe hacer.
Convertir una máquina física o virtualUsted puede crear un trabajo de conversión para convertir una máquina física o virtual a una variedad de destinos. Usted puede convertir máquinas físicas, las máquinas virtuales de VMware, de terceros imágenes de copia de seguridad y las máquinas virtuales, y de Hyper-V Server máquinas virtuales en VMware máquinas virtuales independientes o máquinas virtuales que vCenter Server gestiona.El enfoque que usted tome para crear el trabajo de conversión está determinada por el tipo de fuente y el tipo de destino que usted elija.Un tipo de fuente de alimentación-en la máquina física o virtual, una máquina de infraestructura virtual de VMware se ejecuta en un host ESX, o una máquina virtual independiente.Máquinas virtuales independientes incluyen máquinas virtuales de VMware, las imágenes de copia de seguridad y de terceros las máquinas virtuales, como VMware Workstation, VMware Server, VCB, Acronis True Image, Microsoft Virtual PC, Virtual Server, Symantec Backup Exec Server Recovery (anteriormente conocido como LiveState Recovery ), LiveState Recovery, StorageCraft, Parallels Desktop para Microsoft Windows y Mac OS, Parallels Workstation, y Norton Ghost (sólo. sv2i) imágenes.Para obtener una lista completa de tipos de fuentes y versiones del producto, consulte Tipos de Fuente.Tipo de destino ESX host, host ESX que vCenter Server gestiona, o una máquina virtual de VMware independiente.Para obtener una lista completa de los tipos de destino de productos y versiones admitidas, vea Tipos admitidos en Destino.Procedimiento1 Inicie el Asistente de ConversiónEl asistente de conversión le guiará por los pasos necesarios para crear un trabajo de conversión.2 Seleccione una máquina de fuente para convertirPuede elegir entre varias opciones de fuente para el tipo de máquina para convertir.3 Seleccione un destino para la nueva máquina virtualCuando se configura un trabajo de conversión, debe seleccionar un destino para la nueva máquina virtual.4 Opciones de la vista de configuración para el trabajo de conversiónDependiendo de la máquina de la fuente seleccionada, la página de opciones del asistente de conversión ofrece opciones de configuración para la máquina virtual de destino y de los recursos informáticos necesarios para el trabajo de conversión.5 Revise el resumen y enviar el trabajo de conversiónEn la página Resumen, se puede ver un resumen del trabajo de conversión antes de agregarlo a la lista de trabajos.6 Convertidor de desinstalación del Agente Independiente de la máquina de origenAl configurar un trabajo de conversión de una fuente de alimentación-en Windows o en una máquina de Hyper-V Server virtual, usted puede elegir la forma en que desea eliminar el agente independiente convertidor de la fuente después de la conversión. Si el agente independiente convertidor está instalado por el servidor independiente Converter, que se desinstala automáticamente. De lo contrario, debe desinstalar manualmente.
enseguida se le da en la opcion file-new-convert machine como se muestra a continuacion.
en la siguiente pantalla nos muestra el tipo de entrada y salida el cual vamos a querer dependiendo de si el equipo en un equipo local o se encuentra de forma remota dentro de nuestra red de trabajo.
nos muestra el origen y el destino en la pestaña de «select source type» algunas opciones se pueden configurar para poder convertir la maquina en hyper-v tecnologia de microsoft o vmwares workstation, etc.
en esta ocasion vamos a realizar la conversion directamente de la maquina local. dandole clic en «powered-on machine» y en «this local machine»
damos clic en «view source details…..»
si nos fijamos la maquina del trabajo la cual quiero virtualizar tiene 2 particiones con un total de 250gb de espacio de los cuales 50gb son para c y el resto para respaldos. en los pasos siguientes nos dara la opcion de editar si queremos todo el disco o solo una particion en especifico.
damos siguiente….
aqui es donde le configuramos el tipo de virtualizacion el destino de la maquina por lo que en este ejemplo le vamos a poner en «vmware workstation»
en la version a la que se va a convertir se le pone de acuerdo al producto que de antemano tambien descargamos de la pagina de vmware y en el cual vamos a realizar las pruebas de virtualizacion correspondientes..
y podemos ver cada una de las pestañas para ver los distintas seccion como son la parte de servicios, red, avanzada, datos , etc.
le cambiamos la parte de la memoria RAM a 512 Mb
damos clic en siguiente y la siguiente pantalla nos muestra el log de resumen el cual podemos exportar para verlo detalladamente