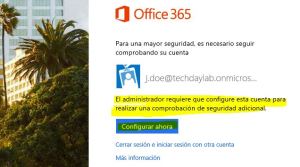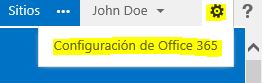Si hace poco explicaba como crear y administrar grupos de distribución en Exchange online, ahora os traigo lo mismo pero con la funcionalidad de grupos de distribución dinámicos.
Definición y finalidad
Los grupos de distribución dinámicos son una funcionalidad que permite recibir correos electrónicos bajo una dirección asignada y distribuirlos entre los miembros que pertenezcan a el, siendo estos aquellos que cumplan una o varias condiciones especificas de las propiedades de la ficha de usuario.
Un ejemplo de esto podría ser un departamento como soporte técnico de office365 ubicado en Madrid con 1 o mas empleados que tengan la necesidad de recepcionar los correos enviados a una dirección como soporte.o365.madrid@contoso.com. Dado que es un departamento que incorporan empleados constantemente y causan bajas a menudo, su gestión podría ser liosa y eso significa un tiempo valioso en cuanto a gestión. Para evitar esto, Microsoft ha pensado que seria buena idea introducir la posibilidad de que los miembros o empleados que cumplan con la condición de que su departamento sea soporte y su ubicación sea Madrid sean miembros de forma automática de ese grupo de distribución.
Con esta funcionalidad no solo conseguimos evitar configurar una cuenta POP equipo por equipo sino que a diferencia de los grupos de distribución de otras plataformas aquí podemos asignar permisos para que los usuarios envíen como el departamento o en nombre del departamento y nos ahorramos el tiempo de gestión al ser automático.
Configuración utilizando el Portal de Office365
– Lo primero que tenemos que hacer es acceder al portal de Office365 (http://portal.microsoftonline.com). – A continuación accederemos al panel de control de Exchange o ECP pinchando en la parte superior derecha donde pone «Admin» y luego en «Exchange». (si tienes un plan P1 de pequeña empresa accede al ECP siguiendo esta guía).

– Una vez dentro hacemos click en «Grupos»

– Hacemos click en el símbolo «+» y a continuación donde pone «Grupo de Distribución Dinámico» – Establecemos las propiedades del grupo que queremos crear incluyendo las condiciones que se deben cumplir para ser miembro del mismo:

Nombre para mostrar: este es el nombre que aparecerá en la lista global de direcciones y que le aparecerá también a los destinatarios que reciban correos enviados a través de este grupo.
Alias: este campo es el identificador que usara el sistema para localizar e identificar a este grupo.
Descripción: podemos asignar una descripción corta de la finalidad del grupo.
Propietarios: indica quien tendrá los permisos necesarios para realizar modificaciones sobre el grupo.
Miembros: aquí definimos quienes serán los integrantes del grupo que recibirán los correos enviados a la dirección principal siempre y cuando cumplan las condiciones establecidas en el contexto.
– Una vez creado el grupo, podremos definir propiedades adicionales del mismo haciendo doble click sobre el grupo. Las pantallas con las que nos encontraremos son:
General, donde podremos definir el nombre para mostrar, el alias, la dirección de correo, descripción y algo muy importante, la posibilidad de esconder el grupo de la lista global de direcciones para que sea un grupo «invisible» para los usuarios

Propiedad, donde indicamos quienes pueden realizar modificaciones al grupo, incluido la aprobación de miembros nuevos.

Pertenencia, donde podemos indicar las condiciones que deberán cumplir los usuarios para que sean considerados destinatarios o recipientes de los correos enviados a la dirección del grupo.

Administracion de entregas, donde podemos establecer quien puede enviar correos a la dirección de correo. Por defecto viene establecido para que únicamente acepte correos de las personas dentro de la organización, por lo que si queremos aceptar correos de otros dominios ajenos a nuestra organización tendremos que marcar la opción de «Remitentes dentro y fuera de la organización». Incluso podemos especificar remitentes específicos permitidos para enviar correo al grupo.

Aprobación de Mensajes, aquí podemos establecer el flujo de correo recibido para poder moderarlo en caso que queramos aprobar los mensajes recibidos en el grupo antes de enviarlos a los miembros. Podemos definir los moderadores que queramos y si queremos excluir de esta regla a ciertos remitentes en los que confiemos. También tenemos la posibilidad de notificar al remitente de cuando un mensaje suyo no ha sido aprobado.

Opciones de correo electrónico, desde este apartado podemos definir una o varias direcciones de correo electrónico a las que podremos enviar correos a este grupo.

Sugerencia de correo electrónico, desde aquí podemos definir el mensaje que le sale a los usuarios internos de la organización dentro de Microsoft Outlook a la hora de seleccionar el grupo como destinatario. Por ejemplo un mensaje que indique que pueden pasar hasta 3 días hábiles para responder el mensaje.

Delegación de Grupo, aquí podemos asignar permisos de «enviar como» o enviar «en nombre de» a los usuarios de manera que puedan enviar correos electrónicos utilizando al grupo como remitente.

Configuración utilizando PowerShell
– Lo primero que tenemos que hacer es preparar nuestro entorno para conectarnos a nuestra suscripción de Office365 mediante PowerShell.
– Lo segundo será ejecutar lo siguiente:
New-DynamicDistributionGroup -Name «<Nombre de Grupo Dinamico>» -RecipientFilter {(RecipientType -eq ‘UserMailbox’) -and (Department –like <‘nombre de departamento’>)}
– Muy importante, establecer que los remitentes de fuera de la organización puedan enviar correos al grupo:
Set-DynamicDistributionGroup «Nombre del Grupo» -RequireSenderAuthenticationEnabled $False
– Podemos también agregar los propietarios del grupo de distribucion:
Set-DynamicDistributionGroup -Identity «Nombre del Grupo» –ManagedBy Usario@dominio.com -BypassSecurityGroupManagerCheck
– Para agregar direcciones adicionales de correo al grupo:
Set-DynamicDistributionGroup «Nombre del Grupo» -EmailAddresses SMTP: grupo@dominio.com, alias@dominio.com
-Esconder el grupo de distribucion de la lista global de direcciones:
Set-DynamicDistributionGroup «Nombre del Grupo» -HiddenFromAddressListsEnabled $True
-Mostrar miembros de un grupo de distribución dinámico
$DDG = Get-DynamicDistributionGroup «Nombre del Grupo» Get-Recipient -RecipientPreviewFilter $DDG.RecipientFilter |ft alias
Hasta aquí esta guía de Grupos de Distribución Dinámicos en Exchange Online Office365.
Me gusta:
Me gusta Cargando...