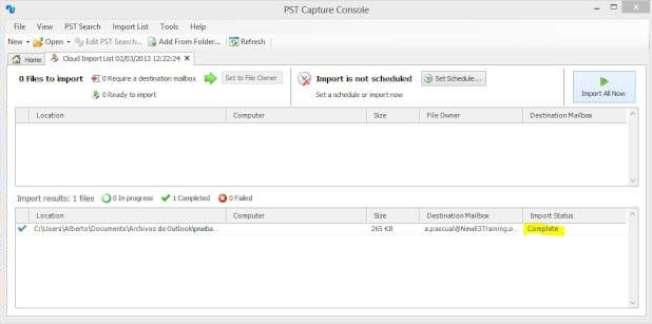Add or Remove Office365 users via PowerShell

In order to Add or Remove Office365 users using PowerShell, we must hace our environment ready to use with PowerShell and connect with Office365.
Once this is done, we can proceed…
Add Users:
We must have available licenses on our subscription if we want to assign one, if this is not the case, then we must Access to our Office365 Administration portal and buy some.
- Log in to our office365 using powershell.
- Run the following command to create the user:
New-MsolUser -UserPrincipalName a.lopez@contoso.com -DisplayName “Antonio Lopez – Contoso Ltd.” -FirstName “Antonio” -LastName “Lopez“
- Specify the location of the user (in this case, Spain)
Set-MSOLUser –UserPrincipalName a.lopez@contoso.com –UsageLocation ES
- Assign a license to the recently created user with the following Cmdlet
Set-MsolUserLicense -UserPrincipalName a.lopez@contoso.com -AddLicenses “tenantname:AccountSKUId”
Where “tenantname” will be in our case “contoso” and “AccountSKUId” will be the plan we wish to assign. The available AccountSKUId are:
K1: SHAREPOINTDESKLESS EXCHANGE_S_DESKLESS
K2: SHAREPOINTWAC SHAREPOINTDESKLESS EXCHANGE_S_DESKLESS
P1: MCOLITE SHAREPOINTLITE EXCHANGE_L_STANDARD
E1: MCOSTANDARD SHAREPOINTSTANDARD EXCHANGE_S_STANDARD
E3: OFFICESUBSCRIPTION MCOSTANDARD SHAREPOINTWAC SHAREPOINTENTERPRISE EXCHANGE_S_ENTERPRISE
E4: OFFICESUBSCRIPTION MCOSTANDARD SHAREPOINTWAC SHAREPOINTENTERPRISE EXCHANGE_S_ENTERPRISE
A2: SHAREPOINTWAC_EDU MCOSTANDARD SHAREPOINTSTANDARD_EDU EXCHANGE_S_STANDARD
Besides, we can run the following cmdlet to determine the AccountSKUId used on our Office365
Get-MsolAccountSku | Format-Table AccountSkuId, SkuPartNumber
Note: if we want to do a license upgrade to a selected user, we must first remove the assigned license and then assign the new one.
To remove a license to a user, run the following:
Set-MsolUserLicense -UserPrincipalName a.lopez@contoso.com -RemoveLicenses “tenantname:AccountSKUId“
Remove a User:
Simply run the following Cmdlet:
Remove-MsolUser -UserPrincipalName a.lopez@contoso.com
This will move the user to the «Deleted Mailboxes» área because it´s not a HardDelete…
Until next post….




 En el post de hoy, hablare sobre como importar psts a nuestra suscripción de Exchange Online en Office365 mediante la nueva versión recién lanzada de Microsoft PST Capture Tool 2.0.
En el post de hoy, hablare sobre como importar psts a nuestra suscripción de Exchange Online en Office365 mediante la nueva versión recién lanzada de Microsoft PST Capture Tool 2.0.