Importando datos con PST Capture2 a Exchange Online
 En el post de hoy, hablare sobre como importar psts a nuestra suscripción de Exchange Online en Office365 mediante la nueva versión recién lanzada de Microsoft PST Capture Tool 2.0.
En el post de hoy, hablare sobre como importar psts a nuestra suscripción de Exchange Online en Office365 mediante la nueva versión recién lanzada de Microsoft PST Capture Tool 2.0.
Esta herramienta trae novedades como soporte para Exchange server 2013 (esto permite soportar la nueva generación de servidores de office365); Uso de Outlook Anywhere (RPC mediante HTTP); No es necesario que la herramienta este instalada en un servidor de Exchange; Permite importar mas de 1000 usuarios a Exchange Online y varias mejoras de rendimiento.
También nos permitirá elegir si queremos importarlo a una carpeta distinta o incluso a un archive online.
Cabe destacar que existen algunas consideraciones a la hora de actuar con esta herramienta según el entorno en el que trabajemos (dominio o grupo de trabajo) aunque los requisitos comunes serán:
- Windows 7, Windows Server 2008, Windows Server 2008 R2, Windows Server 2012, Windows Vista
- Suscripción a Office365
- .NET Framework 4.5 o superior
- Powershell 3.0 o superior
- Microsoft Office Outlook 2010 X64 o superior.
Independientemente de estos requisitos, recomiendo altamente, el haber accedido desde el pc en el que se instale la herramienta al OWA utilizando las credenciales de Administrador de la suscripción de Office365 para evitar errores 401 o de acceso denegado a la hora de importar los PSTs.
Disponemos de dos herramientas, la consola central y el agente a instalar en los puestos de trabajo de nuestra organización. ambos se pueden descargar desde aquí.
Una vez que descarguemos la consola central, procederemos a instalarla de forma normal, y la única pantalla que nos debería importar en el proceso es la de introducción de credenciales de ADMINISTRADOR del equipo para utilizar como cuenta del servicio.

Una vez finalizado, ejecutamos el programa como administrador y procedemos a configurarlo desde Tools – Settings de la siguiente manera:

Introducimos las credenciales de nuestro servicio de office365 y comprobamos que funcionan mediante el botón «Check«

Seleccionamos import into: Mailbox y Add Ítems to the existing folder, de esta manera le decimos que importe todo el contenido del pst en la misma estructura que tenemos en la nube y que si existen elementos en esas carpetas, agregue en lugar de crear una nueva carpeta.

Si disponemos de la característica de buzón de archivado en nuestro office365, marcamos la opción, si no la tenemos la podemos marcar también y el detectara si existe o no, si no existe importara todo al buzón principal.

Marcamos las dos casillas para que importe los elementos del calendario, así como los contactos, notas, tareas…

Especificamos el directorio de trabajo y el tamaño que utilizara para la importación de los psts. Es tan solo un directorio de intercambio.

Especificamos el puerto que utilizaremos para conectar con los agentes que instalemos (si instalamos alguno) y damos a OK.
Al finalizar estos ajustes y comprobar que todo va bien, nos encontramos con la pantalla principal donde tan solo deberemos pinchar en «New» – «Cloud import List» y a continuación en «Add from folder«, buscamos el/los PSTs de los repositorios que tengamos (por ejemplo una SAN o una NAS, o incluso un recurso de red compartido).

Asignamos cada PST al buzon de destino en la nube pinchando en «Destination Mailbox«:

Y finalmente, programamos la importación a una hora y fecha determinada o directamente pinchamos en «Import All Now«, nada mas terminar de importar, veremos en la parte inferior el resultado: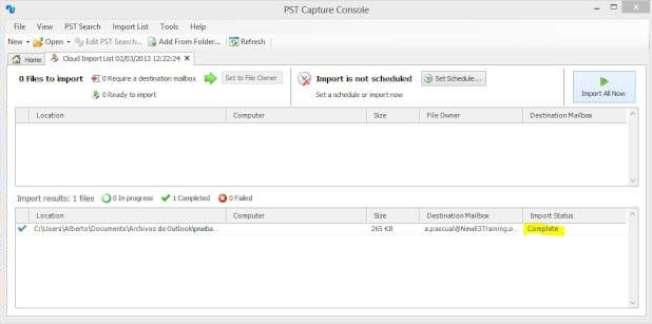
Espero que sea de utilidad para muchos.






