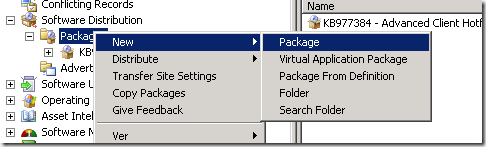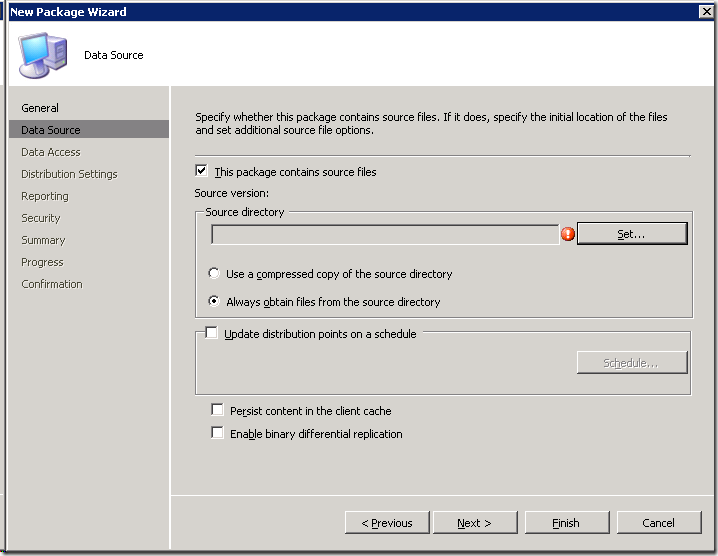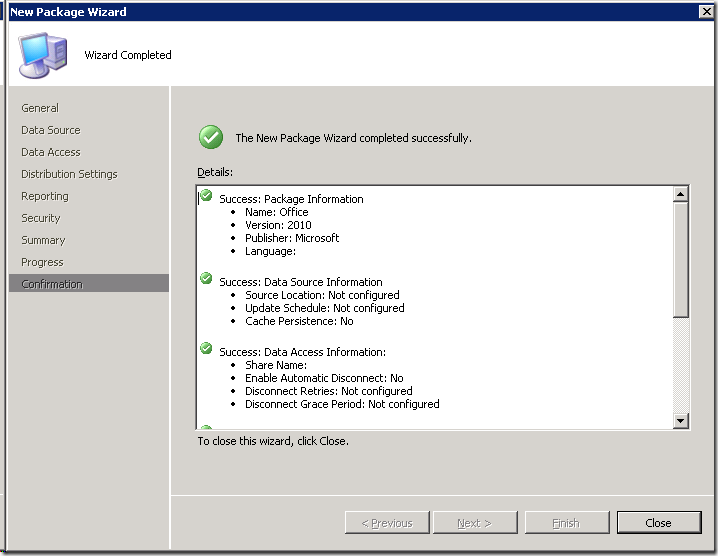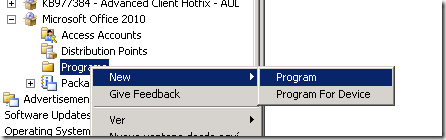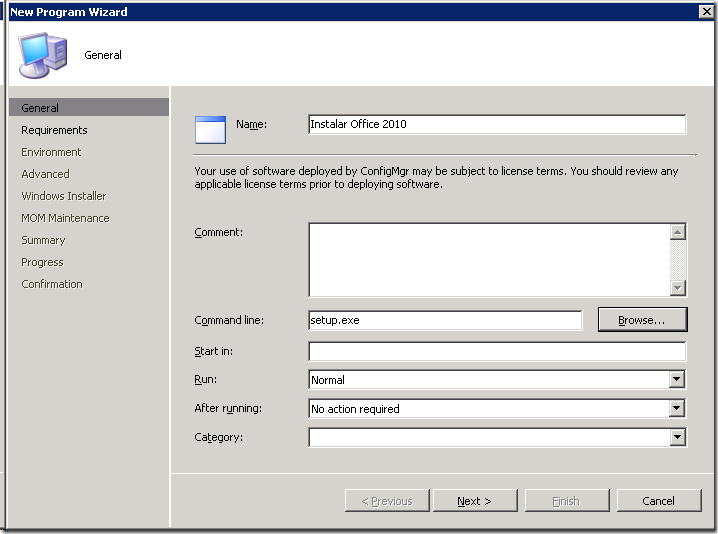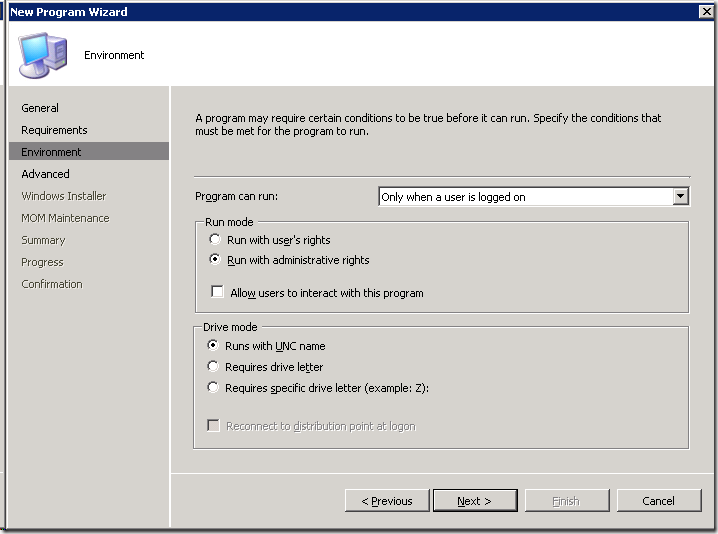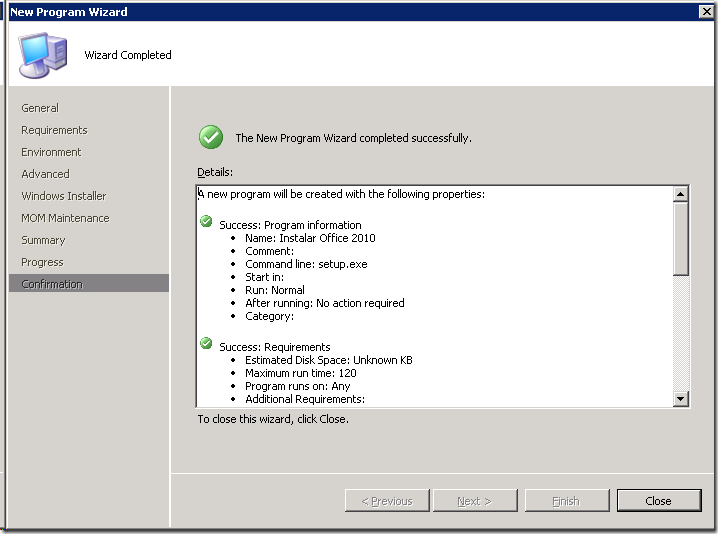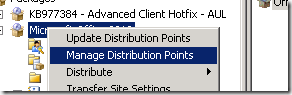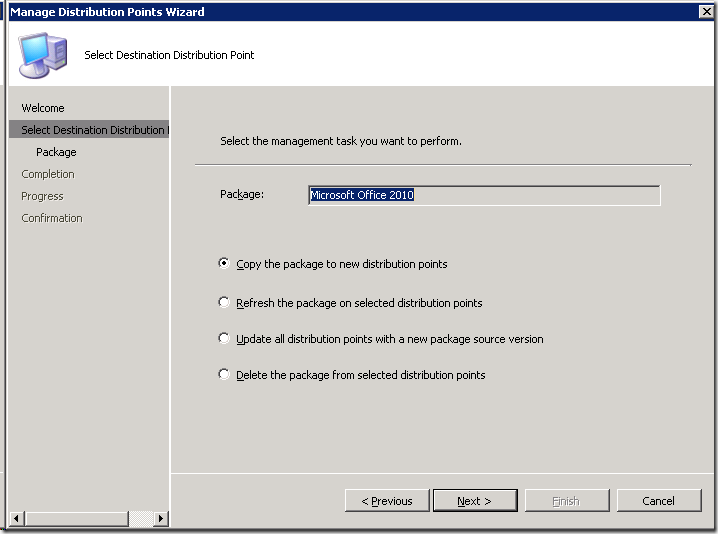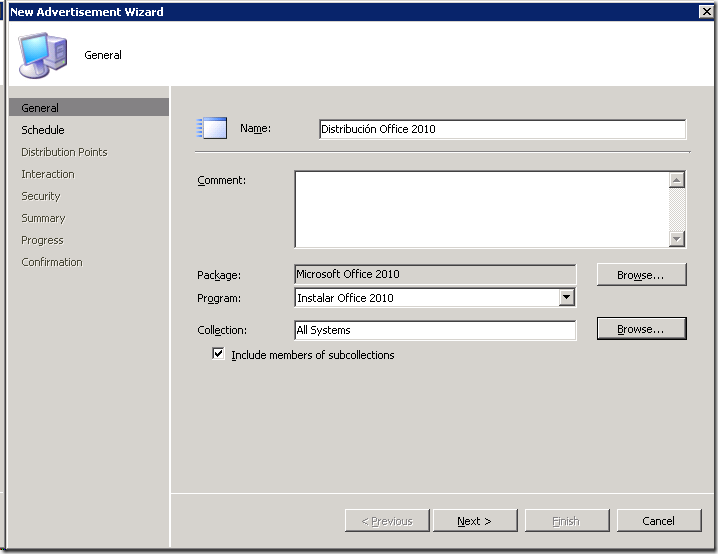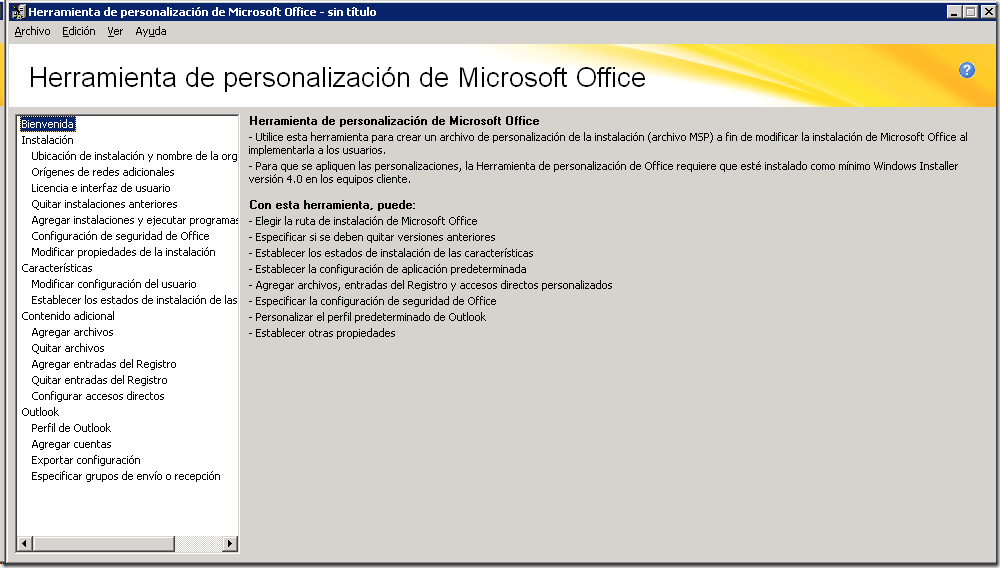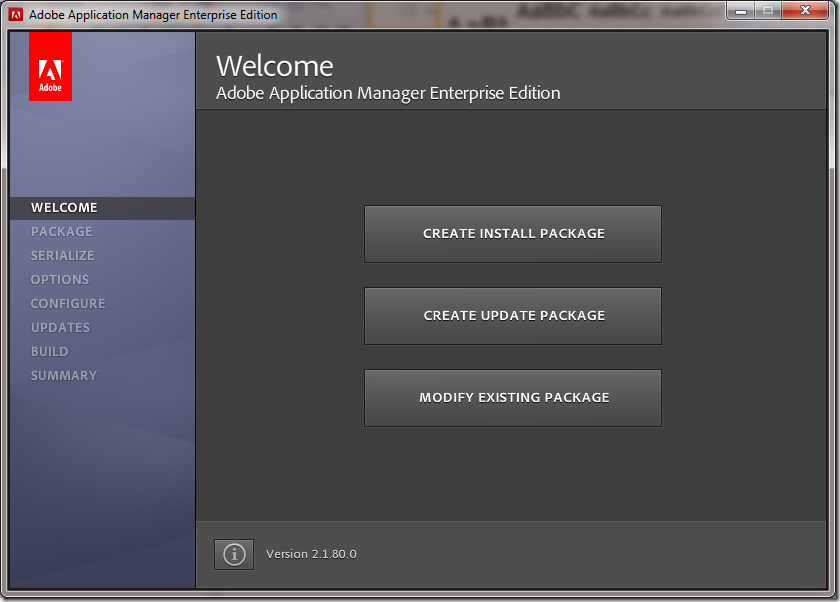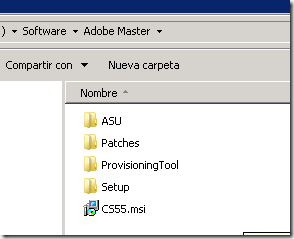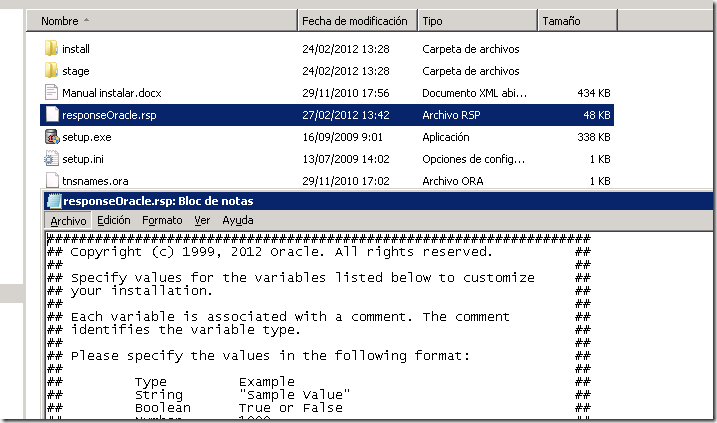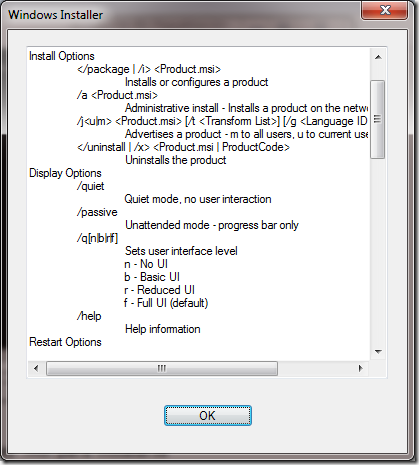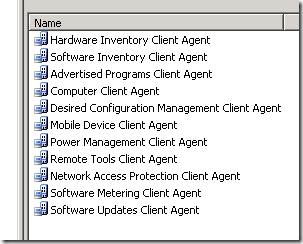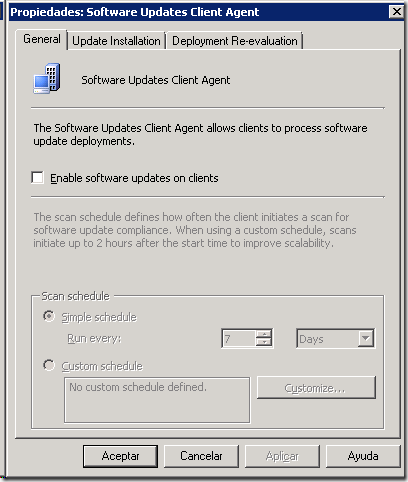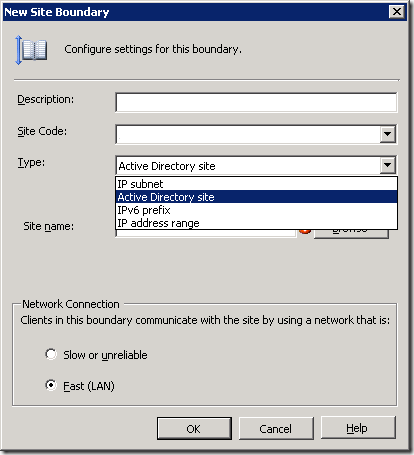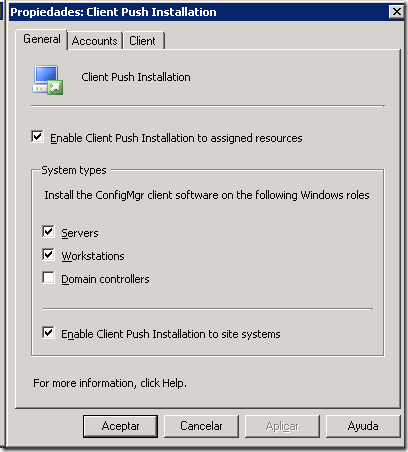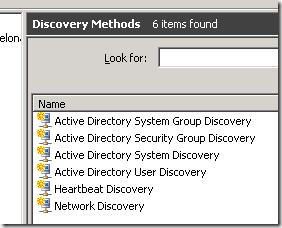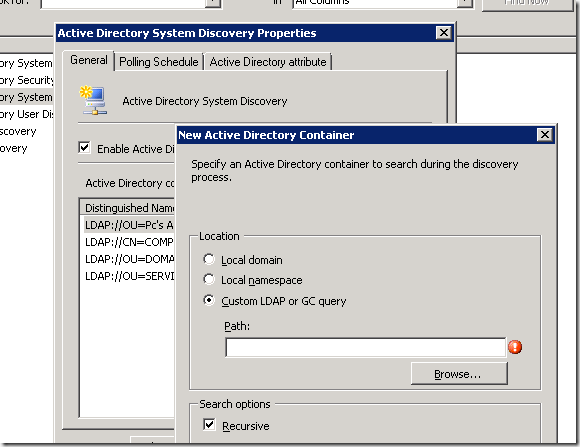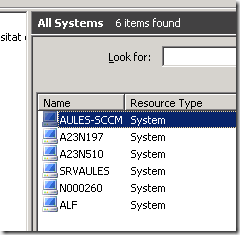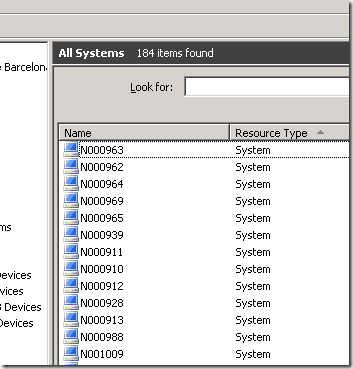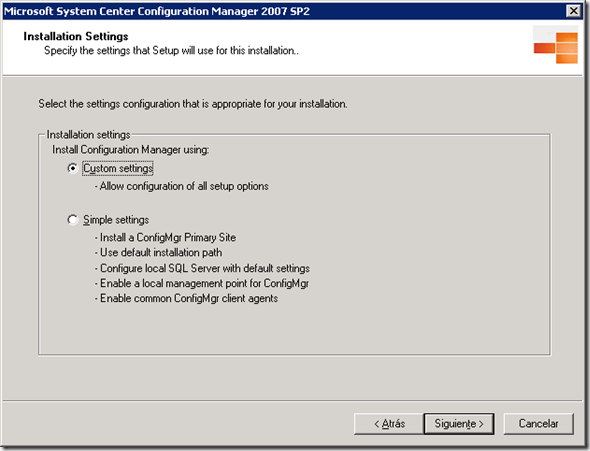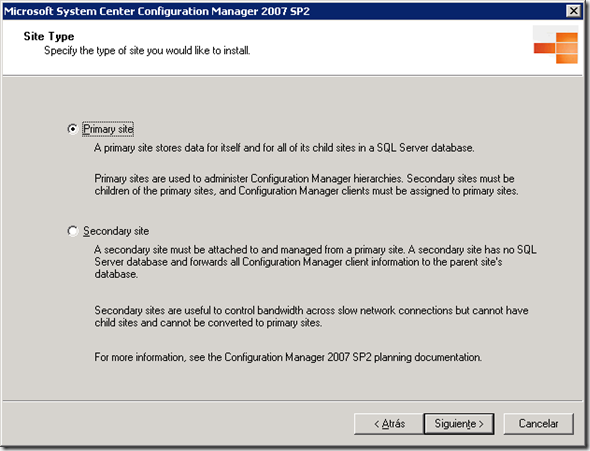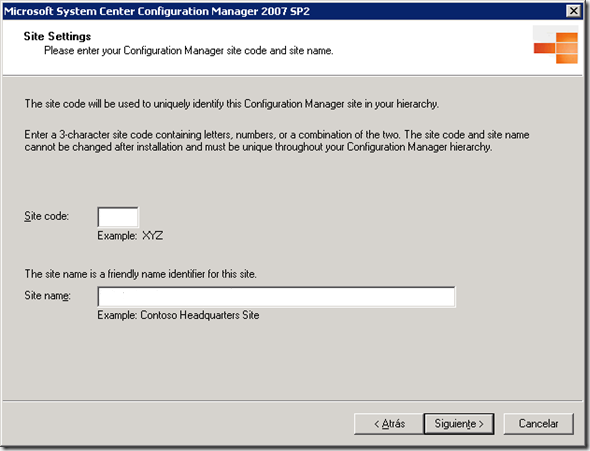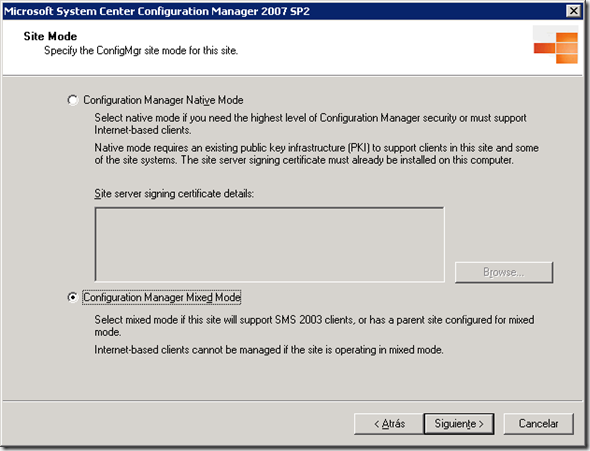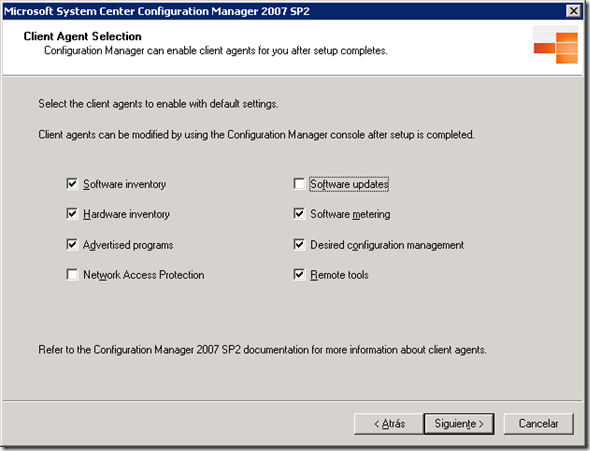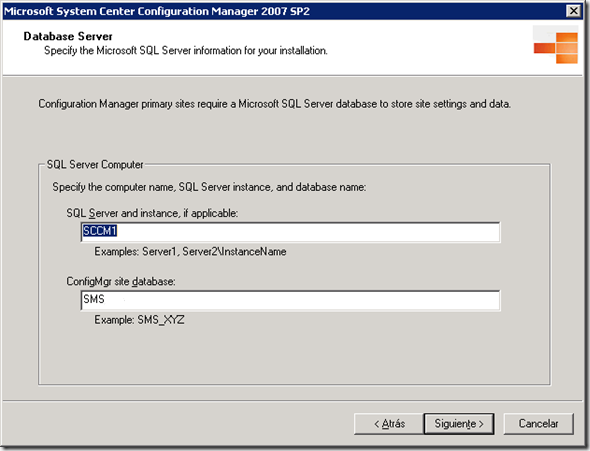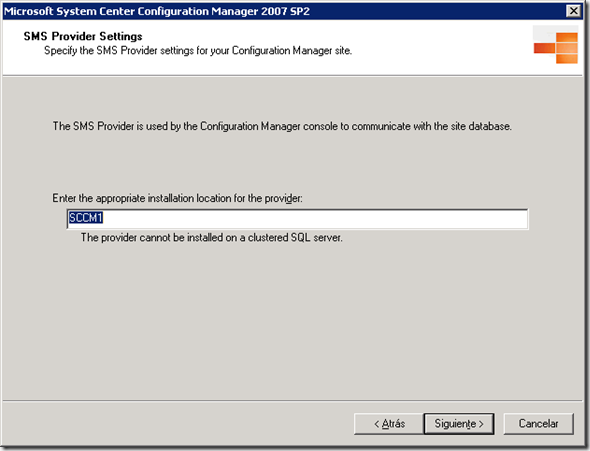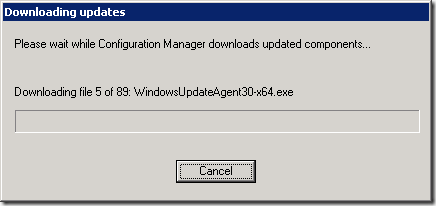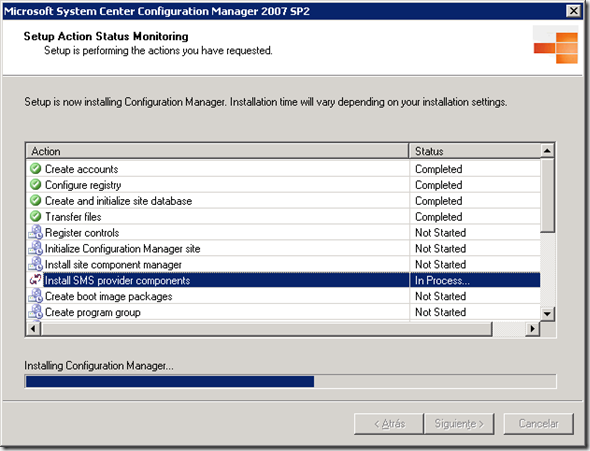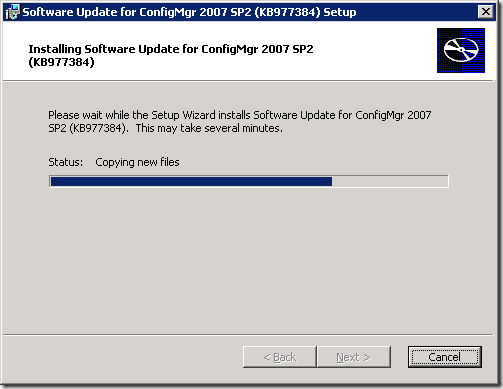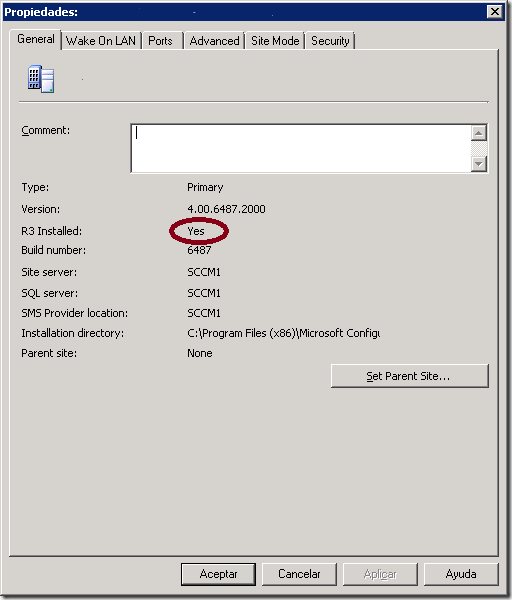La serie SCCM 2007 R3 (V)
Y seguimos
Ahora que ya tenemos todo el software paquetizado, vamos a ver cómo se distribuye a nuestros clientes de SCCM.
En el ejemplo, generaremos una distribución de Microsoft Office 2010. Para ello, lo primero que haremos será crear un package
Una vez abierto el Asistente, pasamos a completar los datos
Completamos la ruta UNC de donde obtendrá los binarios paquetizados
Pulsamos sobre “Finish” (el resto de parametrización no es necesaria en este caso), revisamos los datos, seguimos con “Next” y cerramos en “Close” el asistente.
Ahora toca generar el script de instalación que básciamente será la línea de comandos del software una vez paquetizado.
Para Office, basta con decirle a SCCM que ejeucte “setup.exe”.
La generación del script se hace desde el apartado Program del paquete, botón derecho New —> Program
Damos un nombre al instalador y ponemos la orden de instalación
Seguimos con el asistente configurando el resto de parámetros según nuestras necesidades
Después de generar el paquete y generar el script de instalación, lo distribuimos. Botón derecho sobre el nuevo package y “Manage Distribucion Points”
Escogemos la primera opción
Seleccionamos el punto de distribución
Y procedemos.
Pero esto no acaba aquí. Para que un cliente de SCCM sepa que tiene software para instalar, es necesario crear un Advertisement sobre una Collection de equipos. Vamos a ver cómo se hace.
Vamos a Software Distribution –> Advertisement –> New –> Advertisement
Completamos todos los campos escogiendo el Package a distribuir y los equipos que serán informados. En el ejemplo, el paquete de Office 2010 y todos los sistemas.
Seguimos con el asistente dejando los valores por defecto y lo finalizamos.
Finalmente, el resto de entradas de la “saga SCCM” se centrarán en el despliegue de Sistemas Operativos desde este producto, el conocido como “OSD”.
Saludos,
Marc