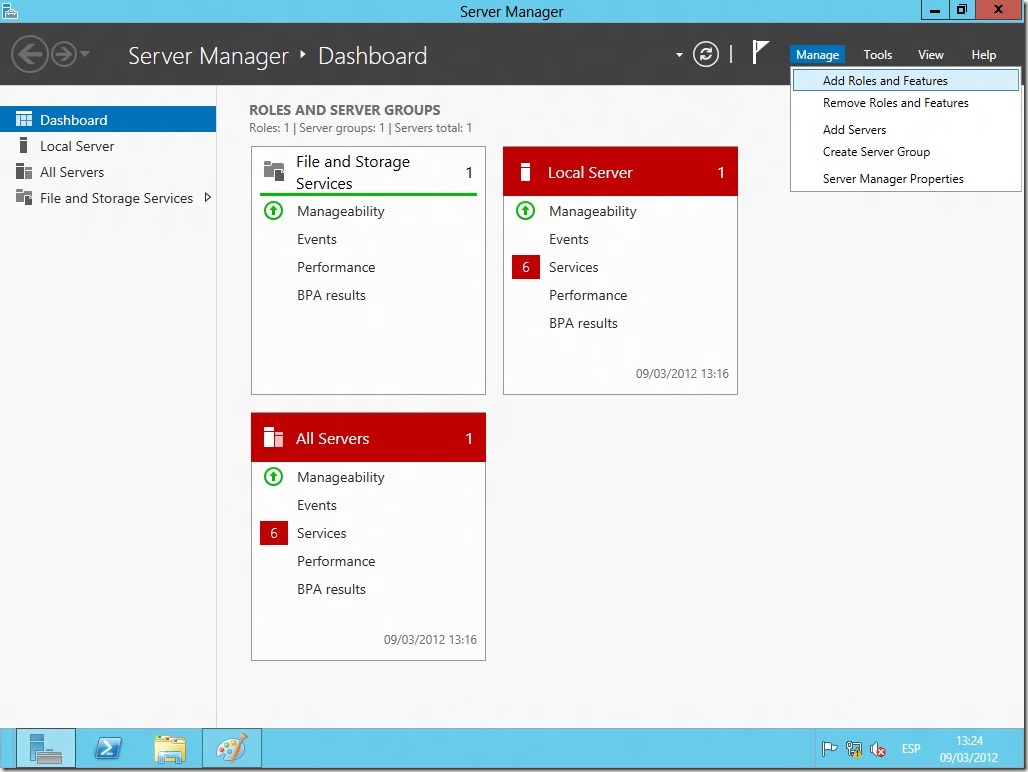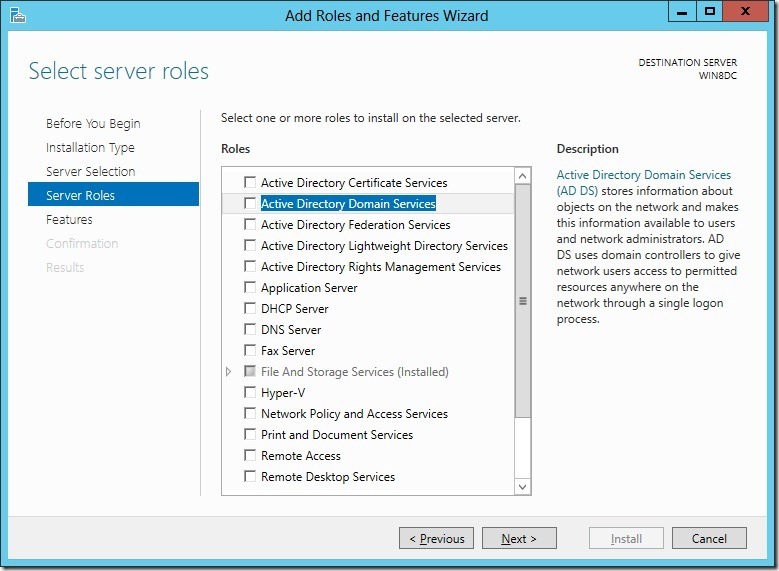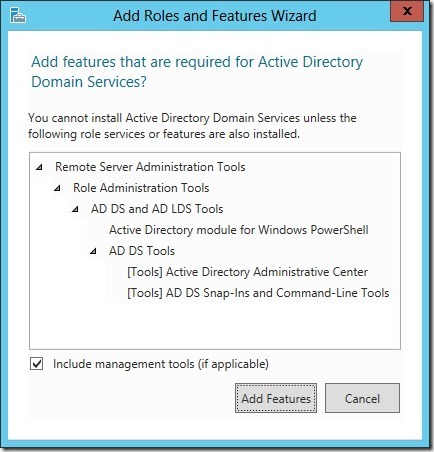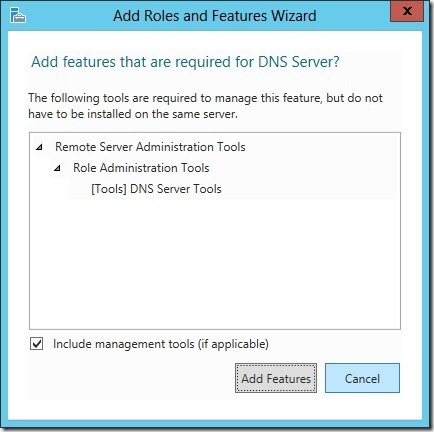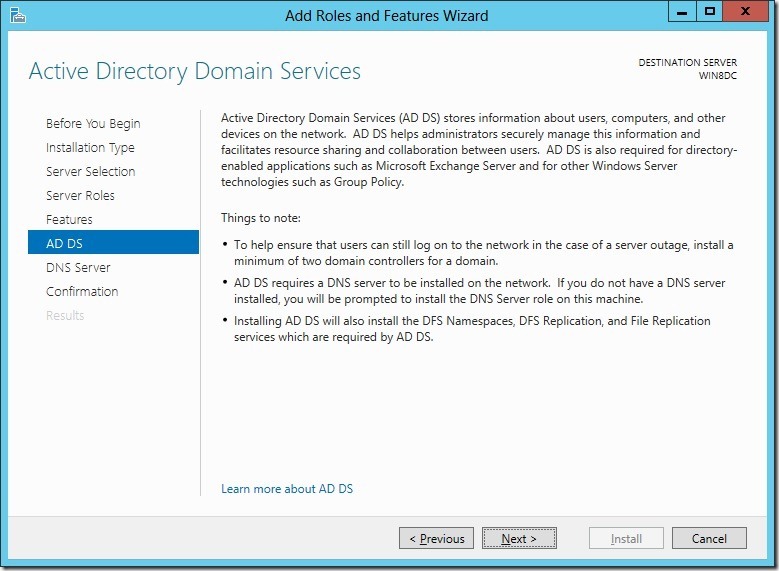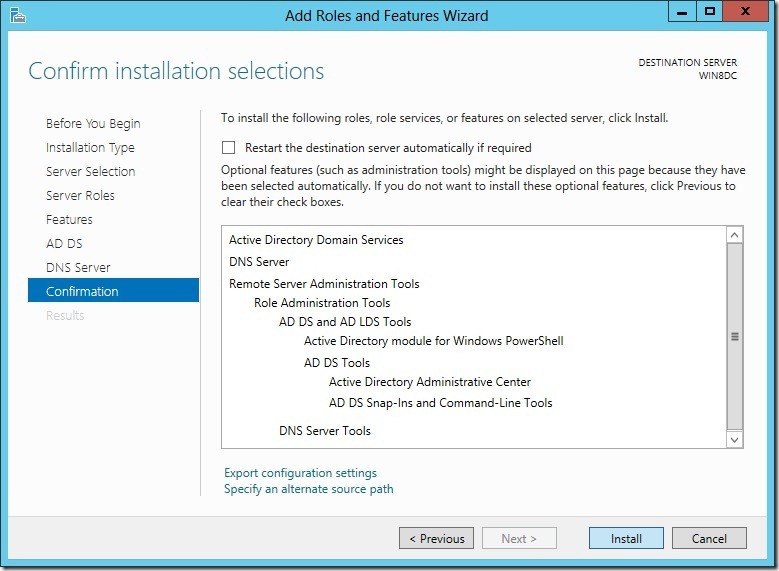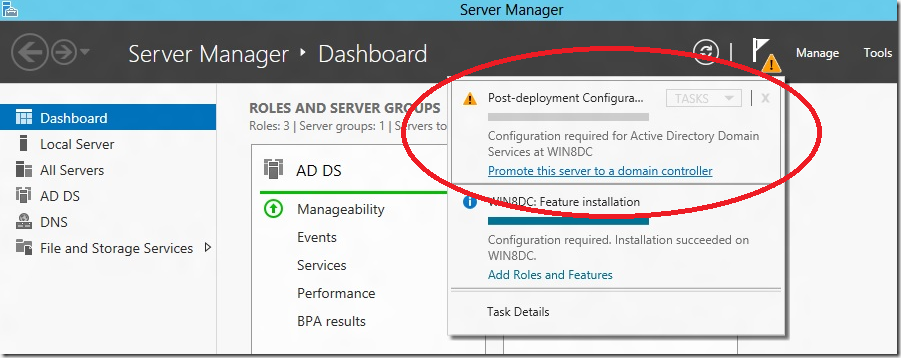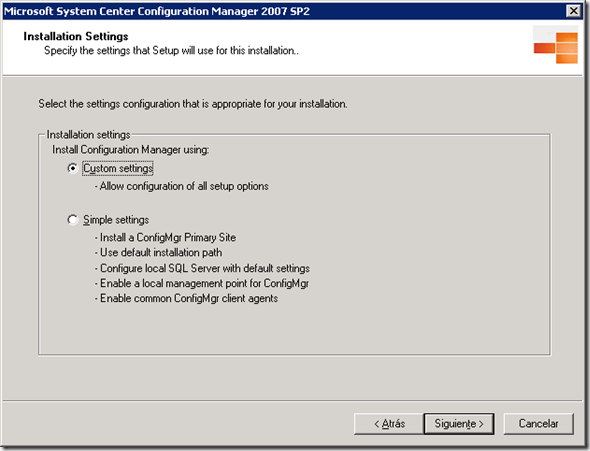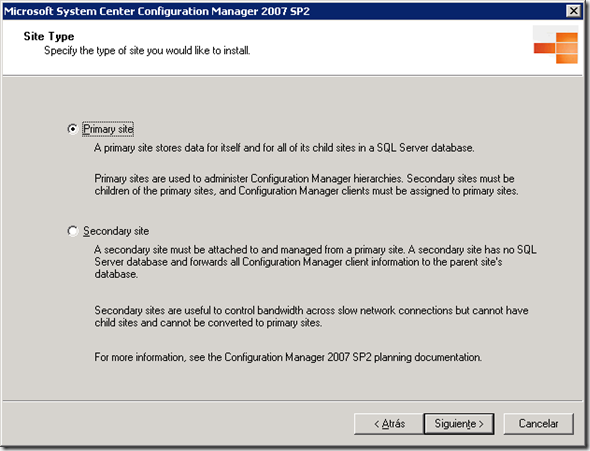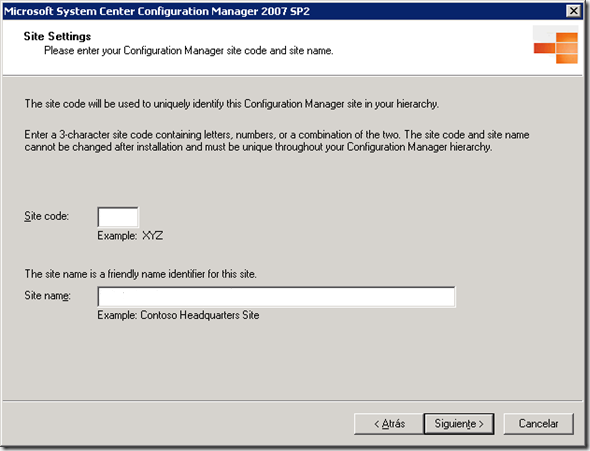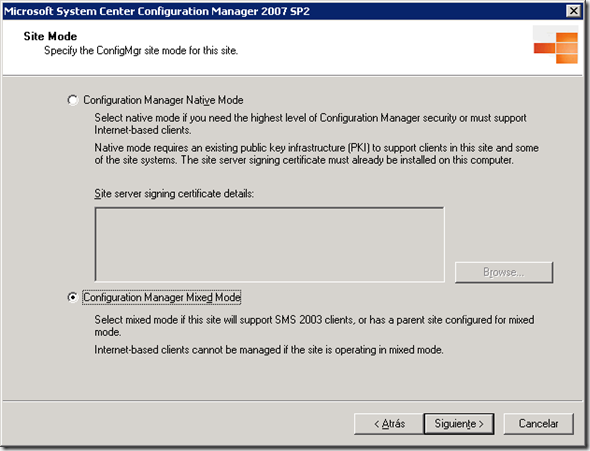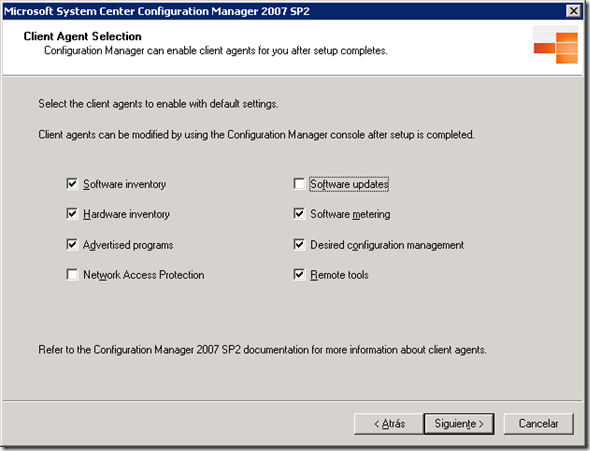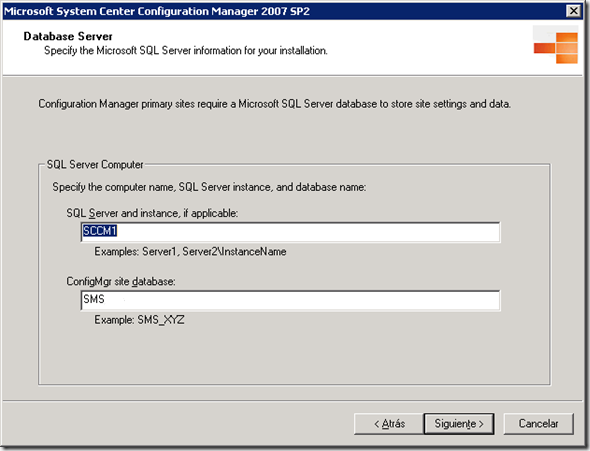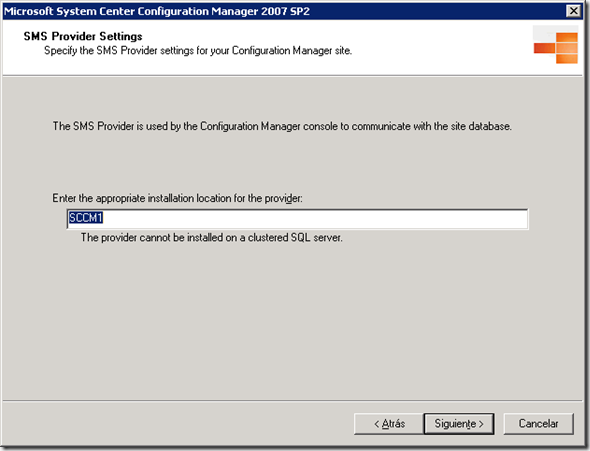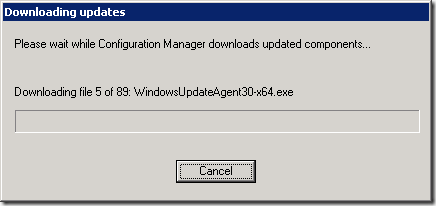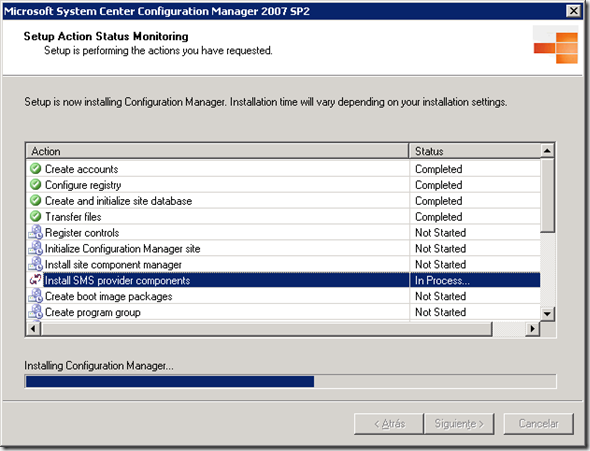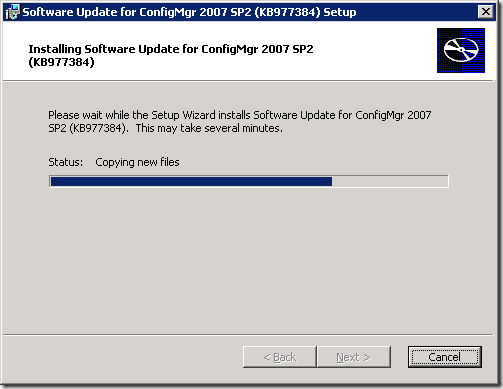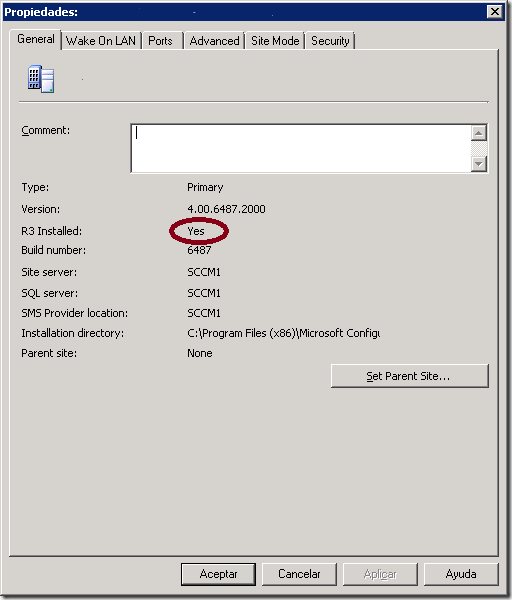Windows Server 8: Domain Controller (I)
No hace ni una semana como quien dice que Microsoft liberó las versiones Consumer Preview de Windows 8 Client y Windows Server 8.
De la ingente cantidad de información también liberada yo me voy a limitar a reproducir un clásico: montar un dominio Windows Server, en versión “8”, en modo nativo.
Podremos ver que los pasos de generación de un dominio “8” son ligeramente diferentes a versiones anteriores, léase, un dcpromo no es suficiente.
Comencemos diciendo que el equipo de pruebas es un equipo con 1 GB de RAM, 1 CPU y un disco de 32 GB, thin provisioning.
Lo primero que debemos hacer es dirigirnos al Server Manager del sistema y preparar el equipo para convertirlo en Domain Controller.
Vamos al menú Manager y escogemos “Add Roles and Features”
El asistente, y esta es una de las novevades de esta versión, al menos durante la Beta, nos permite escoger tanto el servidor local como cualquier otro servidor con Windows Server 8 a los que instalar los diferentes roles y/o features. Todo desde un único punto central.
En el ejemplo, sólo tenemos una máquina de nombre tan original como WIN8DC ![]() .
.
Lo escogemos y seguimos.
Escogemos la opción de Active Directory Domain Services…
… que provocará la instalación de componentes adicionales.
Lo mismo para el servicio DNS
Y proseguimos sin instalar ninguna feature, no necesaria en este punto.
Validamos la parte de Active Directory
También la de DNS
Confirmamos todo lo que queremos instalar e instalamos los roles seleccionados.
Llegados a este punto, podemos cerrar el asitente (en versiones anteriores a Windows Server 8 no se podía) dado que el procedimiento no se interrumpe y se realiza en segundo plano.
Para tener visibilidad en esta guía, opté por dejar el proceso en primer plano.
Una vez finalizada la instalación de los roles, cerramos el asistente.
Desde el Server Manager se nos informa que quedan acciones pendientes como es la creación del Domain Controller propiamente dicho
Pero dejamos este punto para la siguiente entrada
Marc