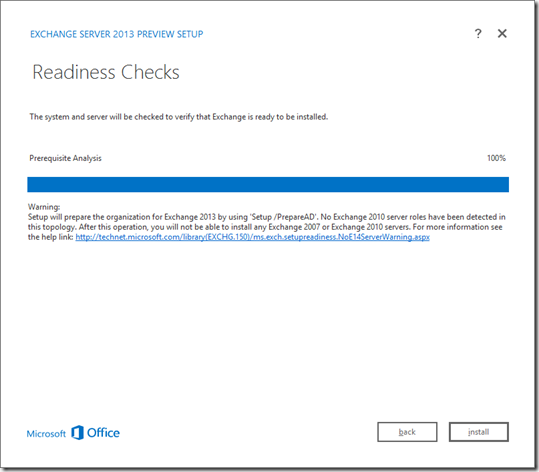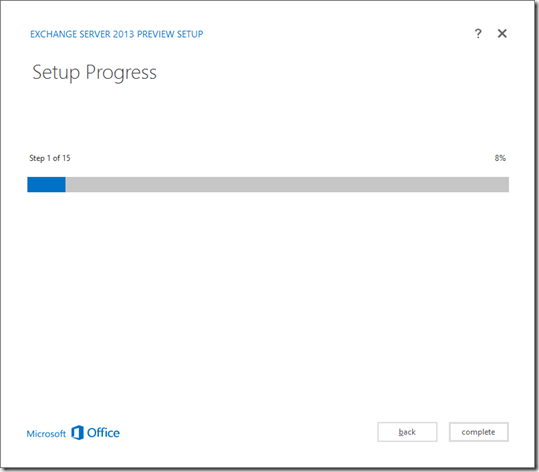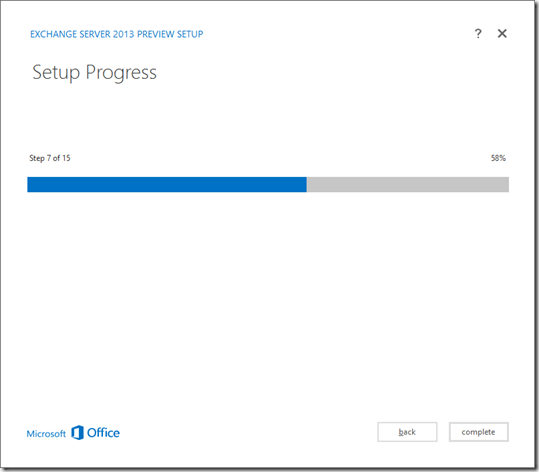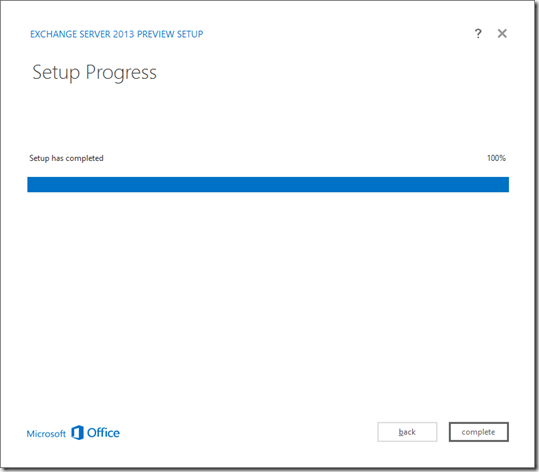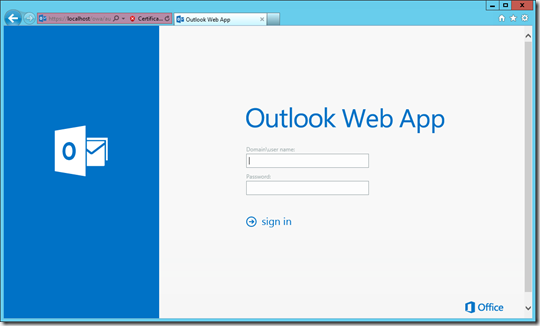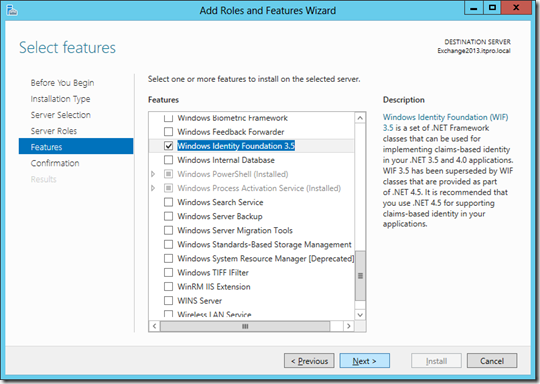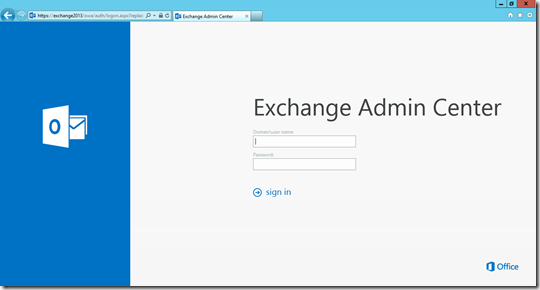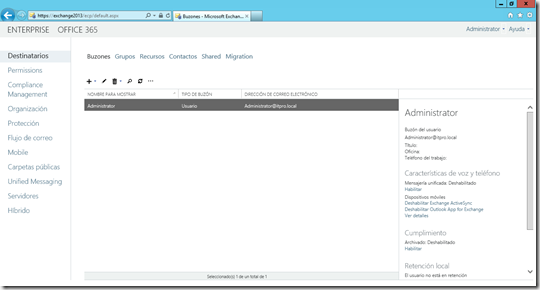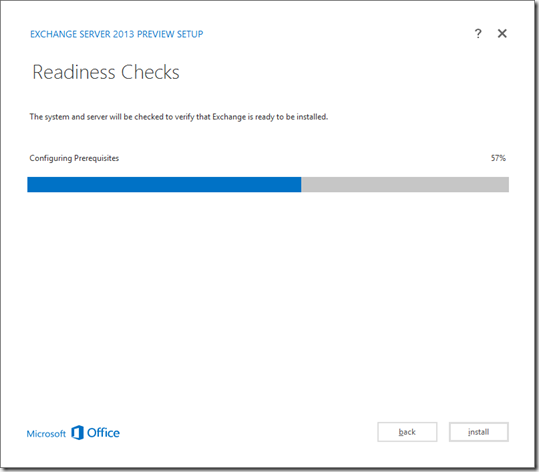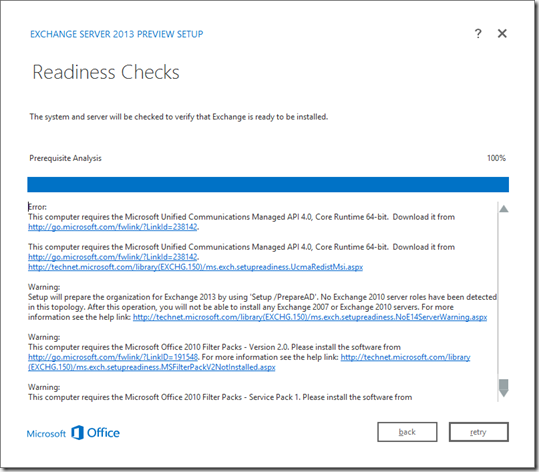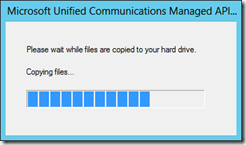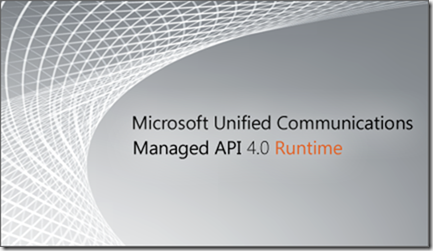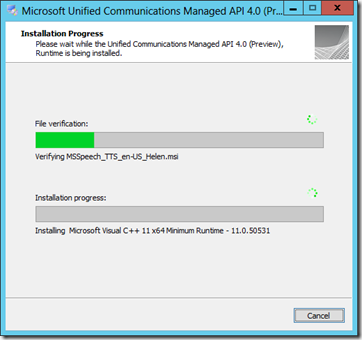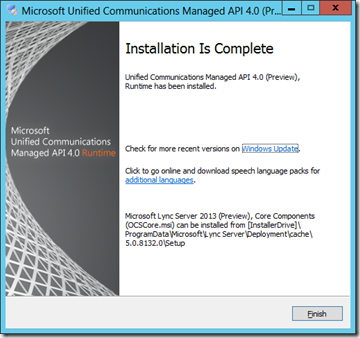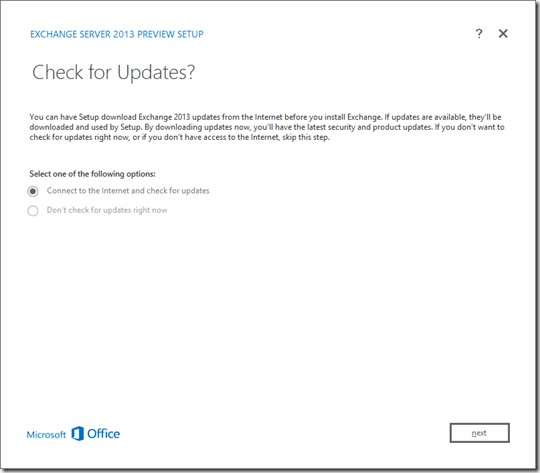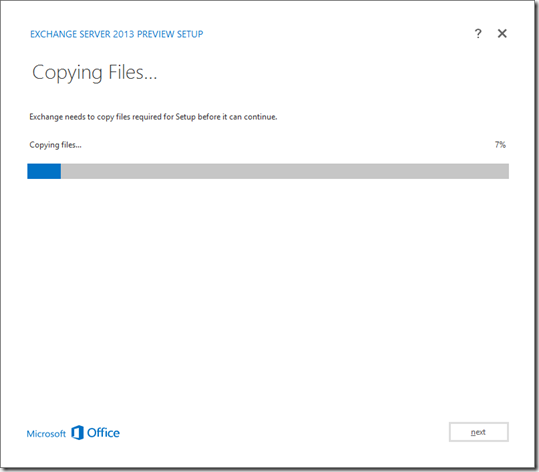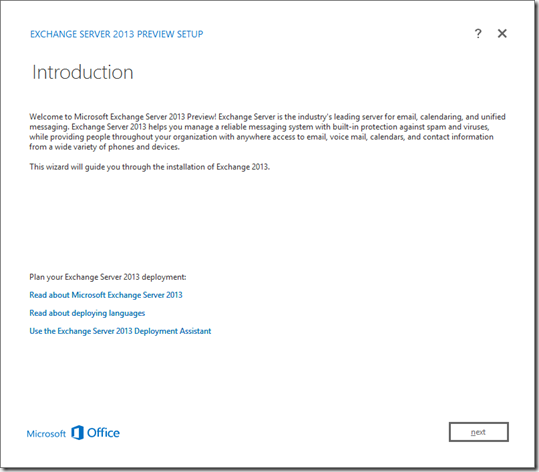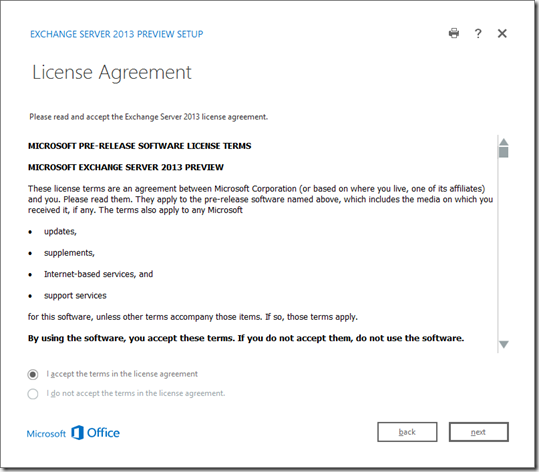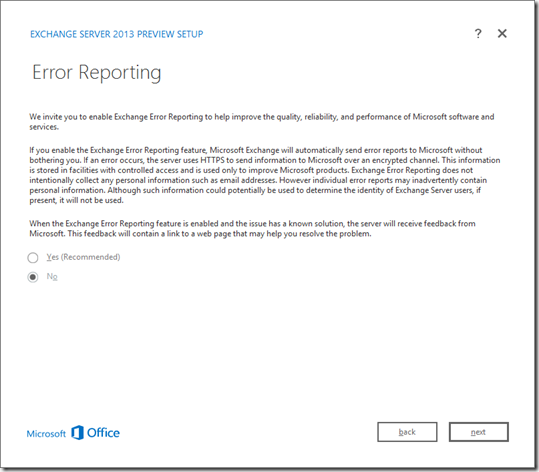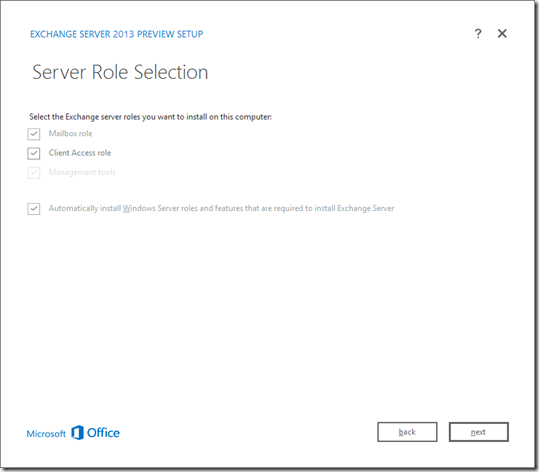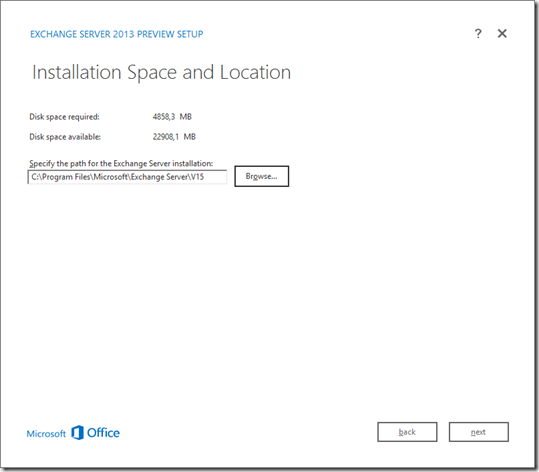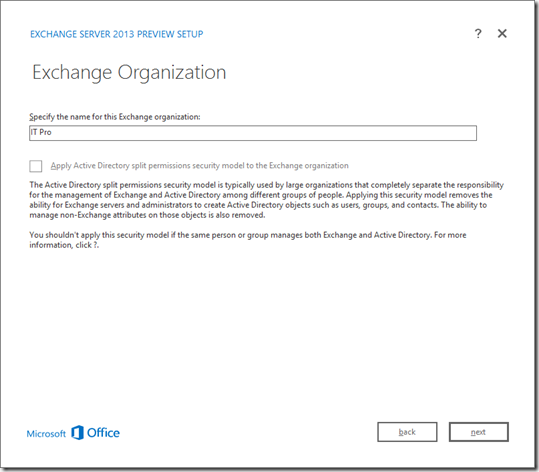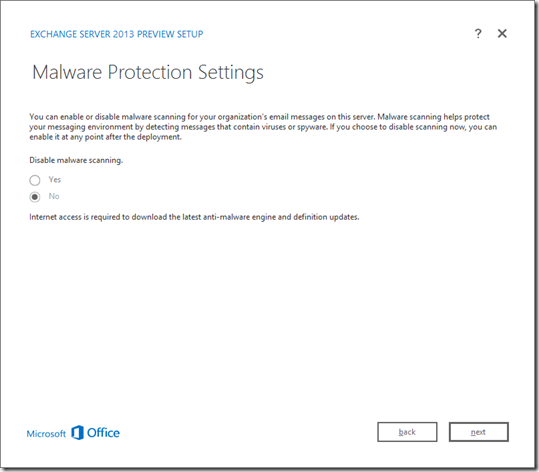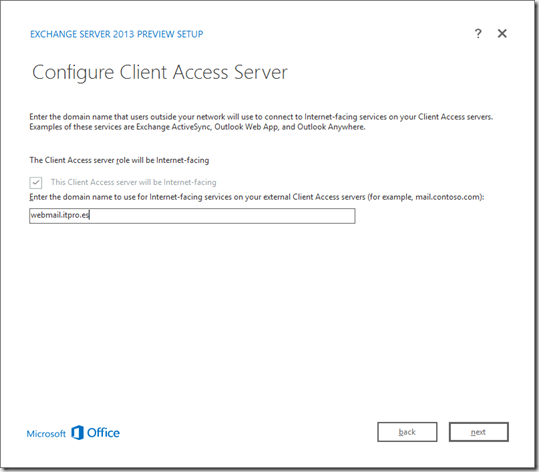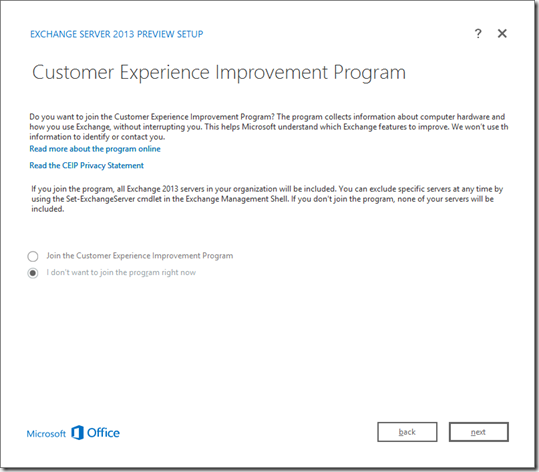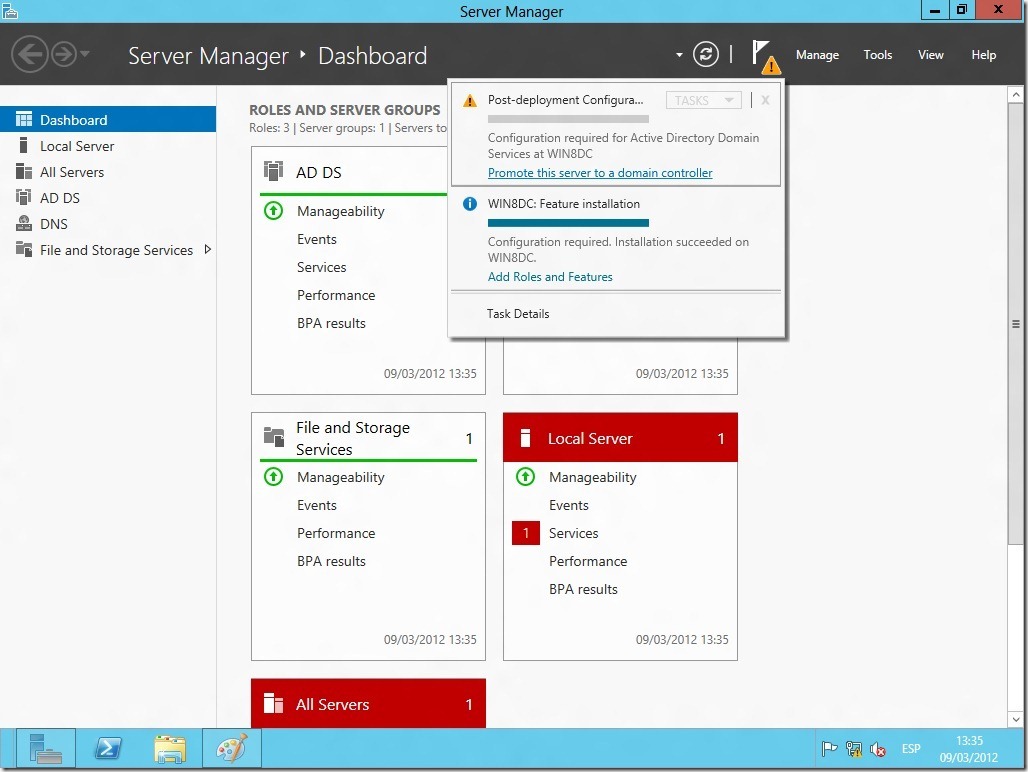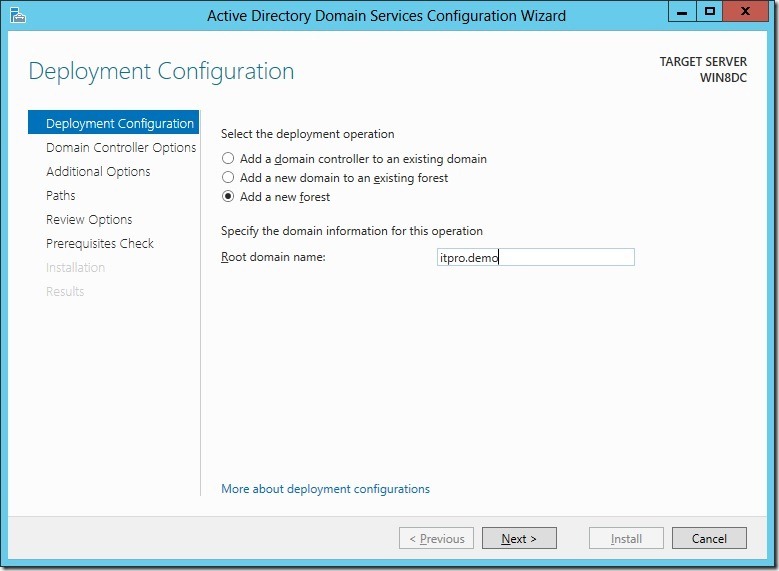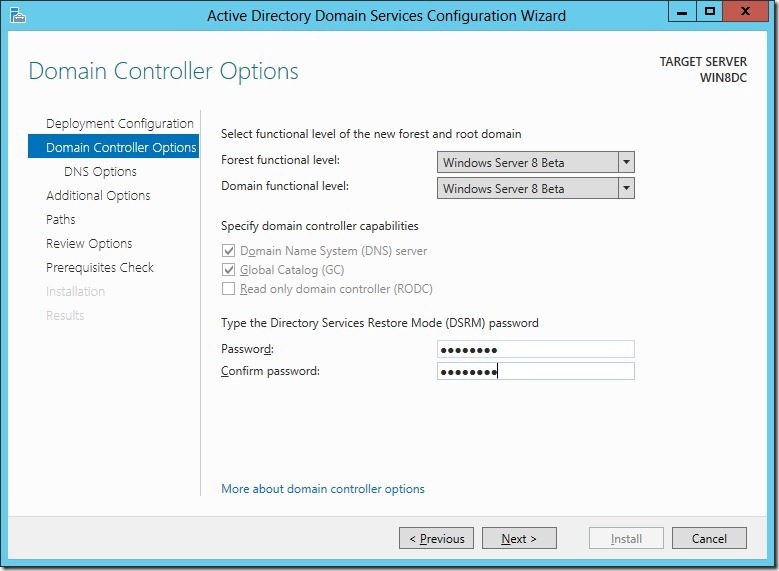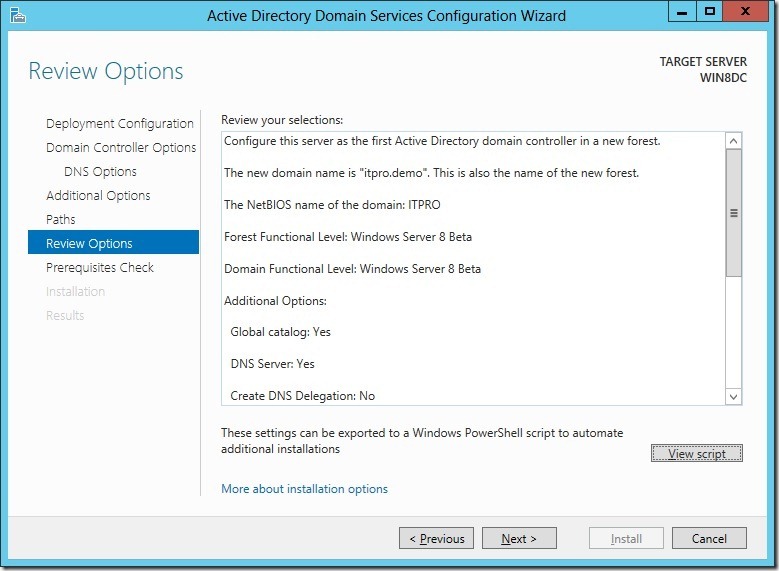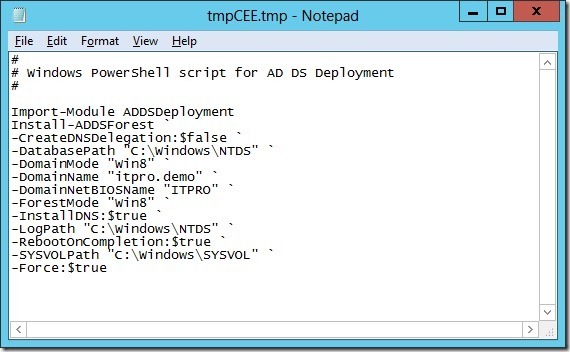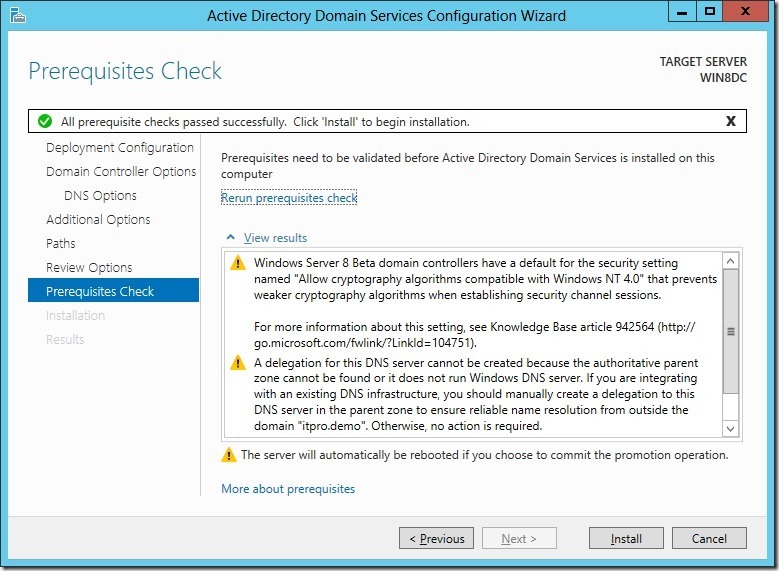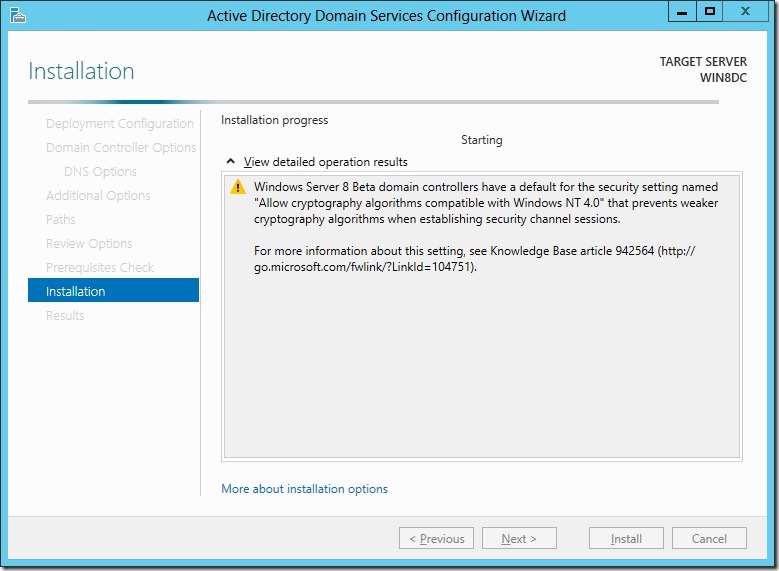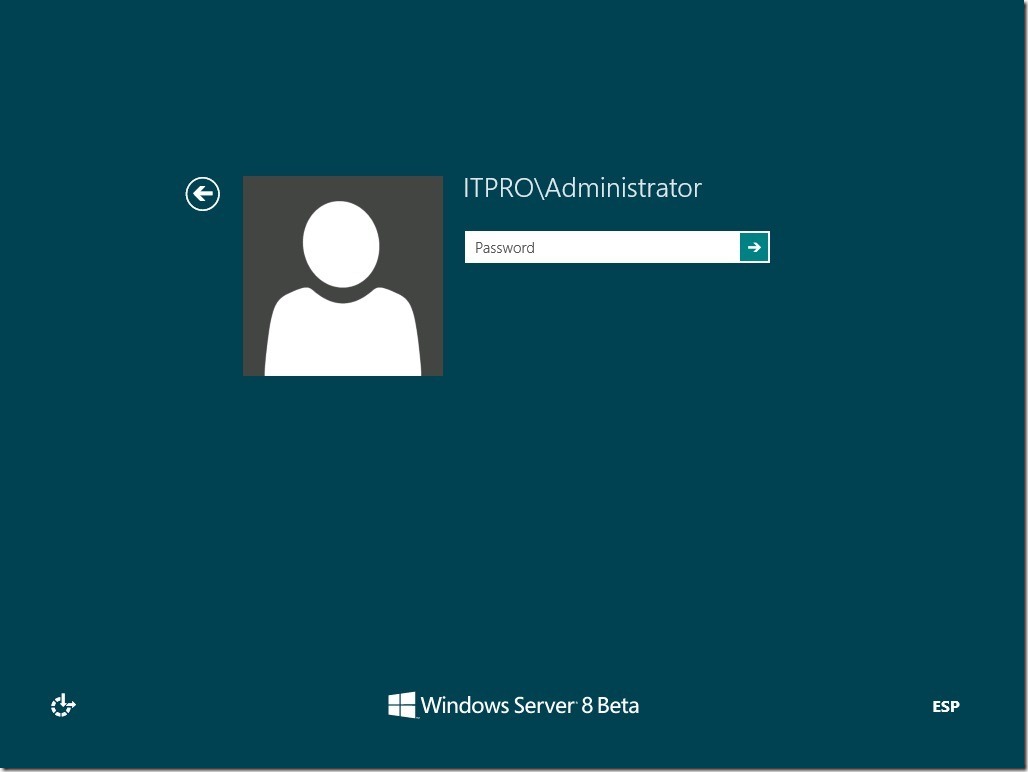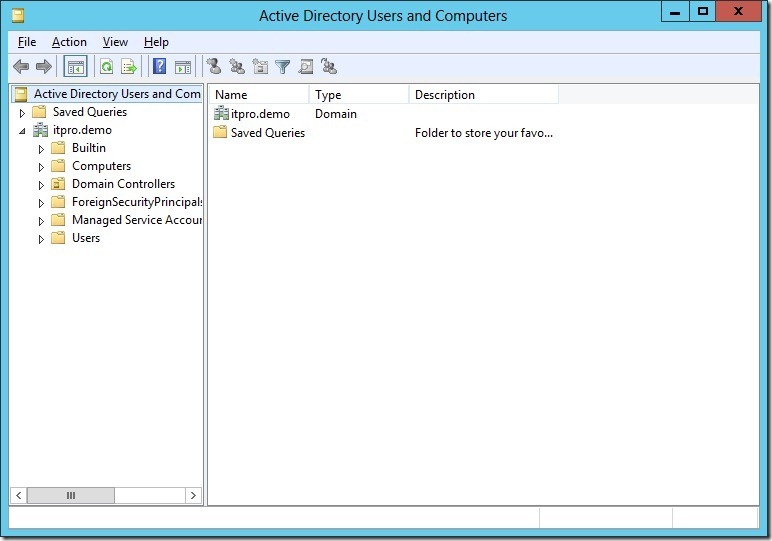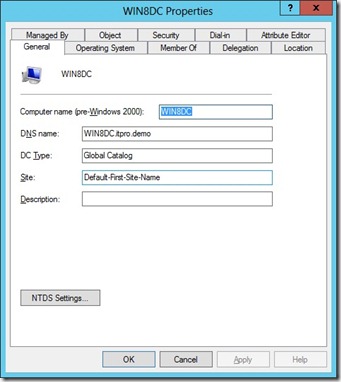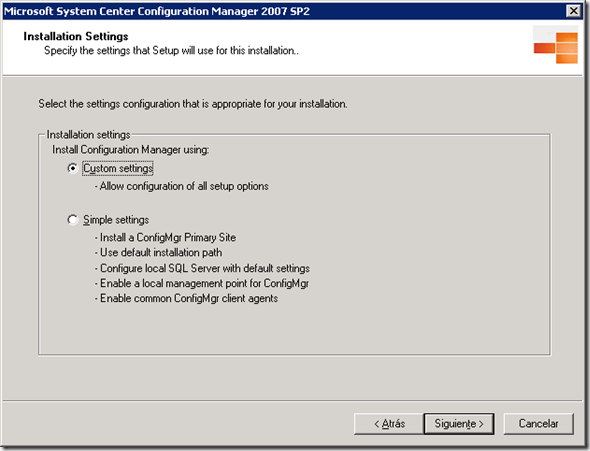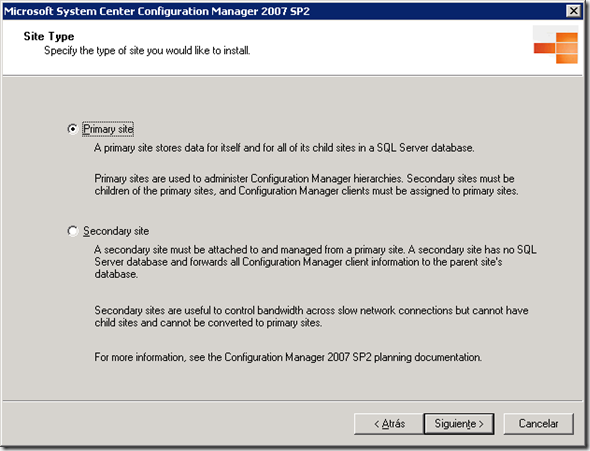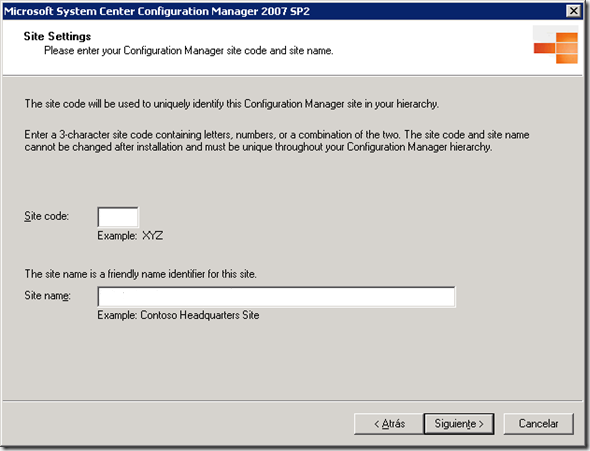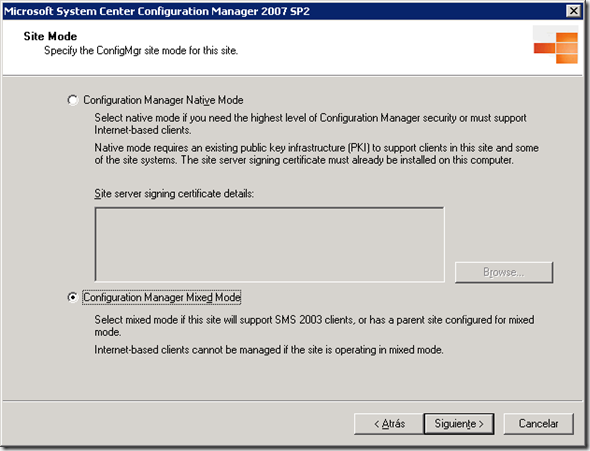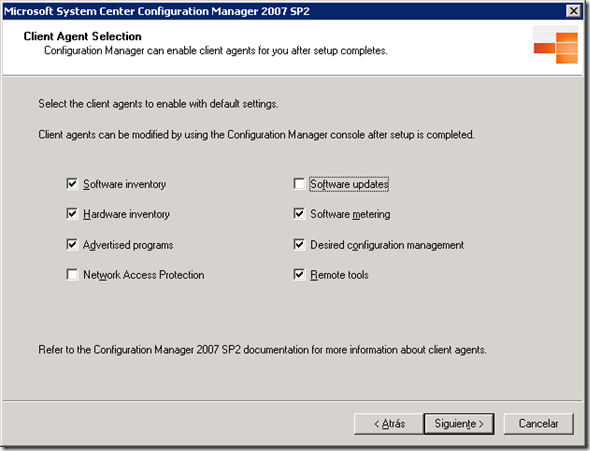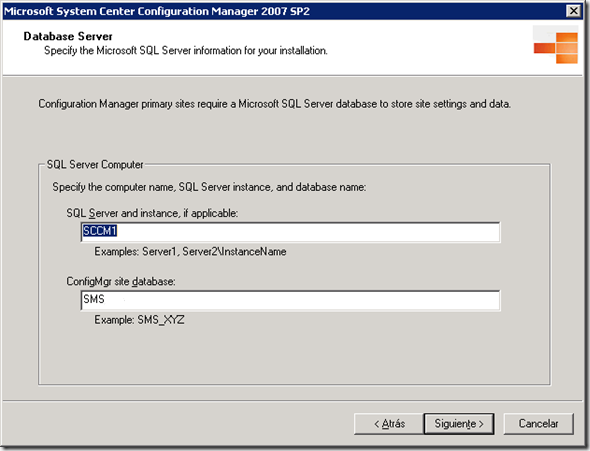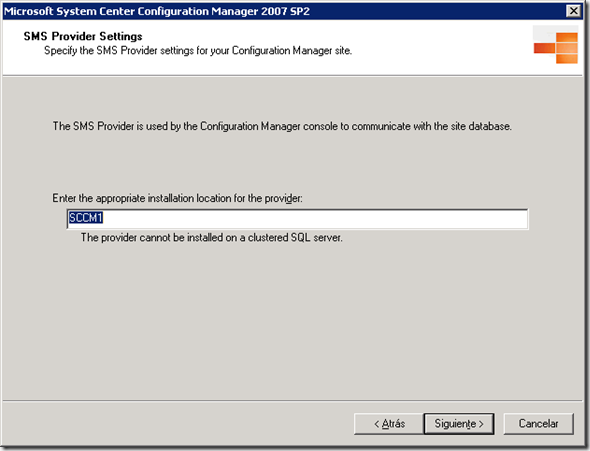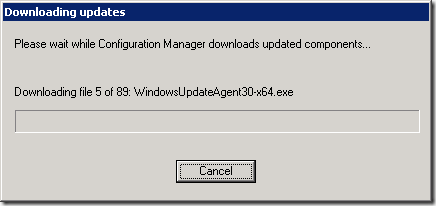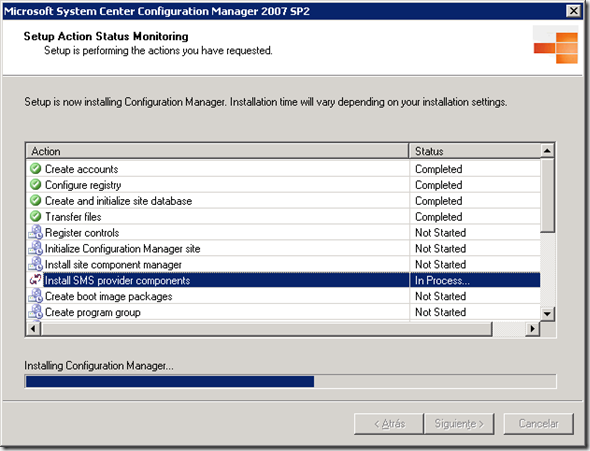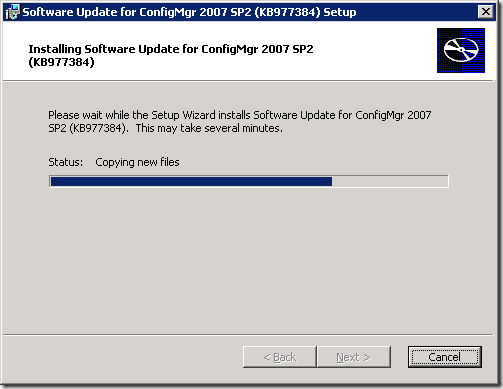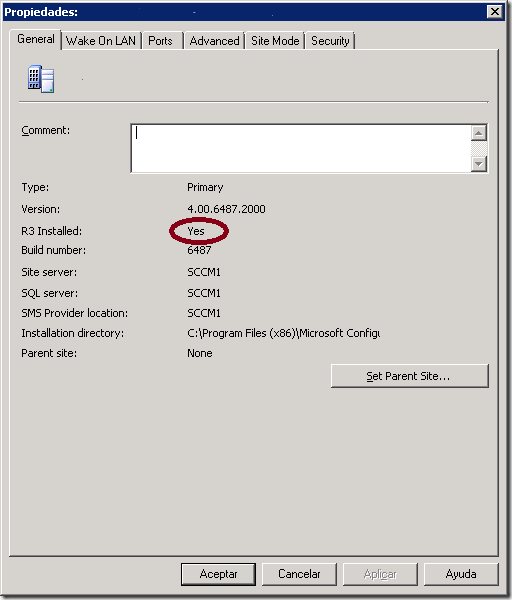Exchange 2013: Instalación (3/3)
Entramos de lleno en la tercera entrega de la primera toma de contacto con Exchange 2013 y habíamos dejado el asistente en la fase anterior a la preparación del AD de nuestro entorno.
Pongamos, pues, en imagenes todo el proceso.
Volvemos a ejecutar el “Readiness Checks” que nos validará la correcta configuración del entorno y procedemos a seguir.
En este punto, podéis ir a tomaros un café. Ir a pasear. Sacaros una carrera universitaria…
Una eternindad más tarde… Venga, que vamos por la mitad!!!
Por fin… ha costado
Después de darle al “Complete” ya tenemos Exchange 2013 instalado. Pero ¿funciona? Y lo más importante… dónde está la consola EMC? Qué? Que no existe?
Al menos tenemos la EMS…
En cambio, OWA sigue estando allí ![]()
Que no cunda el pánico. La EMC se ha sustituido por la Exchange Central Administration.. ¿console? No, web. Se hacede desde el navegador y con la dirección http://<nombreServidor>/ecp.
Vamos a probarlo y… no, no funciona. Error de ¿Federación de servicios?!! Empezamos bien. Sí, lo sé. Es una Beta. La solución la encontré en los foros de soporte de Technet, en Inglés. Se de ha de instalar una Feature que, ohhhh…. no instala el propio Exchange. Lo comenté, verdad? Dicha Feature es Windows Identity Foundation 3.5
Una vez instalada, la ECP carga corretamente!!!
Usamos las credenciales del usuario “Administrator” del dominio y accedemos. Es… diferente a todo lo visto, no? O no tanto… sobretodo si habéis “jugado” con Office 365… tiene un cierto aire ![]()
Y hasta aquí el cómo se instala Exchange. Lo siguiente, cómo se configura ![]()
Saludos,
Marc