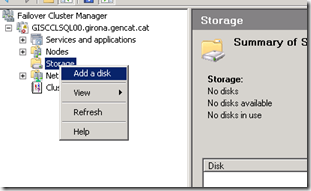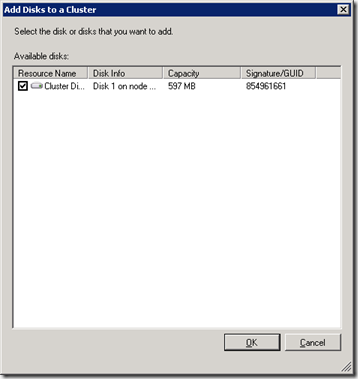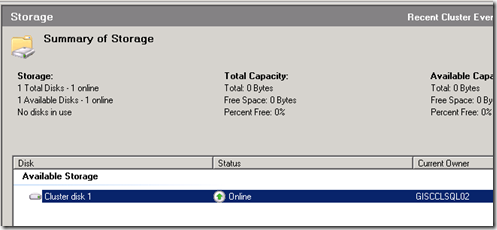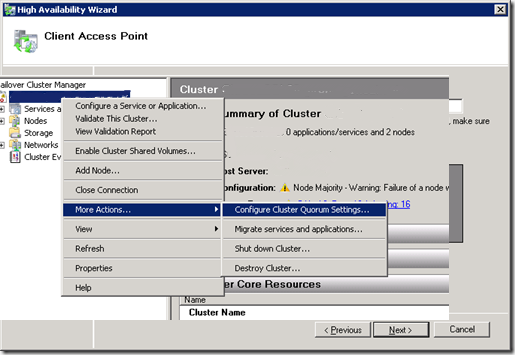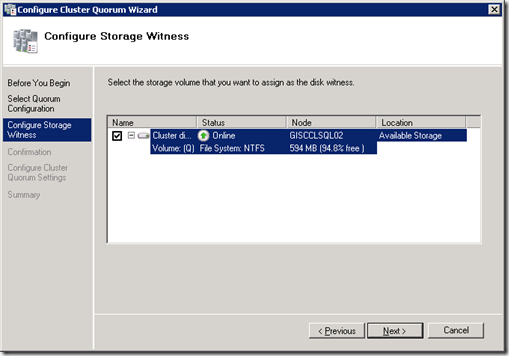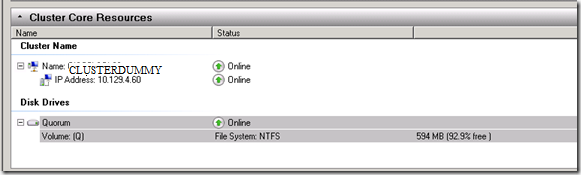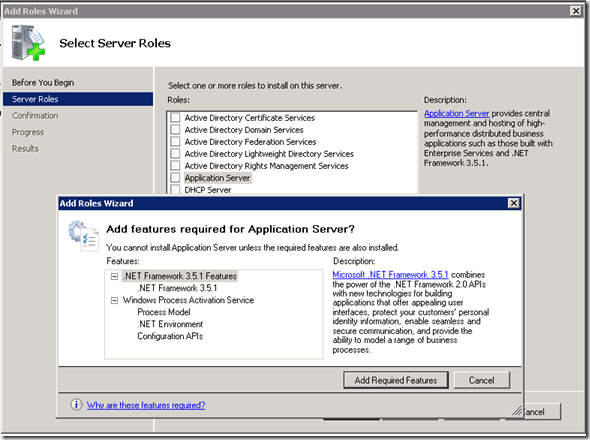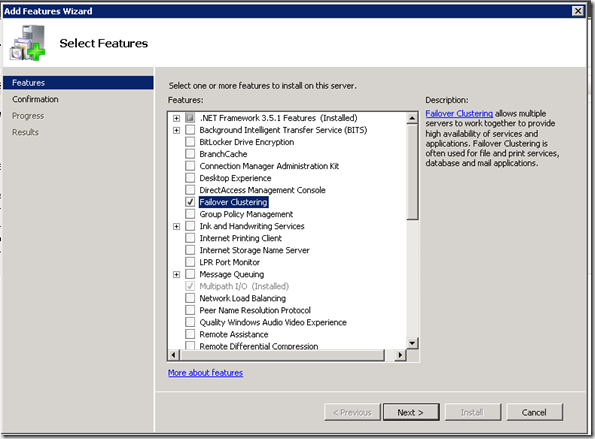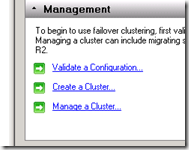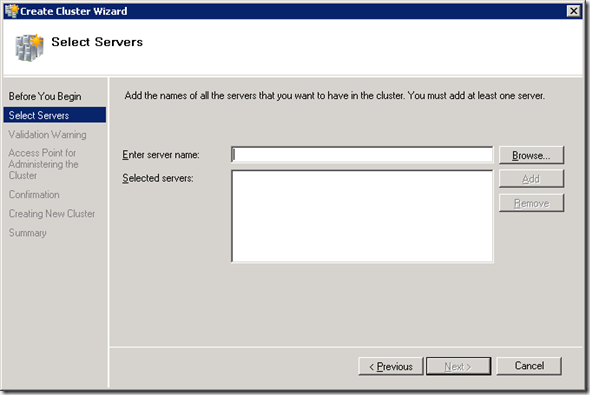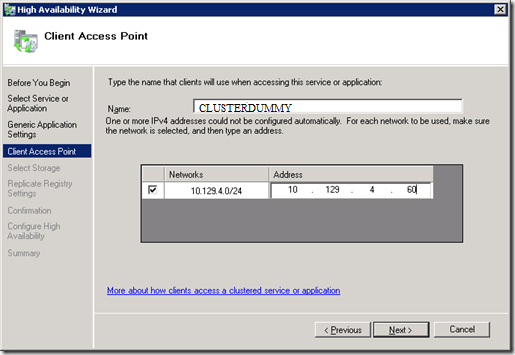Migración de un DHCP de 2003 a 2008 R2
Hola a todos,
Hoy, una entrada sencilla pero no por ello menos interesante. Vamos a explicar, paso a paso, cómo migrar un servicio DHCP desde un Windows Server 2003 R2 de 32 bits a un flamamente Windows Server 2008 R2.
Para poder migrar correctamente el servicio DHCP desde un 2003 a un 2008 R2, se deben cumplir unos pasos previos para hacer que los cmdlets de PowerShell sean compatibles entre ambos sistemas.
- Por tanto, el primer paso es instal·lar Microsoft PowerShell 1.0 o superior en nuestro servidor origen Windows Server 2003 R2
- En el servidor destino, esto es, nuestro Windows Server 2008 R2 debemos añadir la Feature “Windows Server Migration Tools”
- Una vez instaladas estas herramientas, generaremos el paquete de instalación para las mismas herramientas pero para ser usadas en 2003 R2.
-
El cmdlet a usar es “PS C:\Windows\System32\ServerMigrationTools\ .\SmigDeploy.exe /package /architecture x86 /os WS03 C:\temp”
- Instalamos el paquete generado en el servidor origen.
- Realizamos unb backup del actual DHCP, desde la propia consola
- Abrimos la consola de PowerShell del servidor origen y ejecutarmos la orden “.\Servermigration.psc1” que abrirá una nueva consola con los módulos para ejecutar la exportación de los datos del servicio DHCP
- Llegados a este punto, empieza el lío con el cmdlet Export-SmigServerSetting –FeatureID DHCP, el cual tardará un poco y nos pedirá una ruta y un password para almacenar los datos en un fichero.
- Copiamos el fichero generado al servidor destino, nuestro Windows Server 2008 R2
- E iniciamos la importación desde una ventana de PowerShell con privilegios elevados. El cmdlet que usaremos es Import-SmigServerSetting -FeatureID DHCP -Verbose –Force
- Dado que este proceso requiere de mantener la IP del servidor origen, paramos el viejo (o mejor le ponemos otra IP) y la “trasladamos” al nuevo.
- Iniciamos la consola de DHCP, y desde ella arrancamos el servicio. Autorizamos el servidor y… hemos acabado

- Basta validar que nuestros equipos renuevan las IPs y listo, a otra cosa.
Todas estas acciones se han realizado siguiendo la guia oficial de Microsoft: DHCP Server Migration Guide (http://technet.microsoft.com/en-us/library/dd379535(v=ws.10).aspx)
Saludos,
Marc