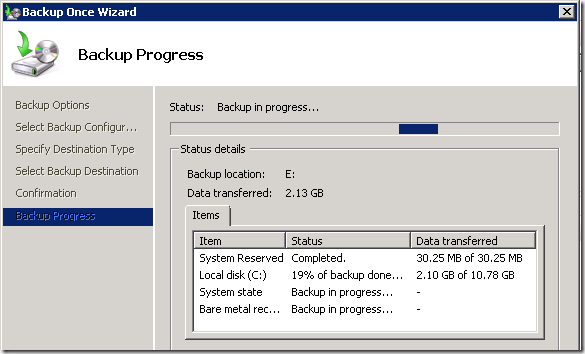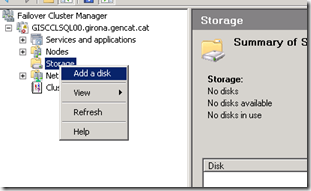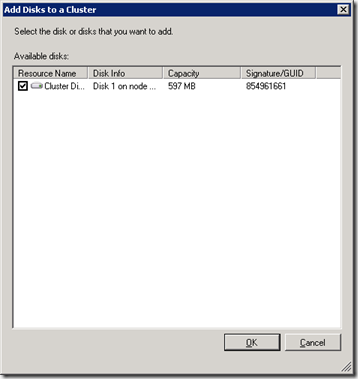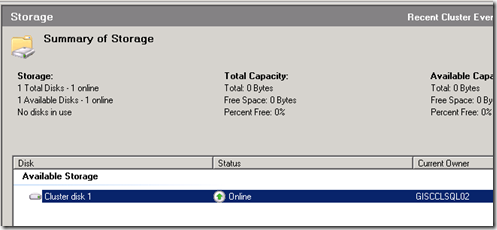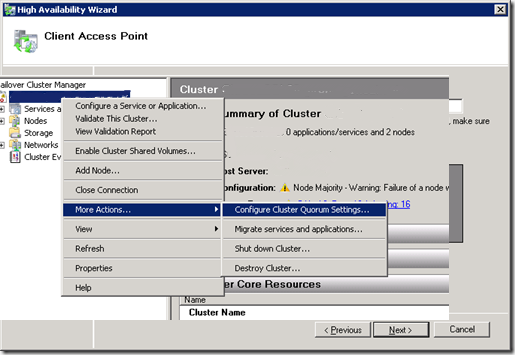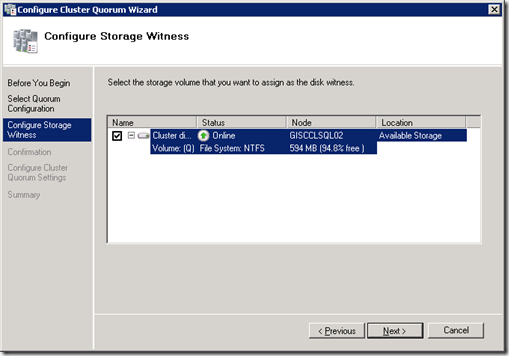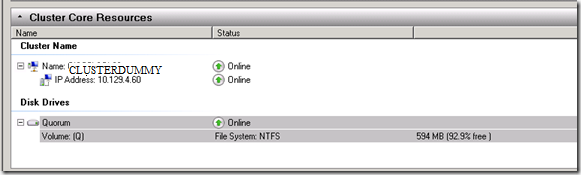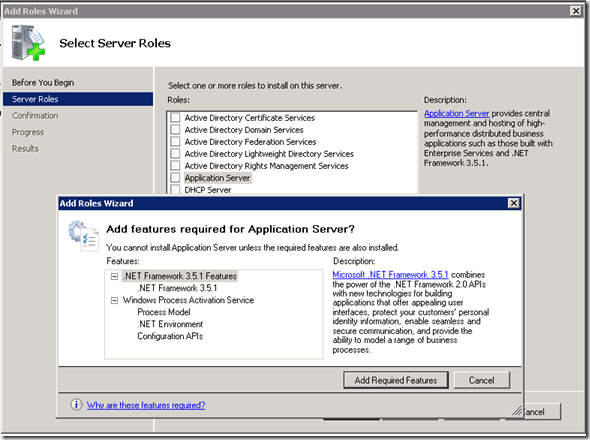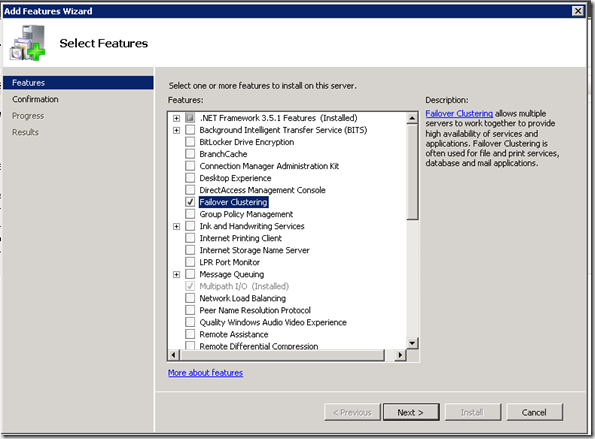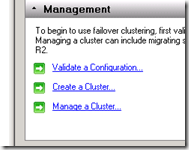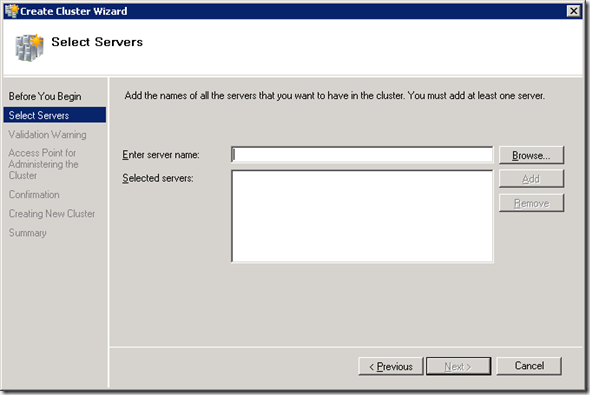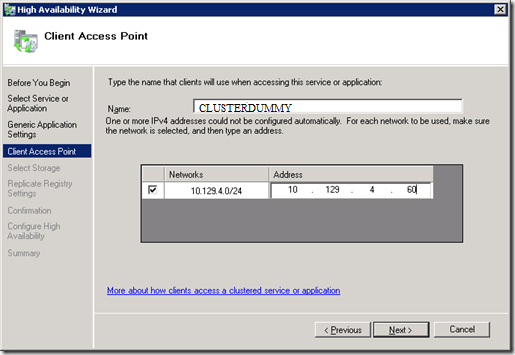A continuación procederé a detallar qué necesitamos para hacer un backup y un restore de los roles de CAS y HT en un entorno Exchange 2010 SP1.
Client Access Server
La configuración del rol de Client Access (CAS) se almacena, mayoritariamente, en el Directorio Activo de la organización. Por tanto, es vital tener una copia válida y consistente del AD si se quiere proceder a la restauración de un rol de CAS que haya fallado. Por ejemplo, la configuración de OWA se almacena en el AD de la organización, no en el servidor de CAS
Otro punto importante para poder realizar una restauración completa y correcta del CAS es tener un backup completo del sistema así como un backup del system state del mismo servidor.
En el system state del servidor CAS se almacena información tal como los certificados SSL instalado en el sistema o la configuración del NLB, mientras que un backup completo del equipo permite recuperar la información del IIS así como su metabase.
Si no se hiciera un backup completo del sistema, se debería realizar un backup mínimo de los datos contenidos en C:\Program Files\Microsoft\Exchange Server\V14
Para poder restablecer un servidor con el rol de CAS, deberemos seguir estos pasos.
1. Instalar en un nuevo servidor para que soporte el rol de CAS
2. Configurar el equipo con el mismo nombre y misma IP que el servidor al que va a sustituir.
3. Instalar los prerrequisitos necesarios para el rol de CAS
4. Realizar una instalación en modo recovery ejecutando, desde la consola DOS, setup /m:recoverserver
setup /m:recoverserver
Welcome to Microsoft Exchange Server 2010 Unattended Setup
By continuing the installation process, you agree to the license terms of Microsoft Exchange Server 2010. If you don’t accept these license terms, please cancel the installation. To review these license terms, please go to http://go.microsoft.com/fwlink/?LinkId=150127&clcid=0x409/
……………
No key presses were detected. Setup will continue.
Preparing Exchange Setup Copying Setup Files ……………………. COMPLETED
The following server roles will be recovered
Client Access
Role Management Tools Performing
Microsoft Exchange Server Prerequisite Check
Client Access Role Checks ……………………. COMPLETED
Configuring Microsoft Exchange Server
Preparing Setup ……………………. COMPLETED
Stopping Services ……………………. COMPLETED
Copying Exchange Files ……………………. COMPLETED
Restoring Services ……………………. COMPLETED
Client Access Server Role ……………………. COMPLETED
Exchange Management Tools ……………………. COMPLETED
Finalizing Setup. ……………………. COMPLETED
The Microsoft Exchange Server setup operation completed successfully. Setup has made changes to operating system settings that require a reboot to tak e effect. Please reboot this server prior to placing it into production
5. Una vez reiniciado el equipo, comprobar que la configuración del OWA se ha recuperado
6. Después del reinicio, deberemos lanzar un full restore de ese servidor desde un backup válido

Después de finalizar el restore, deberemos tener el equipo y el rol restaurado y completamente funcional
Pasos y elementos necesarios para hacer un backup y un restore del rol de Hub Transport.
La configuración del rol de Hub Transport (HT), al igual que en el rol de CAS, se almacena, mayoritariamente, en el Directorio Activo de la organización.
Otro punto importante para poder realizar una restauración completa y correcta del HT es tener un backup completo del sistema así como un backup del system state del mismo servidor.
En el system state del servidor HT se almacena información tal como los certificados SSL instalado en el sistema, el estado de los servicios del sistema así como sus dependencias que están guardadas en el Registro de Windows. En un backup del system state también se guardan datos sobre otras aplicaciones o agentes instalados como software4 de antivirus o de anti-spam.
Dentro del backup completo del sistema, se guardan datos de las colas de envío/recepción y configuraciones del ESE, como archivos de log de los mensajes, logs de los protocolos de envío/recepción, etc.
Para poder restablecer un servidor con el rol de HT, deberemos seguir estos pasos.
1. Instalar en un nuevo servidor para que soporte el rol de HT
2. Configurar el equipo con el mismo nombre y misma IP que el servidor al que va a sustituir.
3. Instalar los prerrequisitos necesarios para el rol de HT
4. Realizar una instalación en modo recovery ejecutando, desde la consola DOS, setup /m:recoverserver
setup /m:recoverserver
Welcome to Microsoft Exchange Server 2010 Unattended Setup
By continuing the installation process, you agree to the license terms of Microsoft Exchange Server 2010. If you don’t accept these license terms, please cancel the installation. To review these license terms, please go to http://go.microsoft.com/fwlink/?LinkId=150127&clcid=0x409/
……………
No key presses were detected. Setup will continue.
Preparing Exchange Setup Copying Setup Files ……………………. COMPLETED
The following server roles will be recovered
Hub Transport
Role Management Tools
Performing Microsoft Exchange Server Prerequisite
Check Hub Transport Role Checks ……………………. COMPLETED
This computer requires the 2007 Office System Converter: Microsoft Filter Pack. Please install the software from http://go.microsoft.com/fwlink/?LinkId=123380.
Configuring Microsoft Exchange Server
Preparing Setup ……………………. COMPLETED
Stopping Services ……………………. COMPLETED
Copying Exchange Files ……………………. COMPLETED
Restoring Services ……………………. COMPLETED
Hub Transport Server Role ……………………. COMPLETED E
xchange Management Tools ……………………. COMPLETED
Finalizing Setup. ……………………. COMPLETED
The Microsoft Exchange Server setup operation completed successfully. Setup has made changes to operating system settings that require a reboot to tak e effect. Please reboot this server prior to placing it into production.
5. Una vez reiniciado el equipo, comprobar que las configuraciones de los Receive Connectors se han recuperado correctamente.
6. Después del reinicio, deberemos lanzar un full restore de ese servidor desde un backup válido
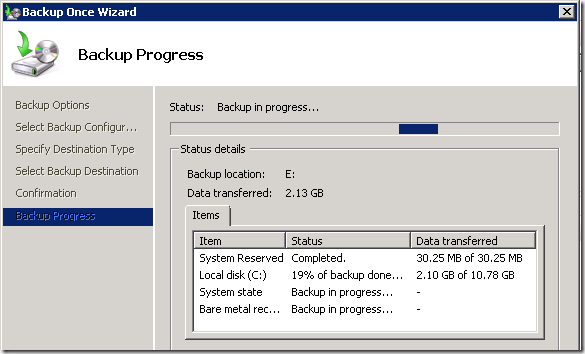
7. Después de reiniciar el servidor, tendremos de nuevo el rol de HT restaurado excepto las colas y mensajes que hubieran justo después del último backup.
En la siguiente entrega, explicaremos cómo hacer un backup y un restore del rol de Mailbox en un DAG.
Marc