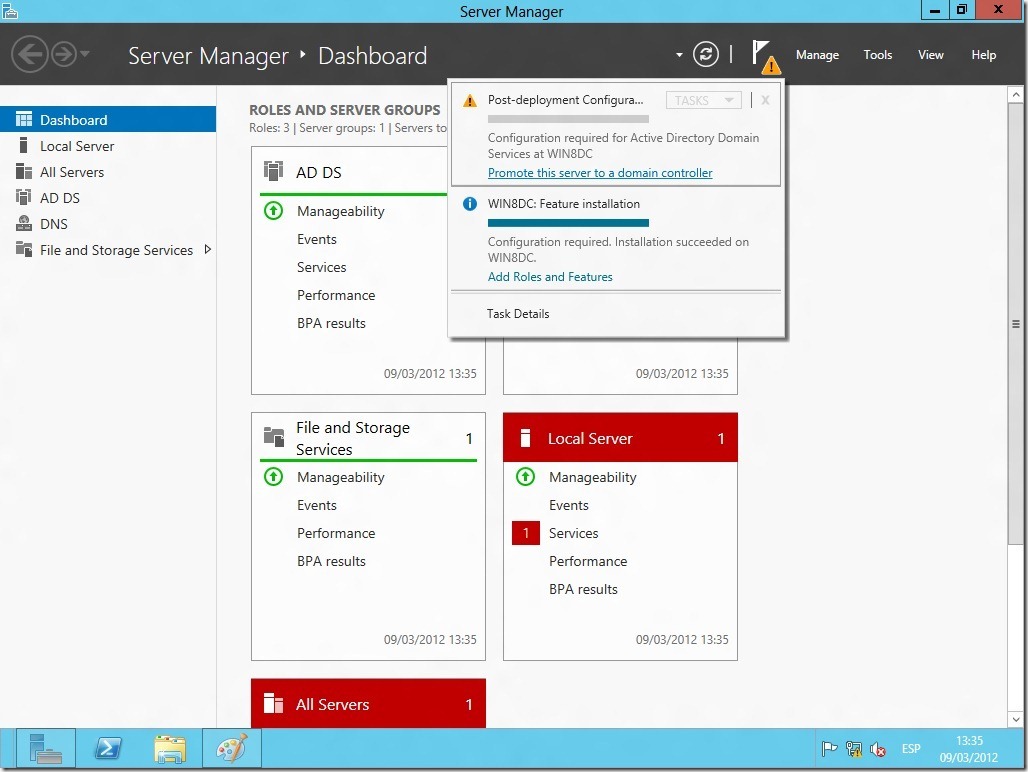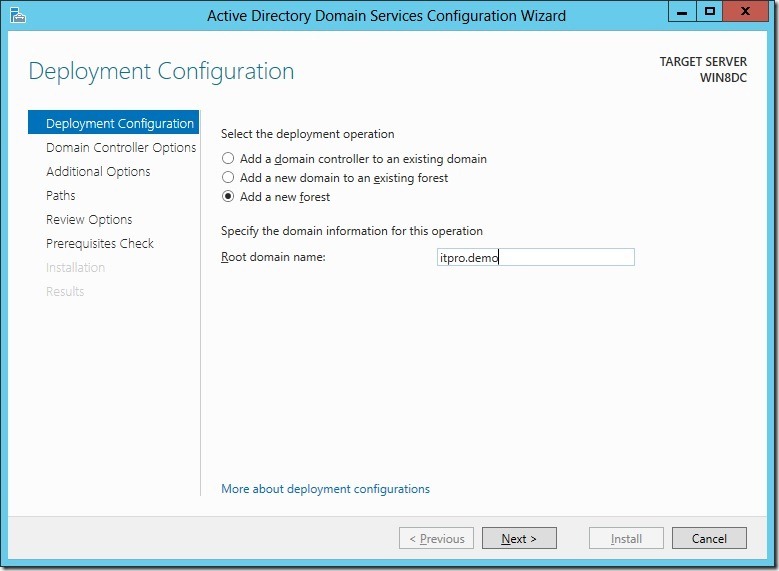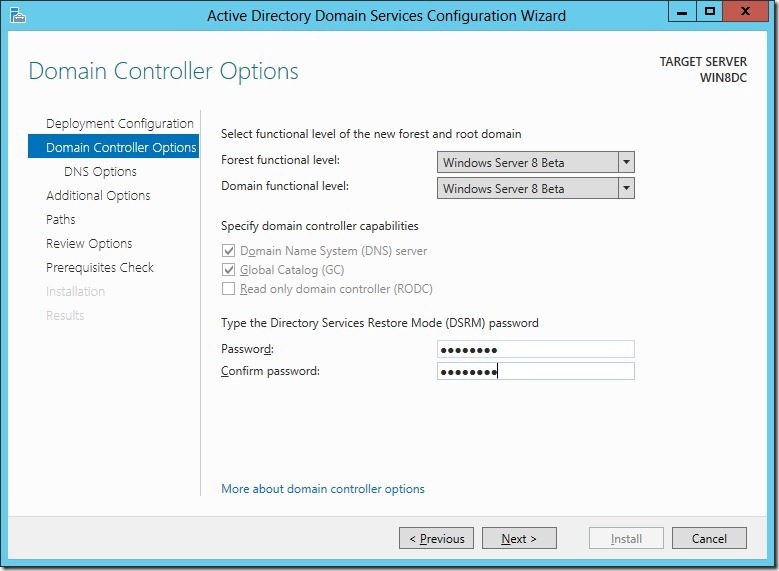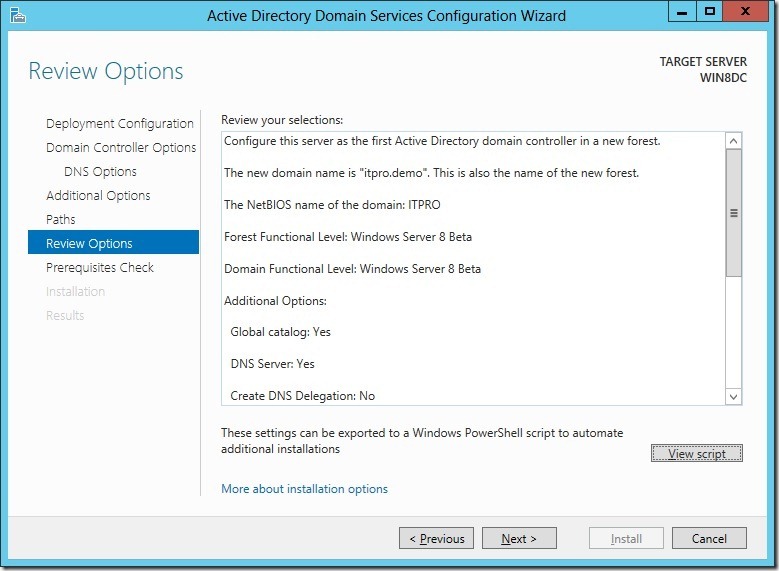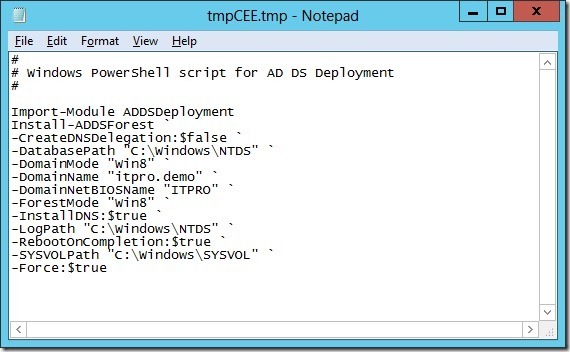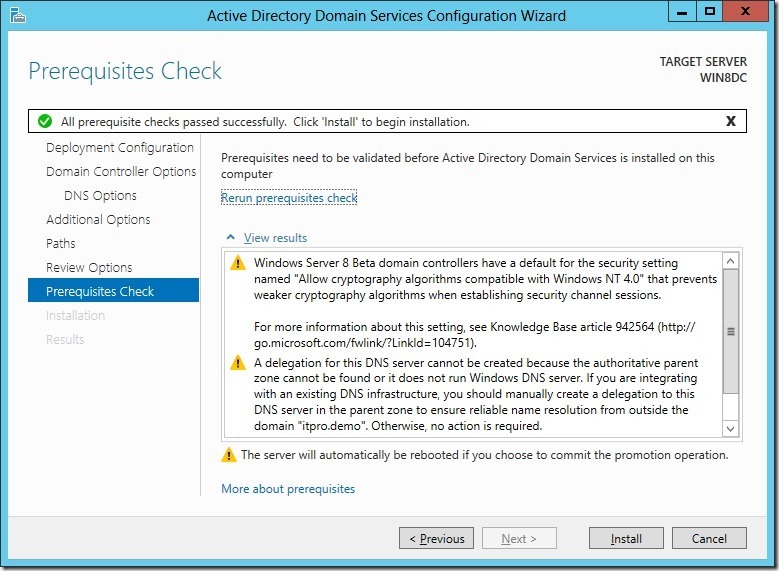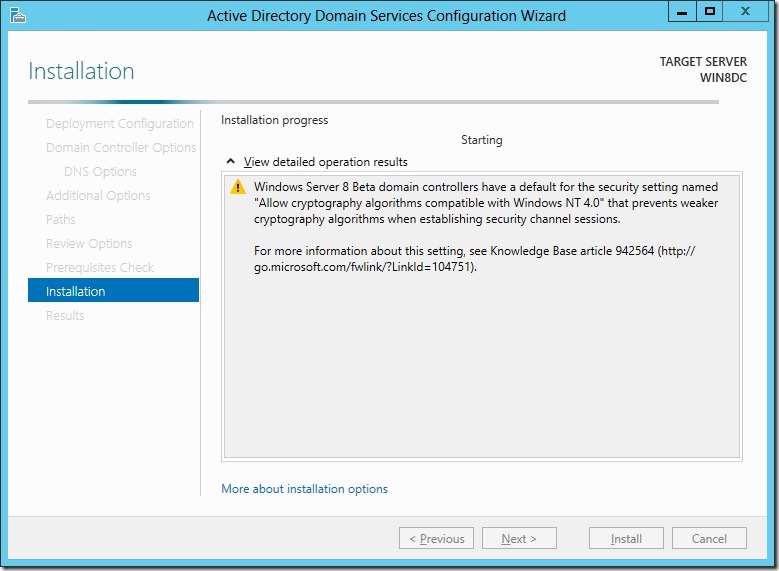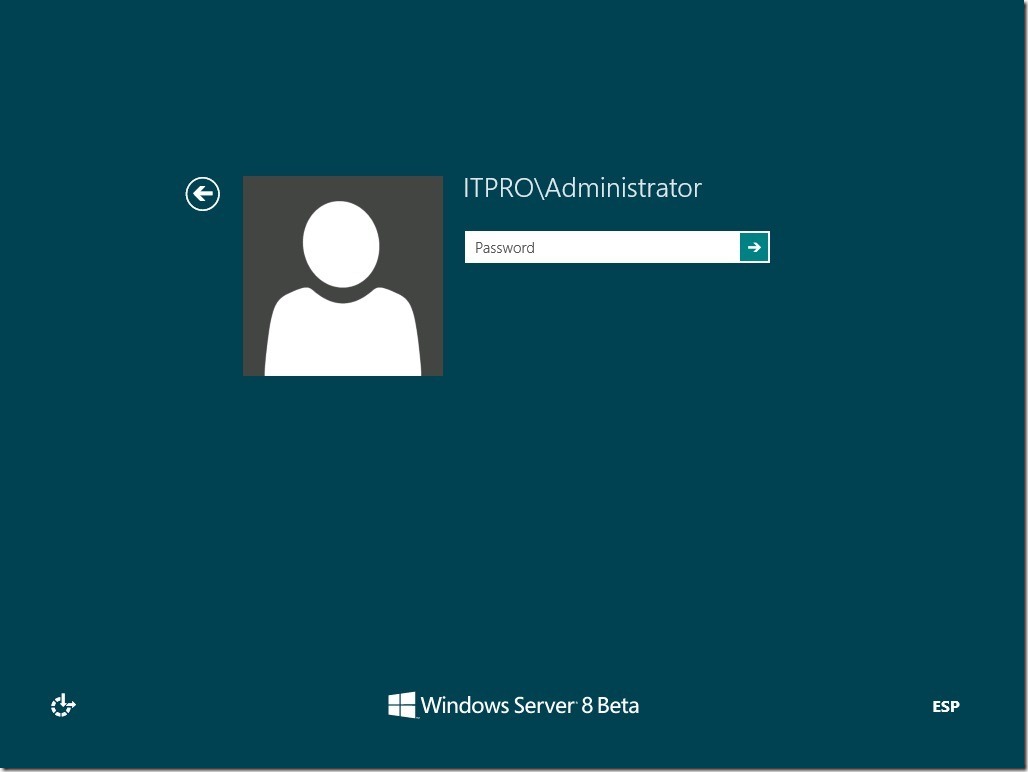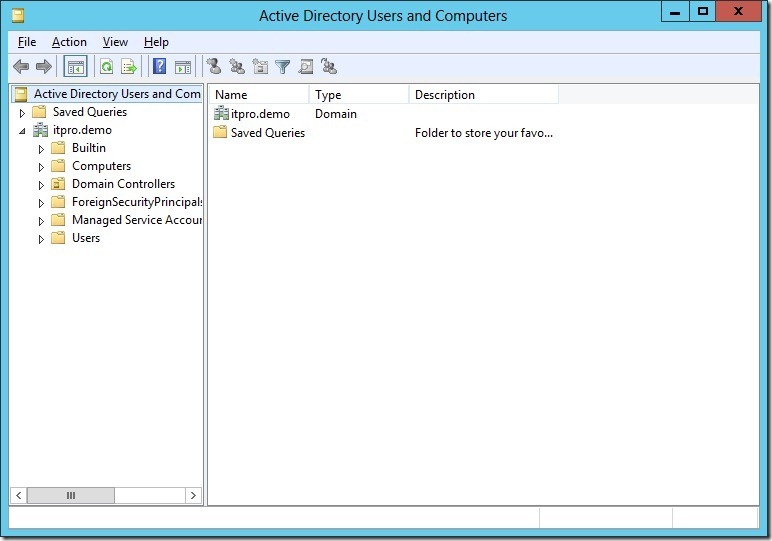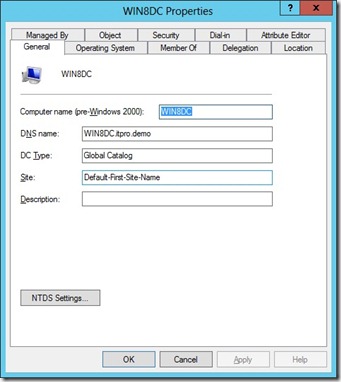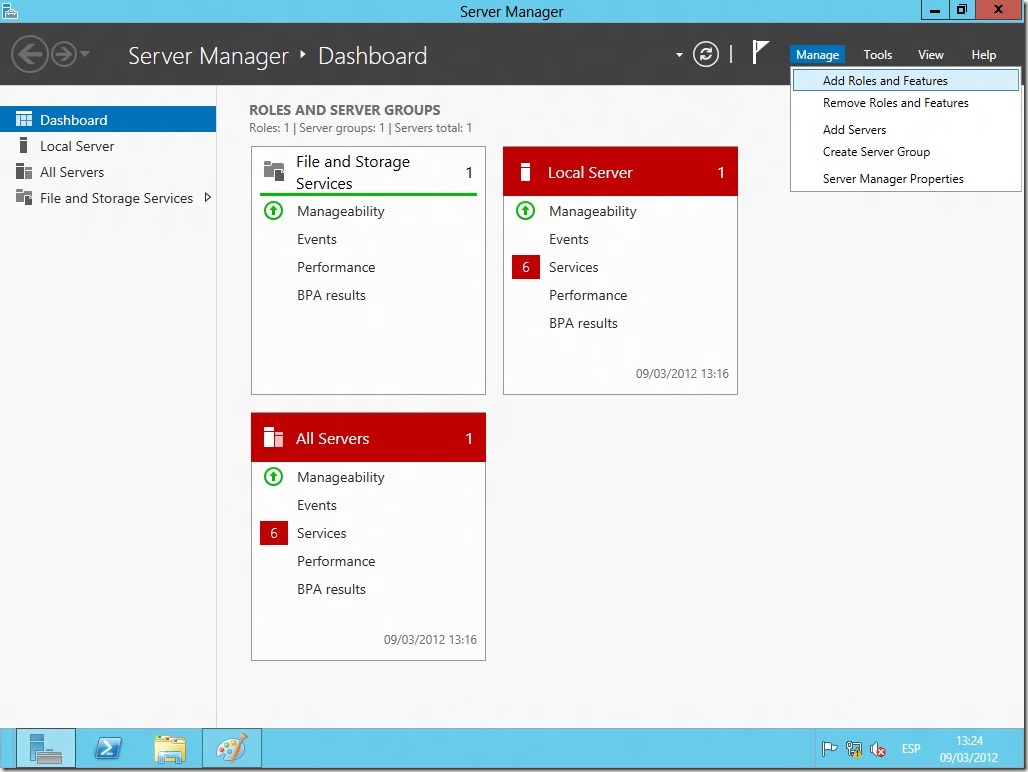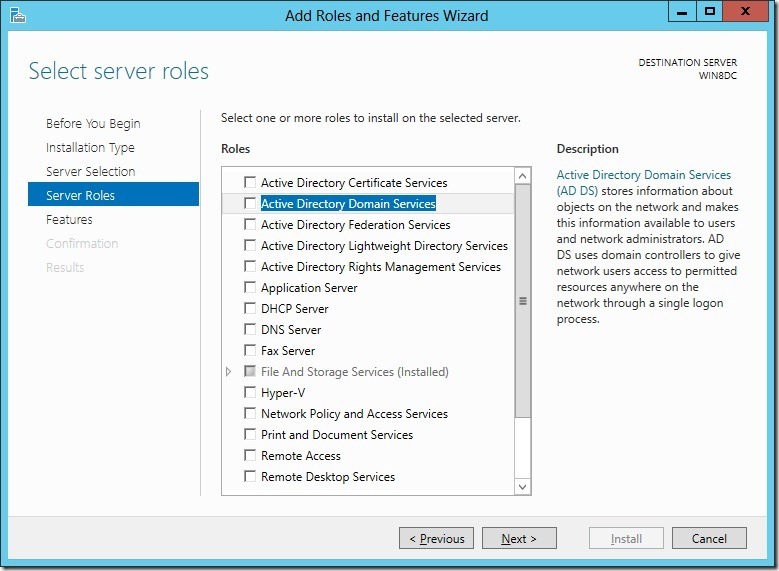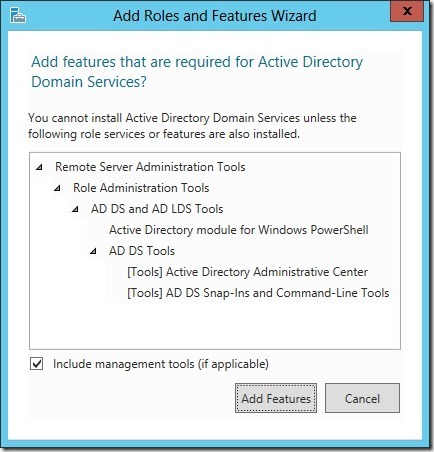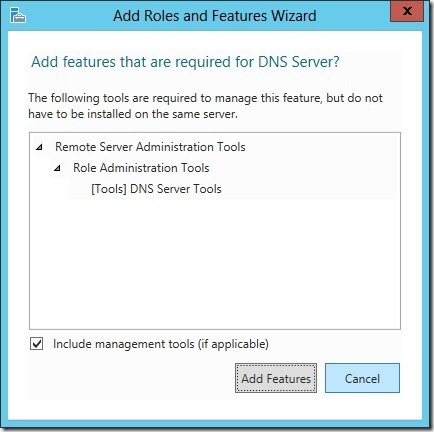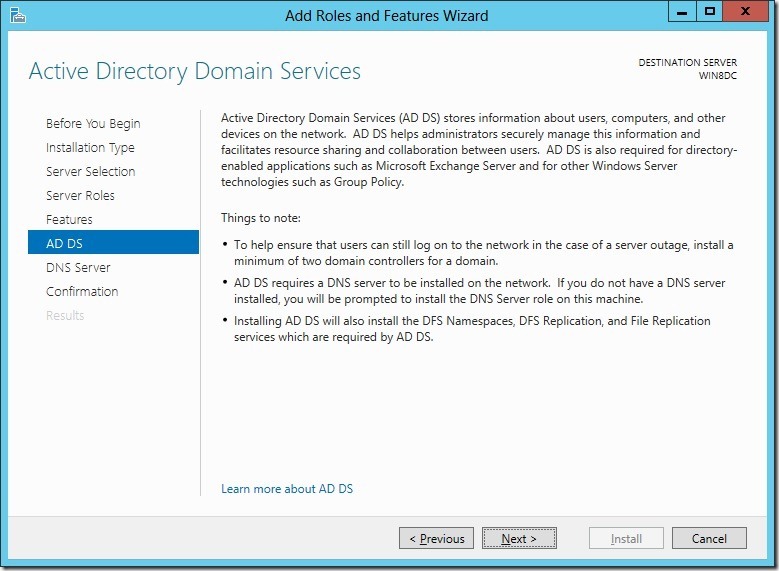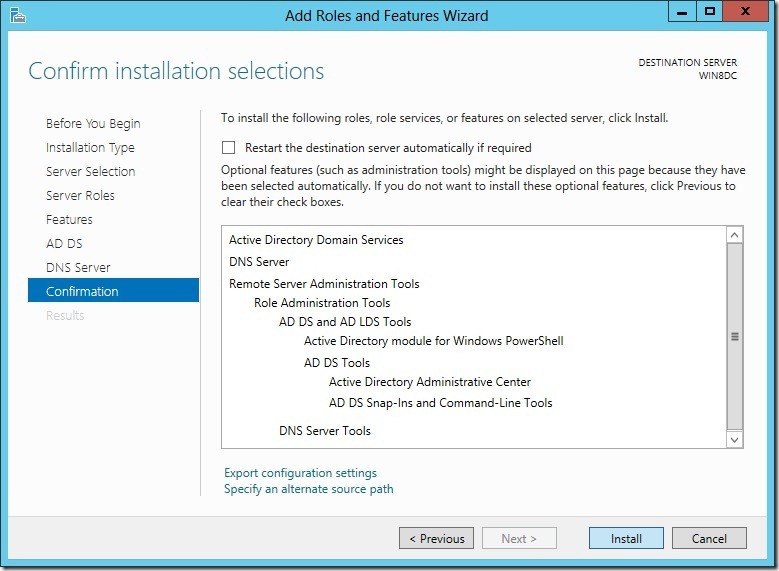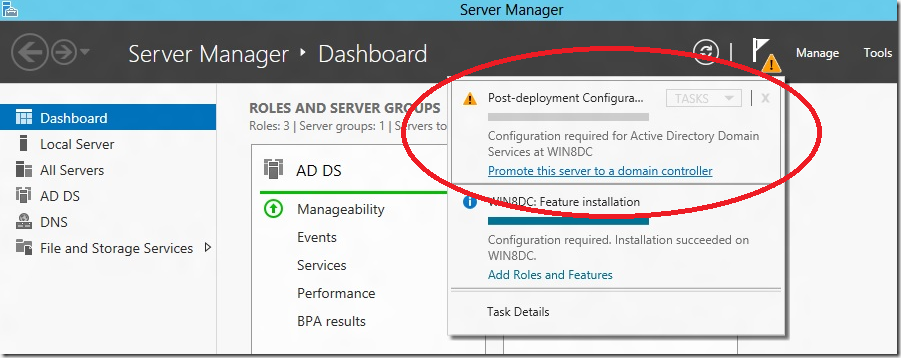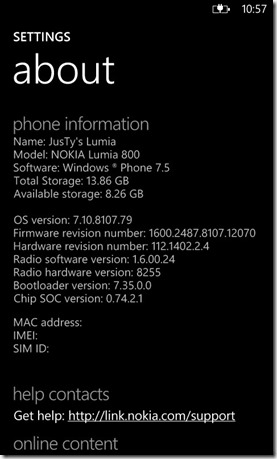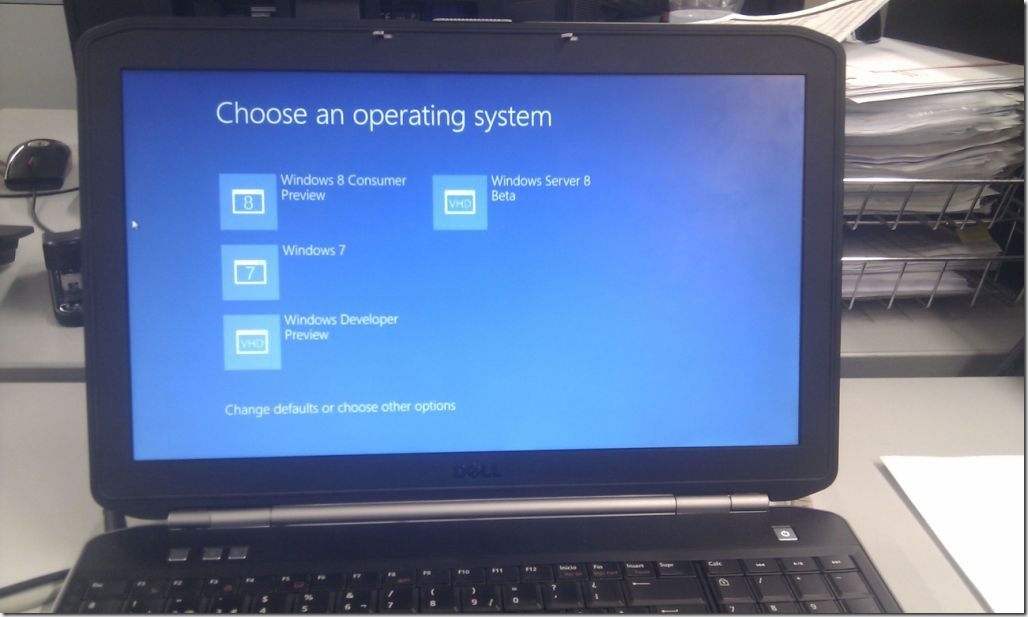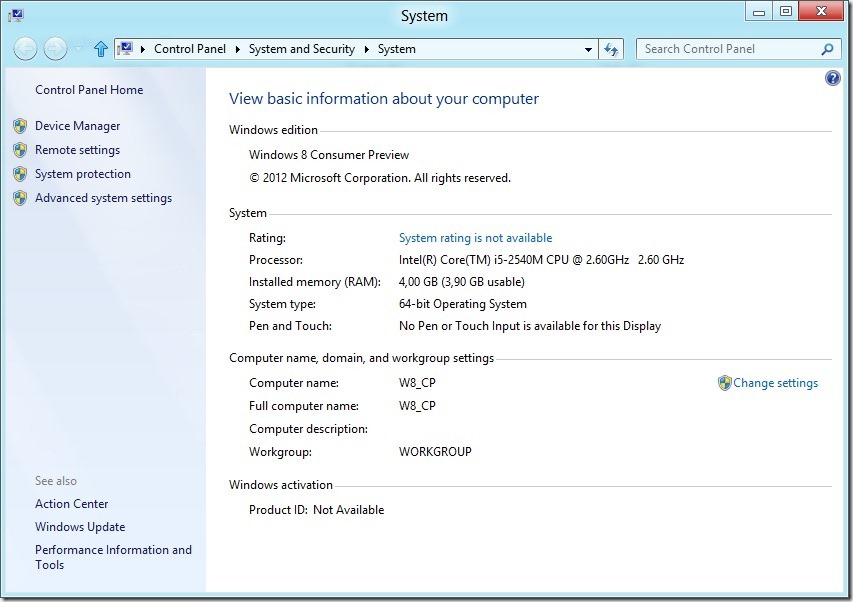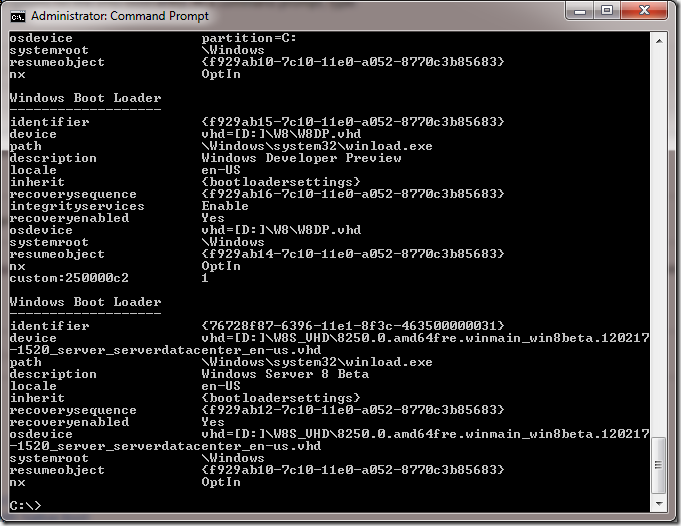Windows Server 8: Domain Controller (y II)
Si el otro día dejábamos preparado un Windows Server 8 para convertirlo en Domain Controller de un nuevo bosque, hoy rematamos la tarea.
El proceso, realmente, no difiere de versiones anteriores excepto en un par de puntos de comprobación que realiza el asistente, por lo que no entraré en excesivos detalles.
Dejábamos el equipo con un warning de procesos pendientes así que lo retomamos en ese punto.
Pulsamos sobre “Promote this server to a domain controller” que nos lanzara el conocido asistente para generar la instalación de la infraestructura.
Recordemos que montamos un nuevo forest. El nombre, en honor al blog donde publico estos artículos (y con todo el morro ![]() ) será itpro.demo.
) será itpro.demo.
Entre cada una de las fases y quizás porque el producto está en fase Beta, el tiempo que se toma el asistente es algo más del que me gustaría. Pero de momento, se lo perdono.
Como tipo de forest y Domain optamos directamente por el modo nativo dle producto. Introducimos el password del modo DSRM y continuamos.
Validamos el nombre NetBIOS (no veo motivo para cambiarlo) y procedemos.
Los paths de instalación, los que nos sugiera el sistema y pasamos a revisar las opciones de instalación.
En este punto, si pulsamos sobre “View script”, veremos qué secuencia de comandos en PowerShell ejecutará el Asistente para generar un nuevo bosque (segunda captura de pantalla)
NOTA: Es probable que algunas variables como la de “ForestMode” cambien en la versión final si Microsoft decide renombrar el producto. O no.
Si lo tenemos todo listo, el Asistente realizará un último check y podremos tener nuestro nuevo y flamante bosque Windows Server 8.
Así que “Install” ![]()
Después de la promoción, el reinicio obligado del sistema…
Hacemos login en el sistema, se nos abrirá el Server Manager donde deberemos ver todo en Verde
Y esto es todo?
Eh… umm… sí. Qué más esperábais? Bueno, va…. abrimos la consola de Active Directory Users and Computers (ADUC) y… y nada. Es como la de toda la vida ![]() .
.
Si buscamos a nuestro “nuevo” DC y miramos las propiedades veremos que tampoco cambian respecto a las mostradas por Windows Server 2008 R2
Lo mismo ocurre con el DNS. Nada nuevo en la superfície.
Como se puede ver, el proceso de generación de nun DC en Windows Server 8 conserva gran parte de los movimientos que ya teníamos en Windows 2000 Server y que Microsoft ha ido evolucionando con el tiempo.
En breve, espero poder ir añadiendo más entradas sobre lo realmente nuevo del producto e ir aprendiendo a trabajar con él.
Saludos,
Marc