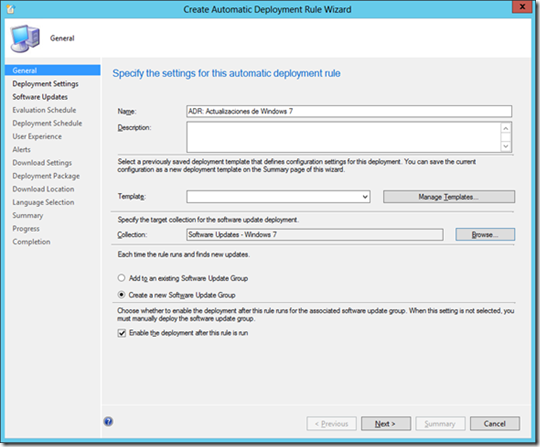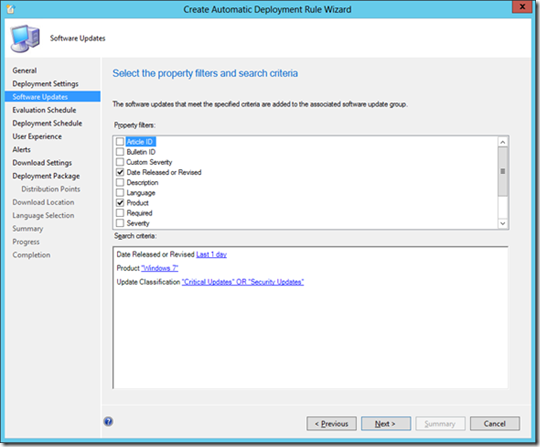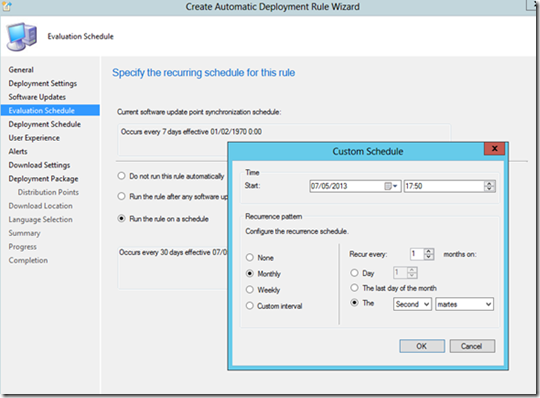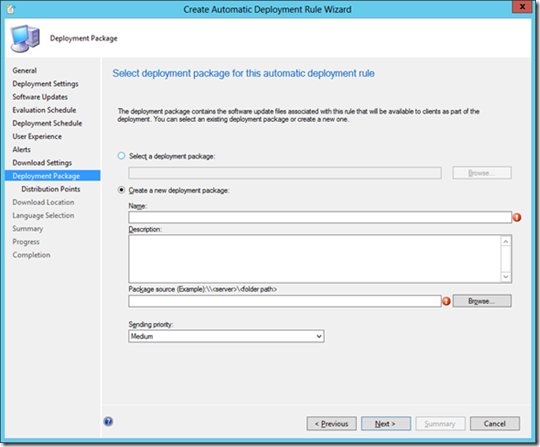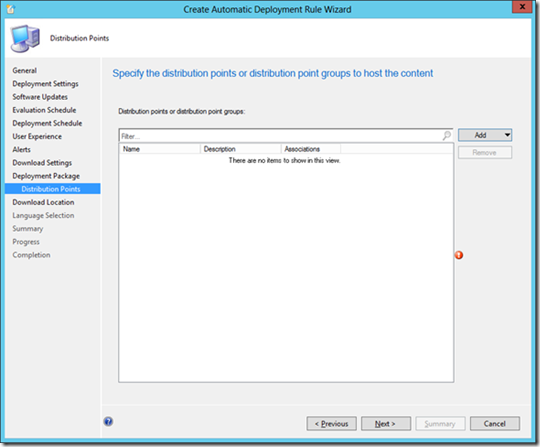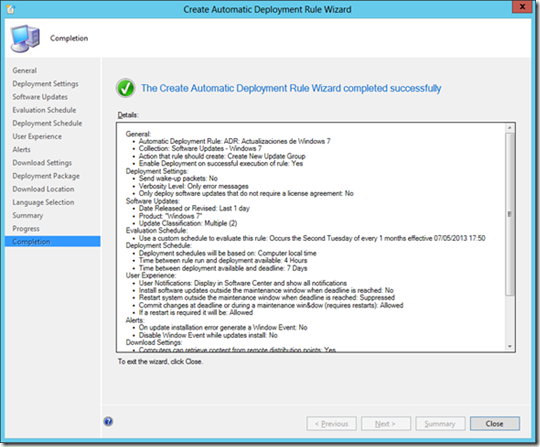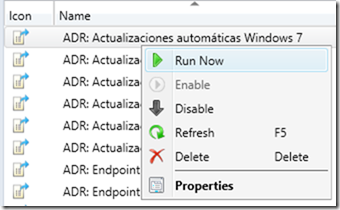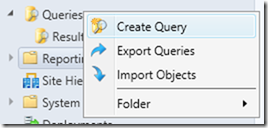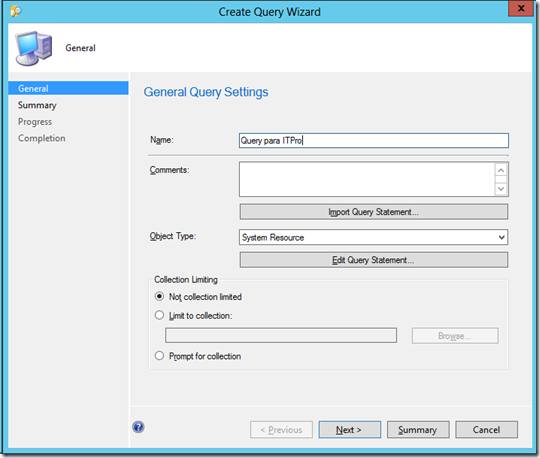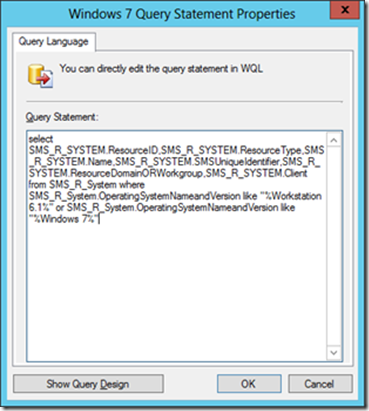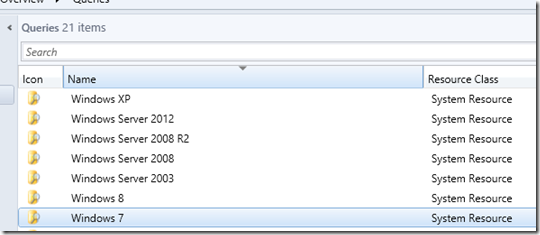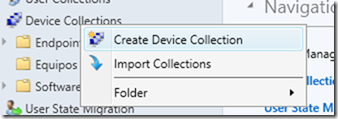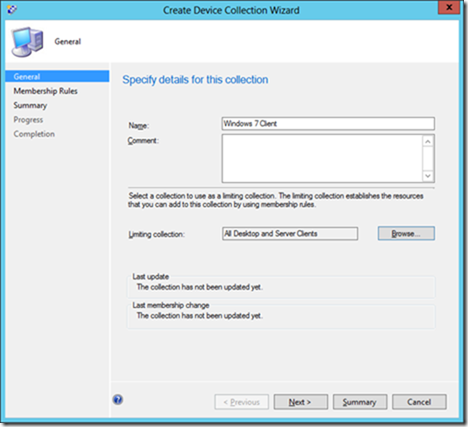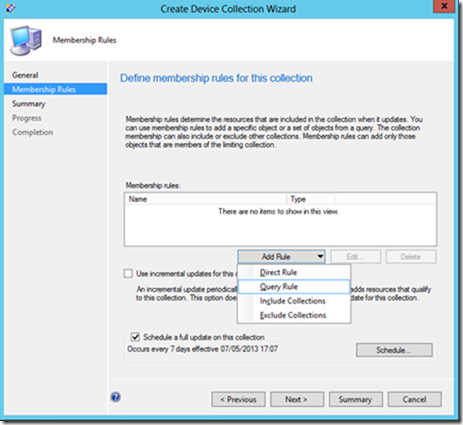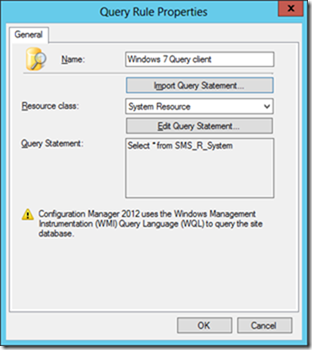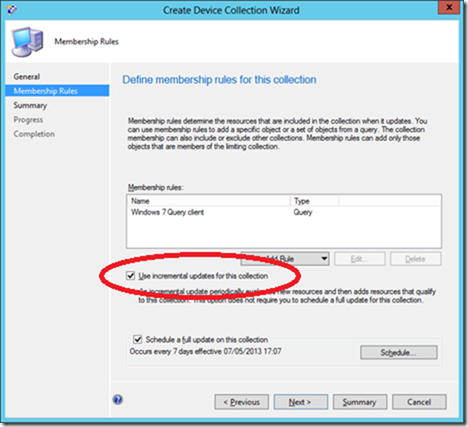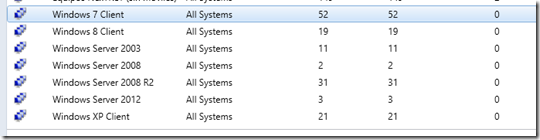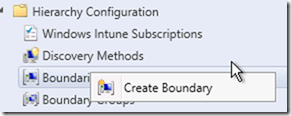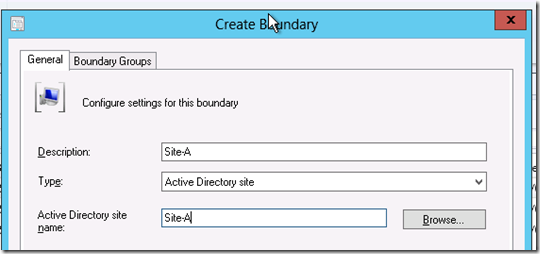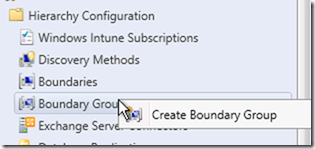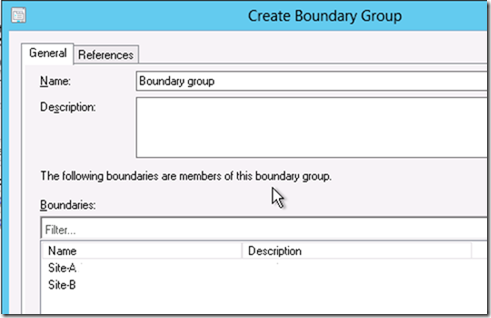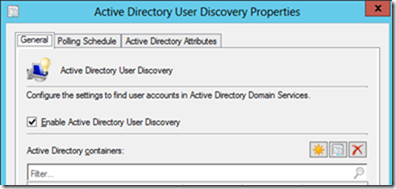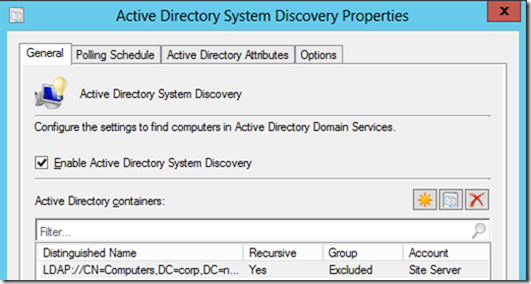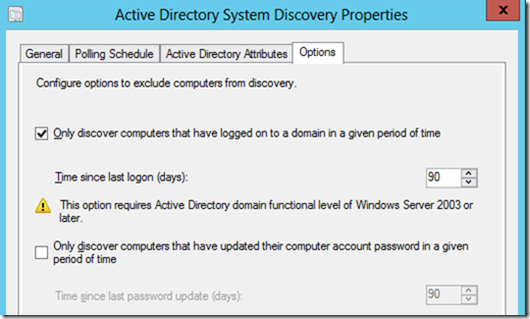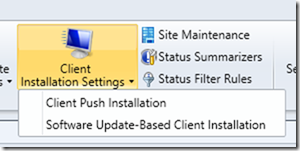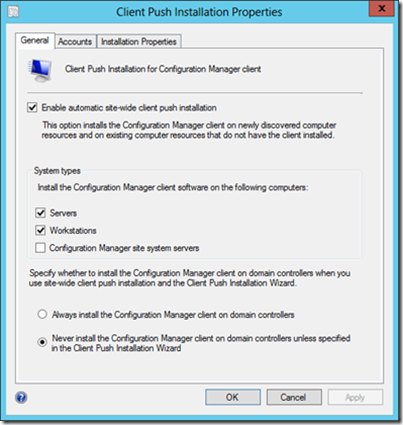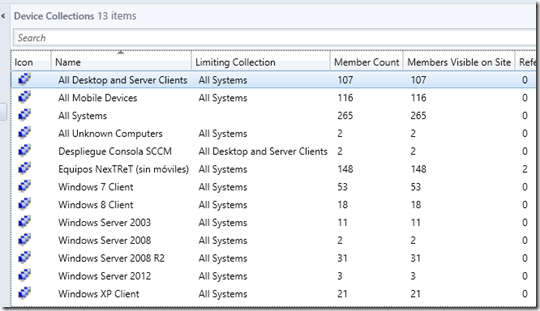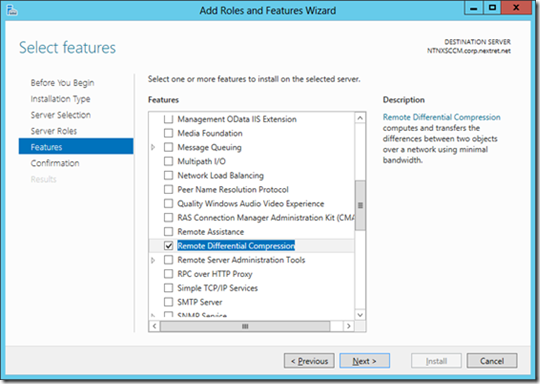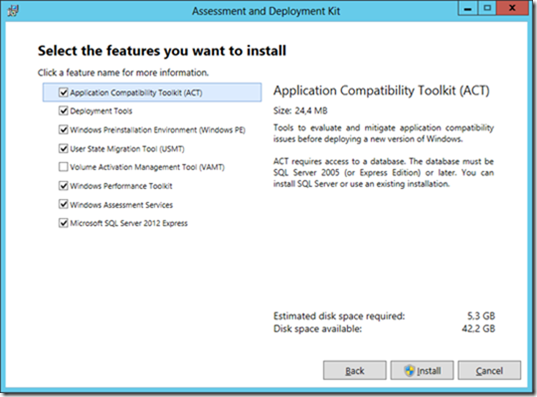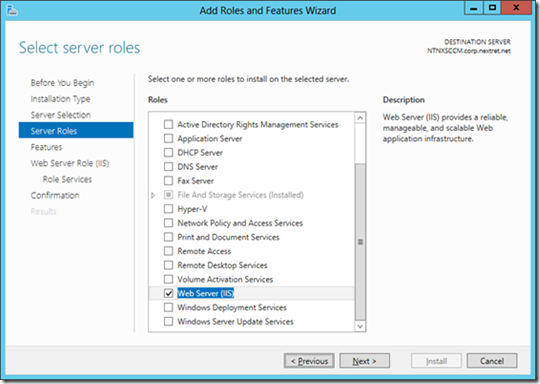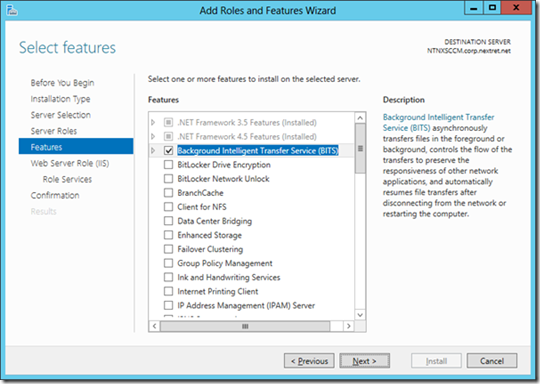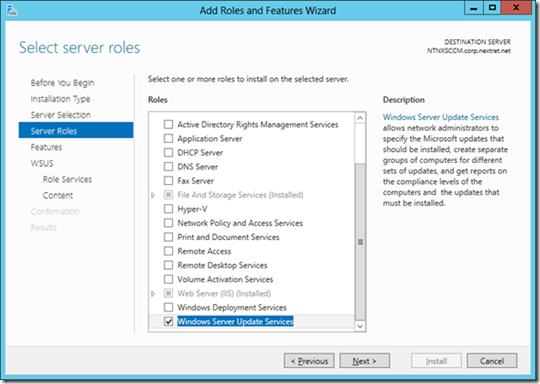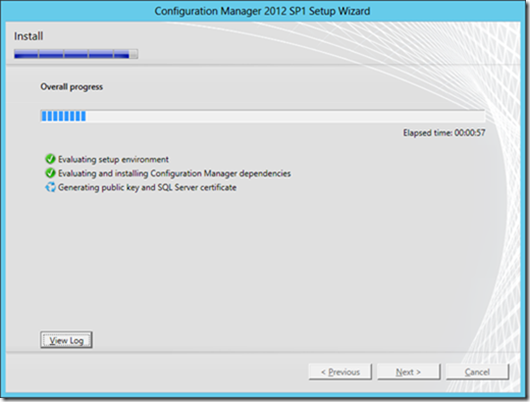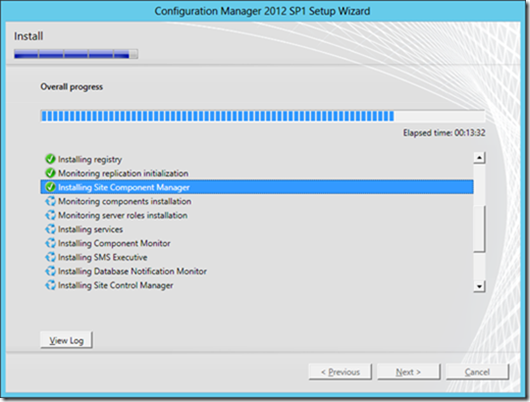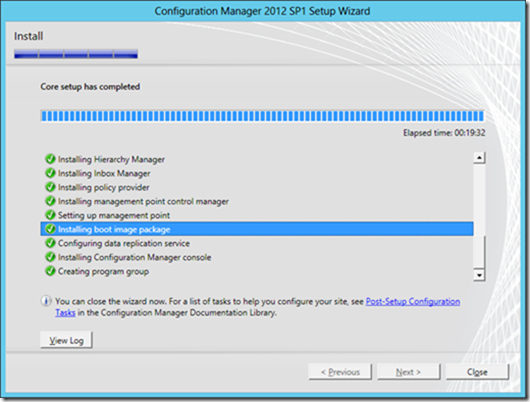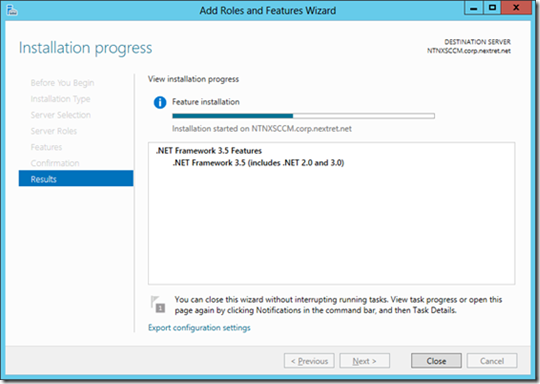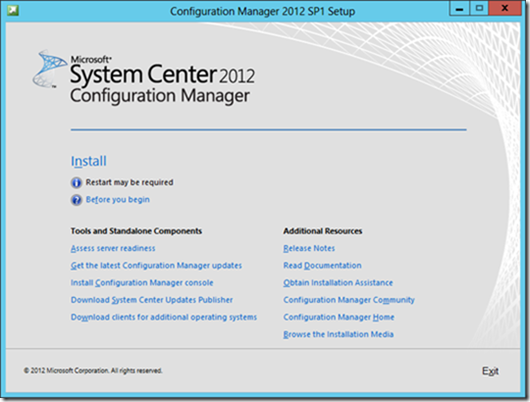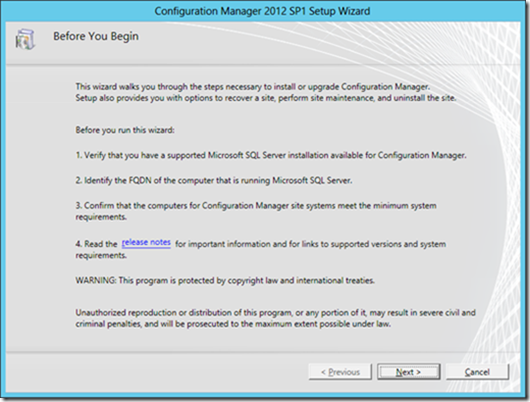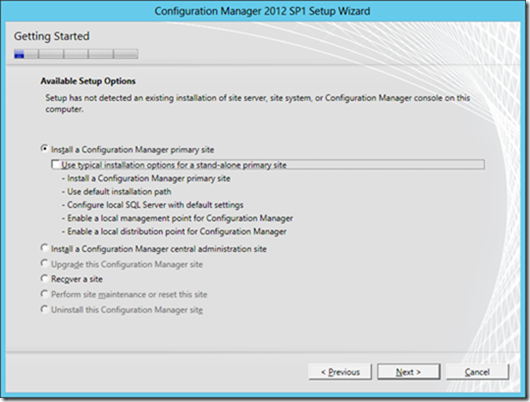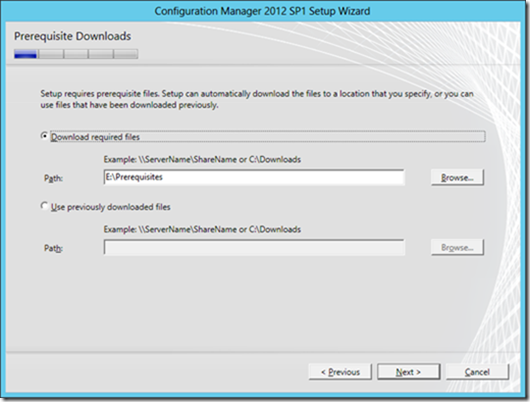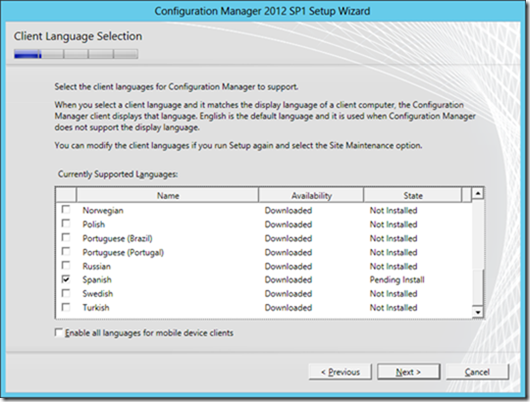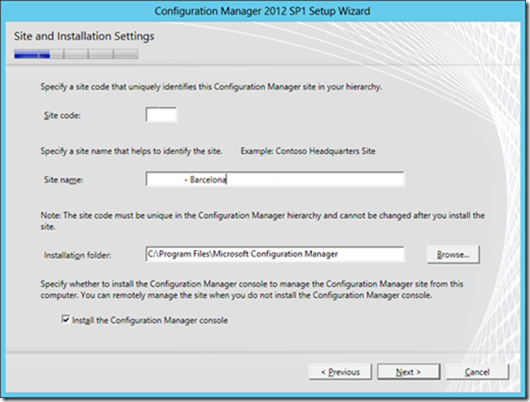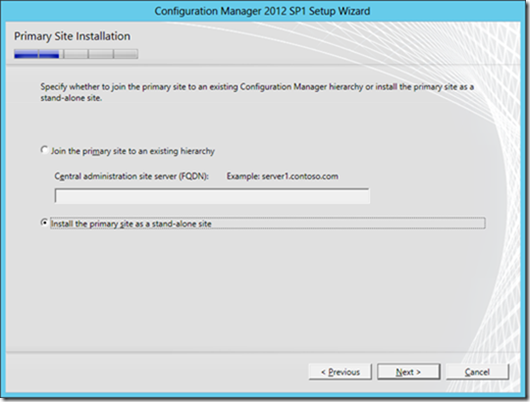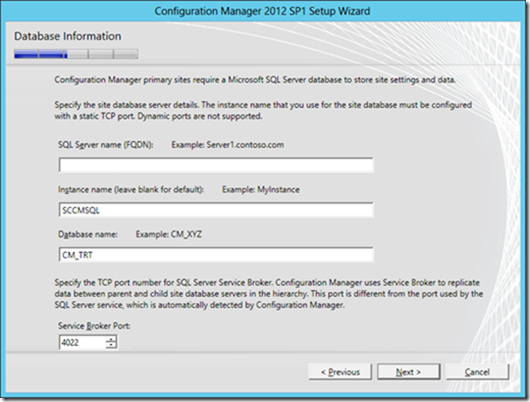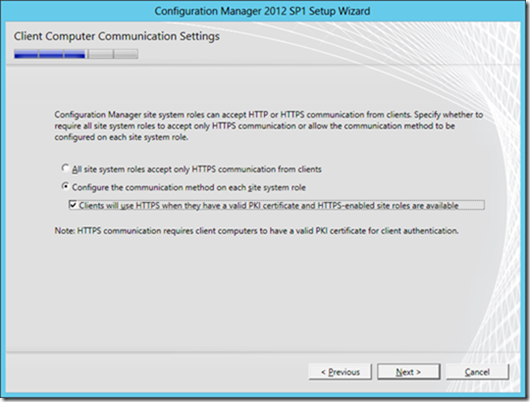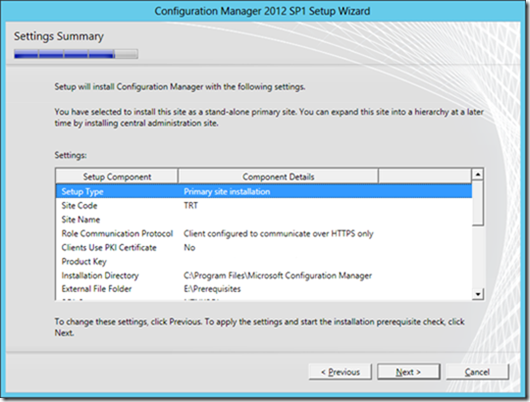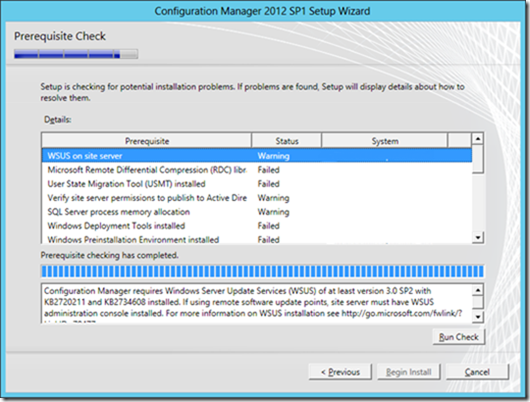La serie de SCCM 2012 SP1 (VII)– Automatización en WSUS
Hola de nuevo,
Después de un muy breve paréntesis, vamos a proceder con la séptima entrada de la serie de SCCM, donde veremos cómo se ha mejorado, y mucho, la gestión de parches con WSUS y su despliegue automático.
Basaremos en despliegue de estos parches en dos puntos base
- Las Collections generadas en el punto anterior
- Y una nueva característica de SCCM 2012: las Automated Deployment Rules, o ADR
Una ADR no es más que una regla que se ejecutará cuando se cumplan unas condiciones determinadas. Para crearlas, iremos a la parte de gestión de software, Oveview, Software updates, Automatic Deployment Rules
Para seguir con el ejemplo de entradas anteriores, generaremos una ADR de actualizaciones críticas para equipos Windows 7. Para generar más ADR seguirá el mismo proceso pero cambiando la versión del OS donde queremos desplegar actualizaciones
Nos situamos sobre Automatic Deployment Rules, botón derecho y Create Automatic Deployment Rule
Como siempre, se abre un nuevo asistente del producto que iremos completando
- Le damos un nombre: ADR: Actualizaciones de Windows 7
- Escogemos una Collection a la que aplicaremos la ADR. En el ejemplo, la collection que he creado se llama “Software updates – Windows 7” y contiene todos los Windows 7 de la empresa.
Avanzamos con el asistente y dejamos los valores por defecto en Deployment Settings. En el punto Software Updates modificamos:
- Date Released or revised, le damos el valor de Last 1 day
- Product, y escogemos Windows 7
- Update Classification, y marcamos Critical Updates y Security Updates
Para la parte de Evaluation Schedule modificamos los valores para que se ejecute el segundo martes de cada mes
Para Deployment Schedule, User Experience, Alerts y Download Settings, dejamos los valores que nos muestre el asistente.
En Deployment Package, se creará un nuevo paquete para desplegar el software y que llamaremos “Windows 7 – Actualizaciones mensuales”
Como ruta de descarga de los paquetes de actualización de Windows 7, pondremos una ruta UNC por cada sistema operativo, de modo que para Windows 7 y su nuevo Deployment package será \\servidorSCCM\WSUSPackage$\Windows7
Asignamos un Distribution Point y damos por finalizada la creación de la ADR
Una vez creado el ADR, hemos de ejecutarlo para que se creen los nuevos objetos definidos por lo que seleccionamos con el botón derecho el ADR y escogemos la opción de Run Now
Esperamos un resultado correcto y damos por acabado el proceso
Llegados a este punto, tenemos creada una regla de despliegue de parches de seguridad y críticos para nuestro Windows 7 que se ejecutará una vez al mes instalando los parches en los sistemas afectados.
Despliegue de Sistemas Operativos
Finalmente, para acabar de repasar los puntos más importantes o destacados de SCCM 2012, hablaré de cómo desplegar un Windows 7 o Windows 8 (seguramente el último) desde SCCM 2012… y será cuando tenga acabado de montar el entorno ![]()
Para ello, estoy pendiente de poder crear un tercer equipo Windows Server 2012, instalar Windows Deployment Services, modificar el DHCP para las peticiones PXE y alguna cosa más.
Saludos,
Marc