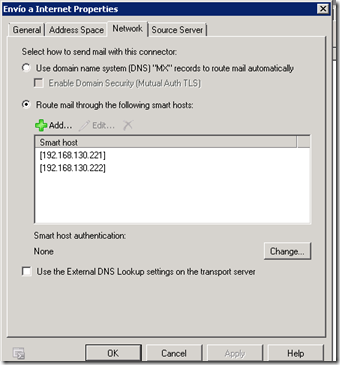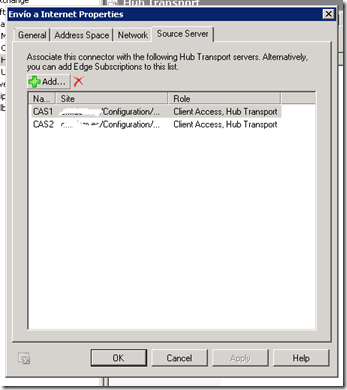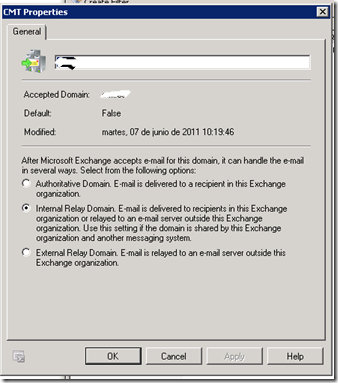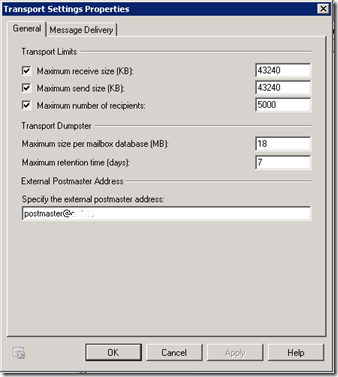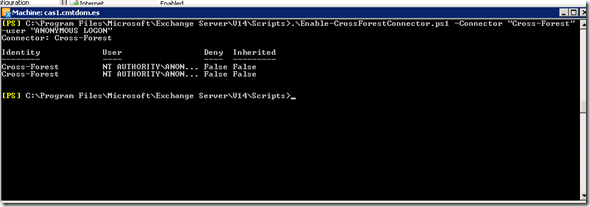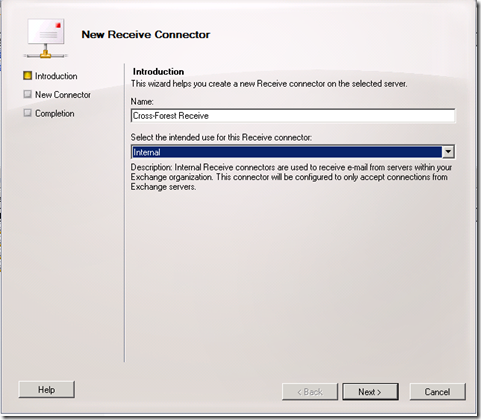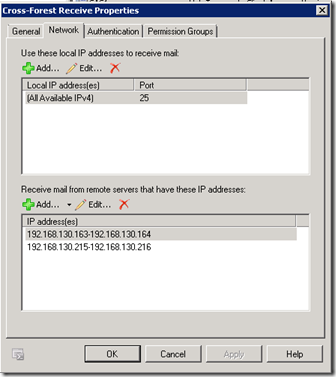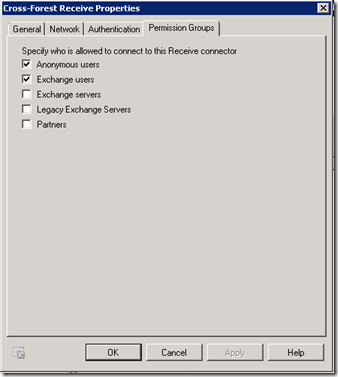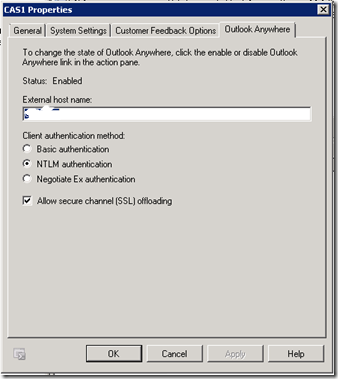Migración de bosques AD: configuración de los HT en Exchange 2010 SP1
Continuando con la configuración del nuevo entorno de Exchange iniciada con la de los CAS, procedermos a dejar “a nuestro gusto” el rol de HT.
1.1 Configuración de la organización
Los primeros pasos de configuración corresponden al nivel de organización Exchange.
Creamos un Send Connector para enviar todo el correo que no pertenezca a la organización Internet.
El conector tiene el mismo nombre que el existente actualmente en el entorno antiguo y es “Internet”.
Configuramos como SmartHosts los IronPort que hacen de applicance de envío de correo, servicio de anti-spam, etc.
Y añadimos como servidores origen de los envíos a ambos servidores CAS, cas1.midominio.local y cas2.midominio.local
Eliminamos la restricción del tamaño de envío de los correos, tal como está en el entorno a migrar.
Como dominio de correo aceptado por el sistema, y mientras dure la fase de migración entre sistemas Exchange, se configura el dominio “midominio.com” como Internal Relay. Este cambio también ha de realizarse en el entorno viejo de modo que se genere un flujo de correo interno para los usuarios migrados y los que quedan por migrar.
A la vez que se crea un Send Connector adicional para redirigir el correo de los usuarios que no estén migrados al nuevo entorno al entorno antiguo
En Transport Settings dentro de Global Settings establecemos los límites de envío y recepción de tamaños de correos para toda la organización.
1.2 Configuración del servidor
La configuración a nivel de servidor es la que viene por defecto en la instalación del producto.
1.3 Cross-Forest connector
El primer paso para crear un Cross-Forest connector con external authentication es el abrir Exchange Management Shell y ejecutar el siguiente cmdlet New-SendConnector, concretamente con la sentencia siguiente:
New-SendConnector -Name «Cross-Forest» -Usage Internal -AddressSpaces midominio.com –SmartHosts ht1.midominio.com, ht2.midominio.com -SmartHostAuthMechanism None -SourceTransportServers cas1.midominio.com, cas2.midominio.com-DNSRoutingEnabled $false
Finalmente, se han de dar los permisos adecuados al nuevo conector “Cross-Forest” ejecutando el archivo .ps1 “Enable-CrossForestConnector” que está dentro de la carpeta de scripts de Exchange 2010, en la ruta donde lo hemos instalado.
Este conector también se ha de crear en el entorno viejo de modo que también sea capaz de realizar el relay interno de correos entre ambos sistemas.
Para que cada sistema pueda recibir los correos del sistema contrario, se crearán unos Receive Connectors en los CAS del nuevo entorno y modificaran los del entorno actual para aceptar conexiones entrantes de envíos.
Para crear un Receive Connector, vamos a la parte de la EMC de Server Configuration, Hub Transport y escogemos la opción New-ReceiveConnector de las opciones del menú de la parte derecha.
Le damos un nombre significativo, el tipo es Internal y añadimos las IPs de los HT del otro dominio (HT1 y HT2) y de los IronPort
Modificamos la Autenticación desmarcando todas las casillas y en los permisos de grupos, marcamos que acepte usuarios de Exchange y usuarios anónimos.
Con esto queda configurado el rol de HT en el nuevo entorno pero para que todo funcione bien, se han de repetir los pasos de creación del Cross-Forest Connector, Recive Connector y añadir las IPs de los CAS1 y CAS2 en los servidores que tienen el rol de HT en el entorno viejo, que son HT1 y HT2
New-SendConnector -Name «Cross-Forest» -Usage Internal -AddressSpaces midominio.com –SmartHosts cas1.midominio.com, cas2.midominio.com -SmartHostAuthMechanism None -SourceTransportServers ht1.midominio.com, ht2.midominio.com-DNSRoutingEnabled $false
Próximo paso, crear un DAG con los dos MBX que hemos instalado….
Marc