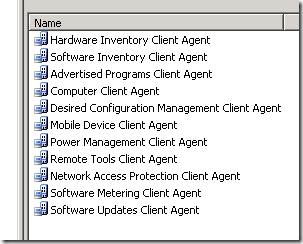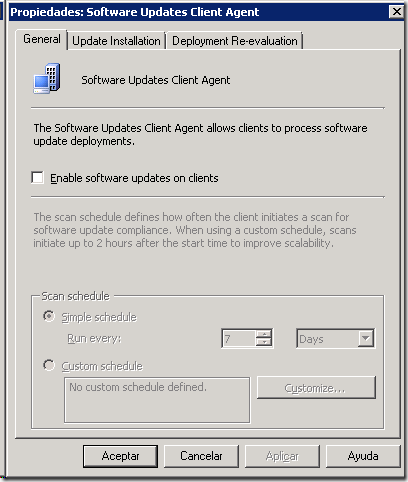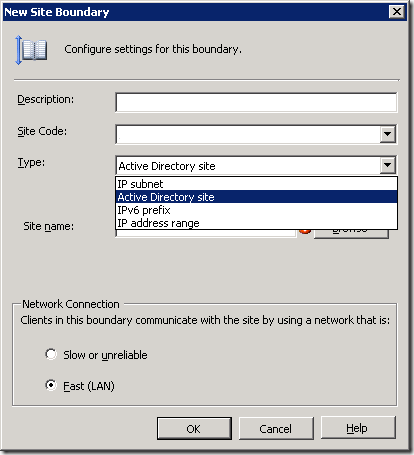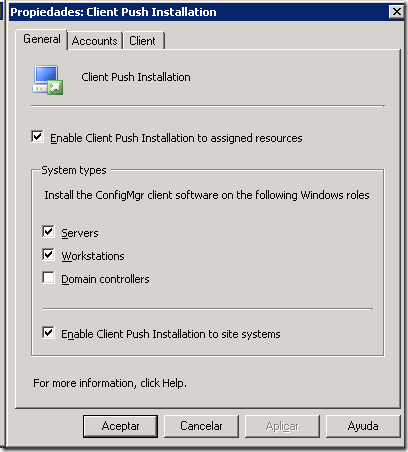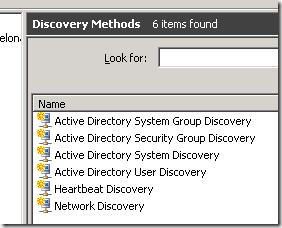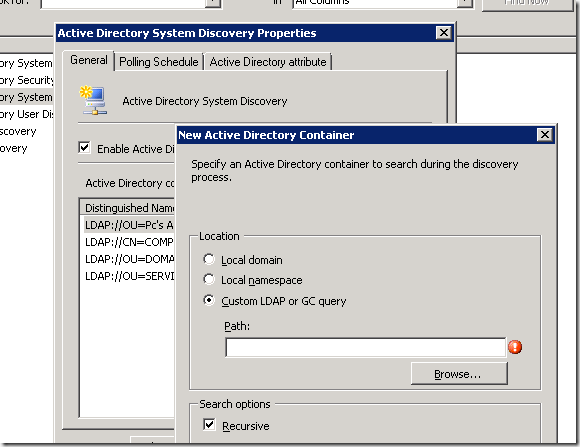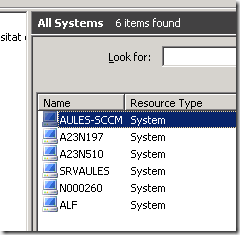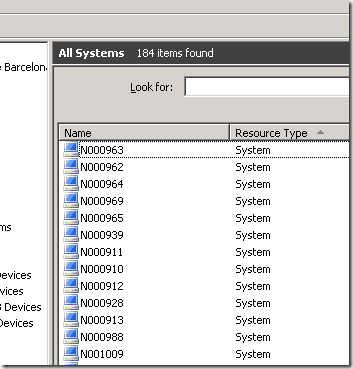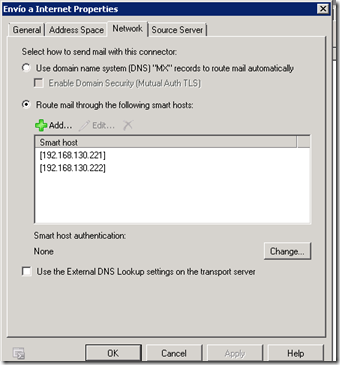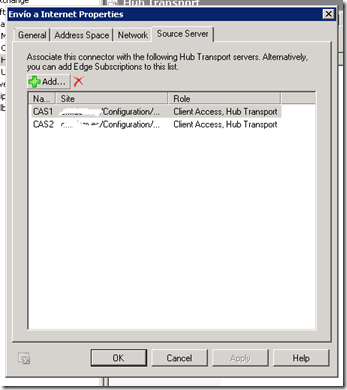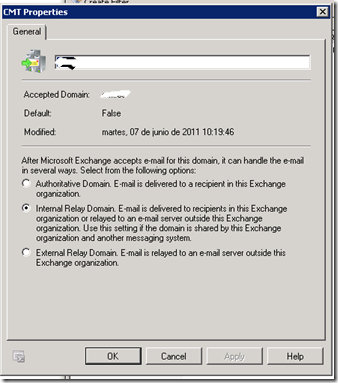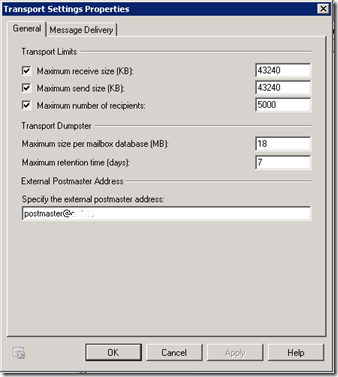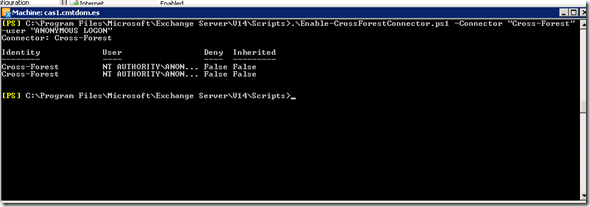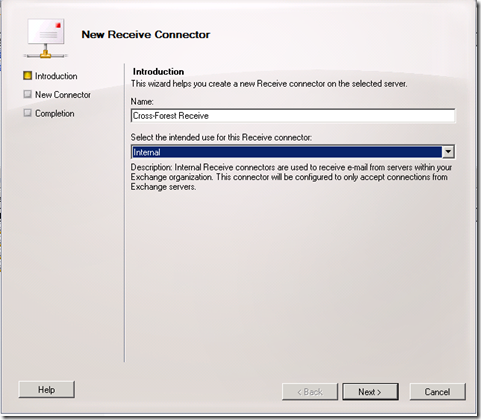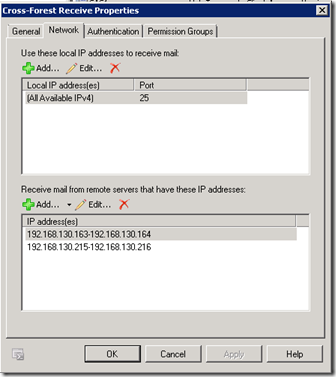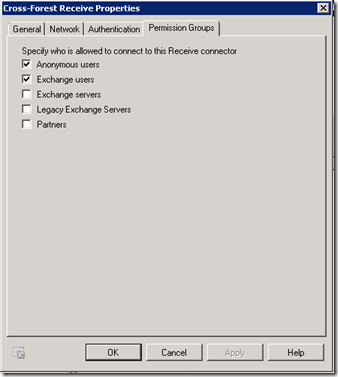La serie SCCM 2007 R3 (III)
Si el otro día realizamos la instalación de SCCM 2007 R3, hoy toca la configuración.
Los elementos imprescindibles a configurar están dentro de Site Settings en “Site Management” y son:
- Client Agents
- Boundaries
- Client Installation
- Discovery Methods
- Software distribution
Empecemos, pues, por el primero
Client Agents
Dentro de Site Settings debemos definir el comportamiento de cada uno de los agentes de SCCM que instala el cliente “general”
Los diferentes agentes que tenemos son:
Cada uno de ellos realiza diferentes tareas y deberán configurarse en función del entorno y de lo que queremos que hagan.
Por ejemplo, si no hemos integrado WSUS en SCCM, el agente “Software Updates Client” no es necesario tenerlo activo.
Boundaries
Los boundaries definen los diferentes métodos que usarán los clientes de SCCM (los equipos, servidores, etc.) para localizar a su SCCM más cercano de modo que se pueda comunicar con él y trabajar correctamente.
Los boundaries se pueden definir de varias maneras:
- IP subnet
- Nombde de site de Active Directory
- Prefijo IPv6
- Rangos de IP
- O cualquier combinación de los anteriores
Si todos nuestros equipos está dentro del AD y, por tanto, asociados a un Site del mismo, lo más adecuado es usar esta configuración para tener un control de los accesos a SCCM.
Client Installation
En este apartado se define la cuenta de instalación del cliente SCCM en los equipos, sobre qué tipos de equipo se realiza esa instalación y cómo, si de modo manual o automático.
Discovery Methods
SCCM tiene diferentes maneras de “localizar” equipos cliente
De todos ellos, el más usado es:
- Active Directory System Discovery
Y un tercer método, Heartbeat Discovery que se encarga de comprobar si los equipos ya descubiertos siguen “vivos” en la red.
La configuración es muy simple, se crean diferentes rutas de búsqueda de equipos en el AD bien haciendo que examine todo el dominio (Local domain), todo el namespace del DNS (Local namespace) o consultas concretas a rutas donde tenemos los equipos clientes.
Una vez definidas, sólo debemos dejar que SCCM vaya descubriendo los equipos e instalando el agente.
Desde aquí
se acabará pasando a algo como
También es posible forzar la búsqueda de estos equiopos desde “Polling schedule” en “Run full discovery as soon as possible”
Software distribution
Finalmente, quedará definir los puntos de distribución de software
Esto se realiza en Component Configuration –> Software Distribution
Donde definiremos la unidad del sistema que contendrá los paquetes a distribuir
La cual creará una carpeta de nombre
En nuestra unidad E:\ y la compartirá para todos los usuarios de la red.
La siguiente entrada estará dedicada al fabuloso mundo de la paquetización de software para su posterior distribución por SCCM ![]()
Saludos,
Marc