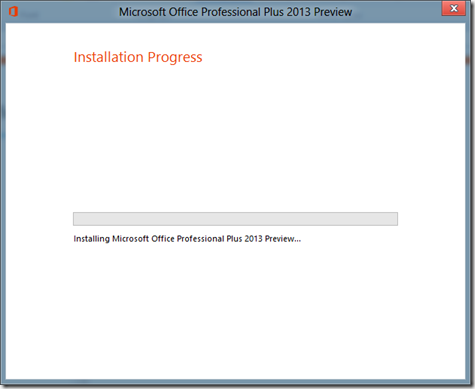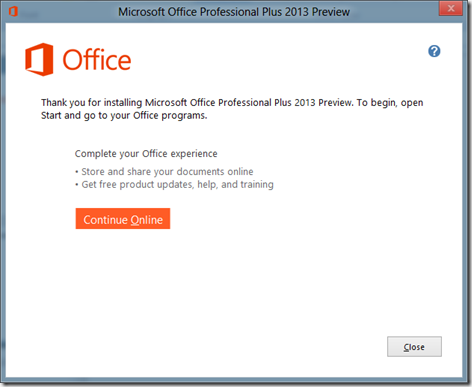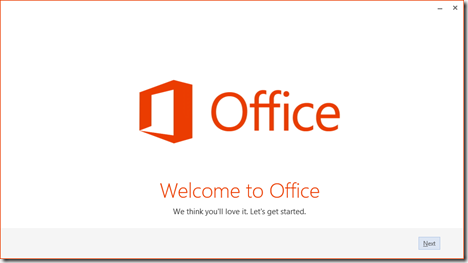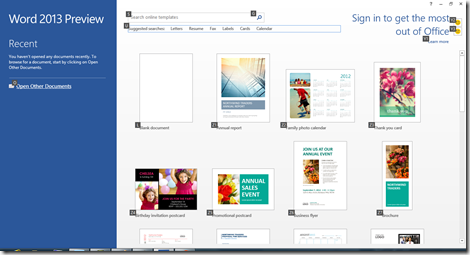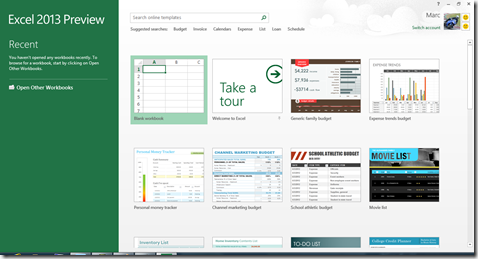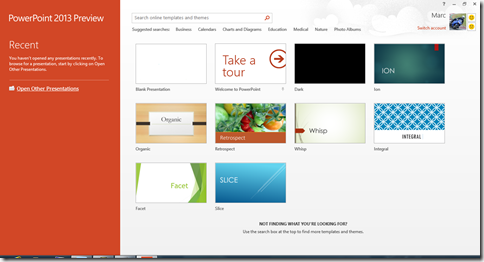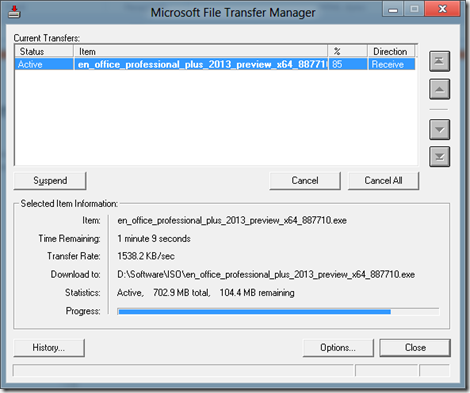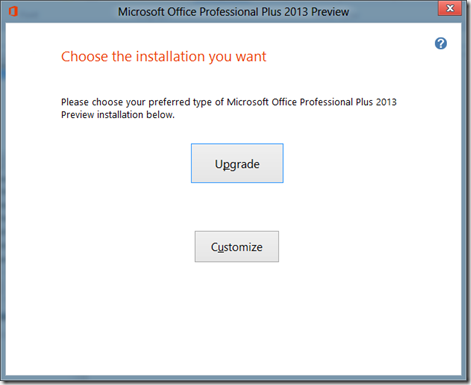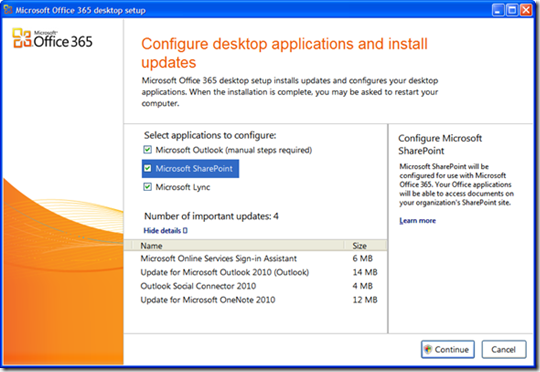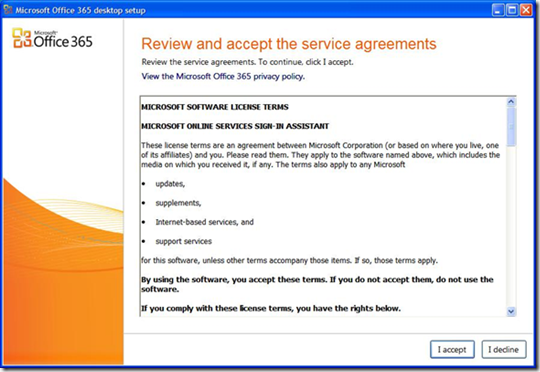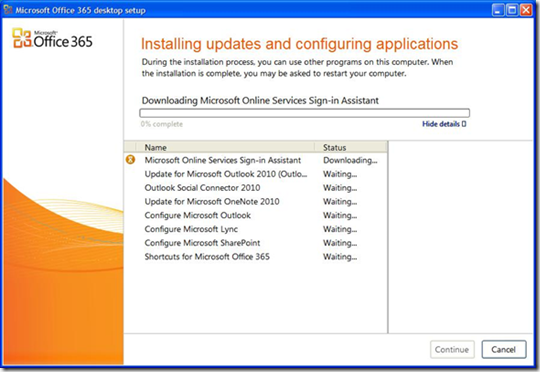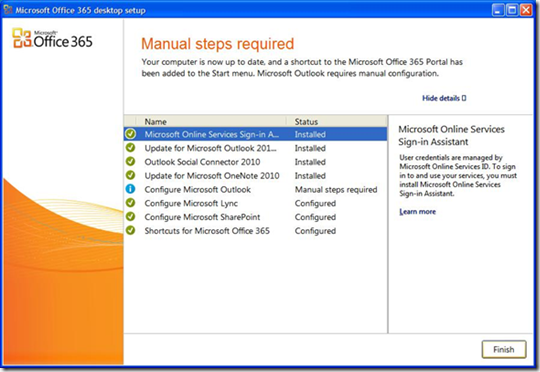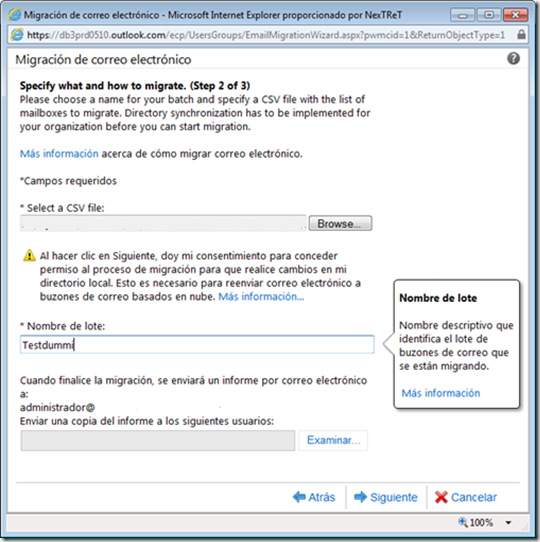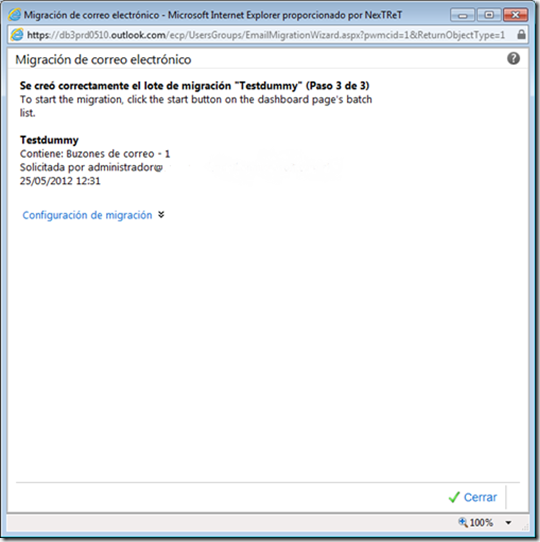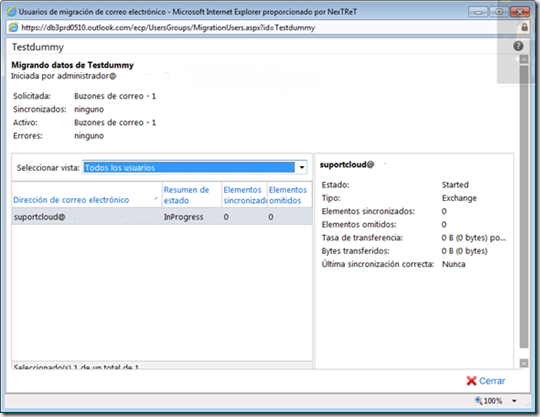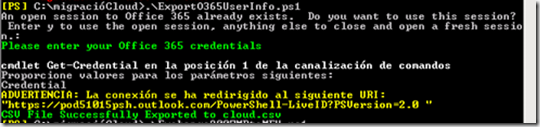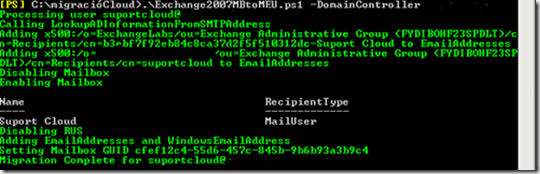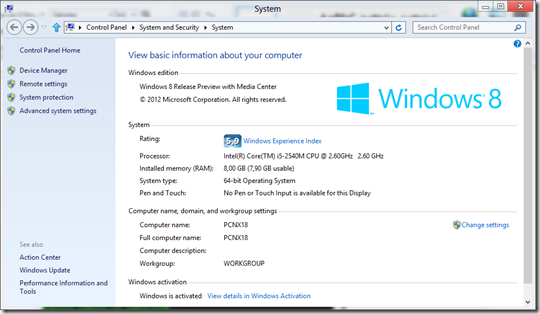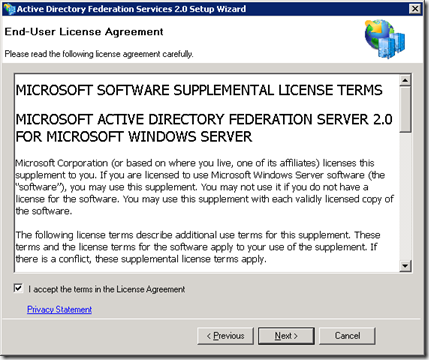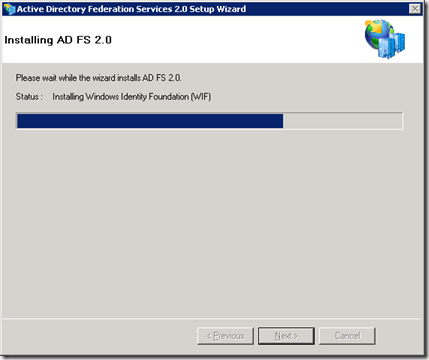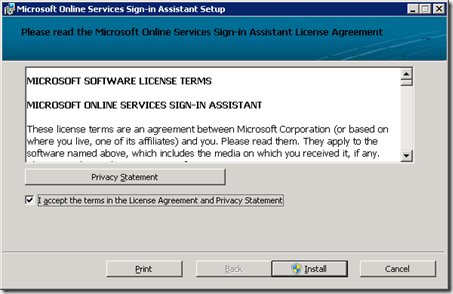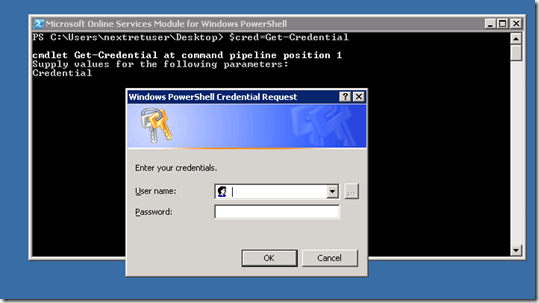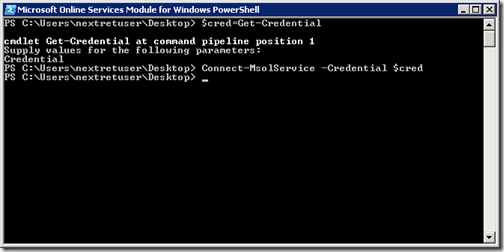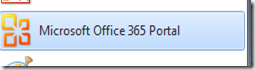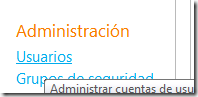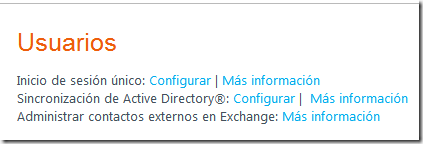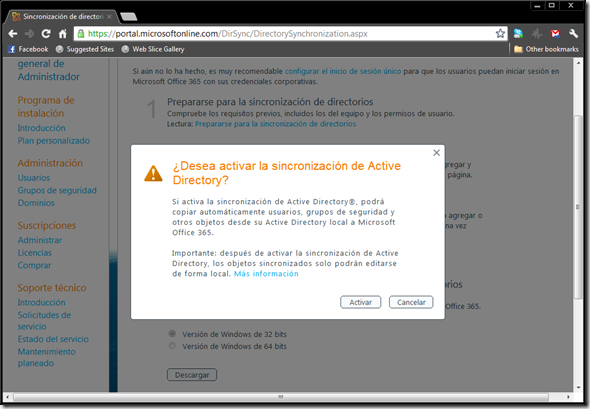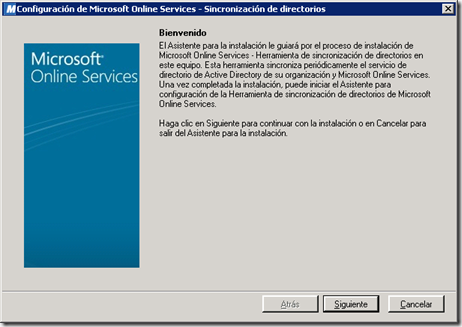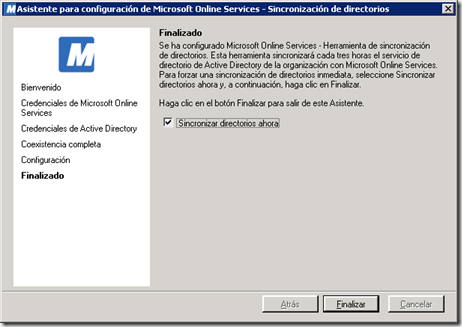Hola,
Si hace un par de días hablaba de mi primera vez, hoy me voy a limitar a poner “No es para tanto”  . Pero es como todo, lo desconocido da miedo y respeto.
. Pero es como todo, lo desconocido da miedo y respeto.
La intención de esta entrada es, simplificando mucho, explicar los pasos mínimos para realizar una migración de un Exchange 2007 SP3 a Office 365, y empezaremos por definir la arquitectura mínima y necesaria para poder llevar a cabo el proceso.
¿Qué necesitamos?
Leer. Básicamente. El proceso de preparación de una infraestructura on-premise para migrar al cloud no es complicada pero sí un poco larga y laboriosa.
Microsoft recomienda dos estrategias, con implementación de Single Sign-On (SSO) o sin ella. En este caso, usaremos la primera con SSO.
Para poder montar un sistema de SSO requerimos de al menos dos equipos nuevos en nuestro dominio: un servidor donde montar Active Directory Federation Services (AD FS) y otro, en la DMZ, con Active Directory Federation Services Proxy (AD FSP) ambos en versión 2.0 (de descarga separada)
AD FS sirve para federar nuestra organización con Office 365 usando comunicación de 2048 bits en SSL. El segundo servidor, como se puede deducir, sirve para no exponer directamente nuestro AD a Internet.
El montar correctamente este servicio nos garantiza en un 99% que todo funcione correctamente y es esencial puesto que si no funciona, no podremos continuar con nuestra migración.
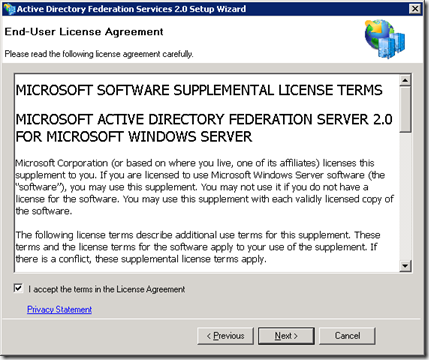
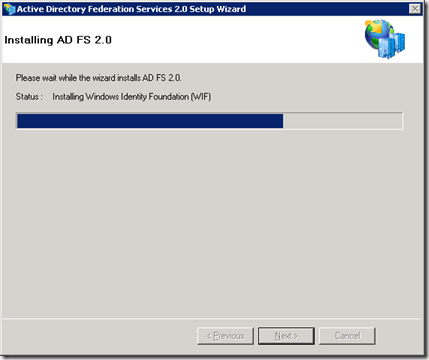
La información detallada y más técnica la encontrarés en este link.
Con esta primera fase completada, ya podemos acometer la segunda también muy importante: sincronizar nuestro AD con Office 365
El proceso, al igual el anterior requiere de leer otra vez. Viene todo descrito en este otro link y básicamente consiste en
– Crear la empresa en Office 365, por un lado
– Realizar varios procesos como instalar Microsoft Online Services Module for Windows PowerShell en el equipo que tiene el rol de AD FS
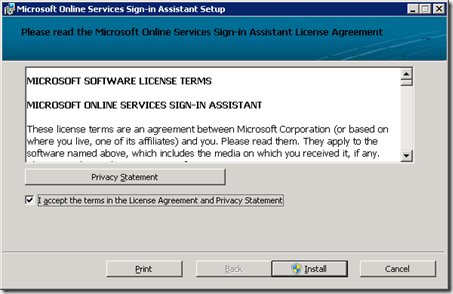
– Ejecutar 3 cmdlets que federarán nuestra empresa en la nube con nuestro AD (se generará un token de seguridad y una claim rule en el AD FS)
$cred=Get-Credential
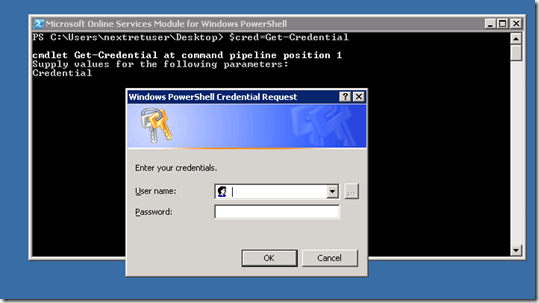
Connect-MsolService -Credential $cred
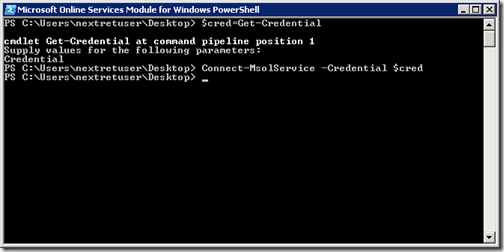
Convert-MsolDomainToFederated –DomainName nuestroDominio.com
Acabada esta fase, ya podremos sincronizar nuestra empresa en la nube con nuestro AD. A partir de ahora, todas las acciones se realizarán desde el Portal de Office 365 al que accederemos desde
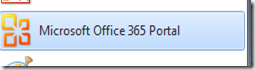
Una vez dentro del portal, nos dirigimos a Administración –> Usuarios
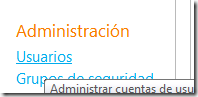
Y buscamos “Sincronización de Active Directory” que es lo necesitamos para “rellenar” nuestra nube con los usuarios de nuestro AD.
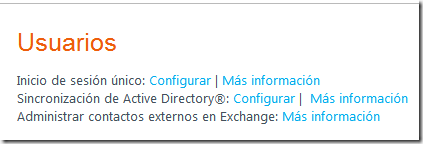
Habilitamos la opción (y nos asustamos  )
)
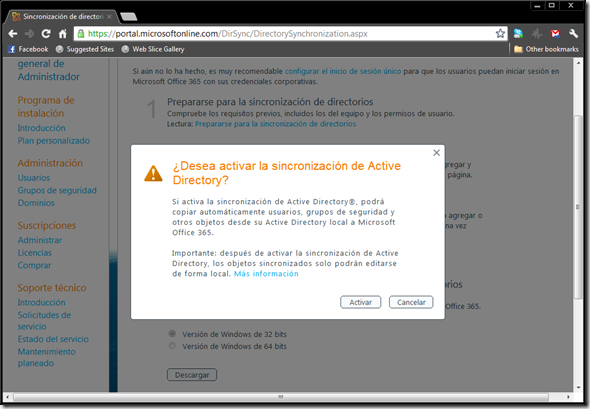
Después de esperar cierto tiempo (Microsoft indica hasta 24 horas) sólo queda instalar la herramienta Sincronización de directorios para que este servicio se encargue de tener al día nuestro AD y nuestro Office 365
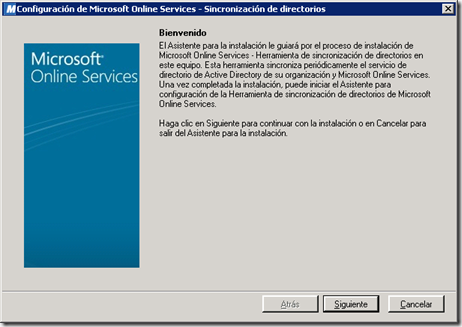
Una vez instalado, lanzaremos una sincronización inicial que se irá repitiendo regularmente
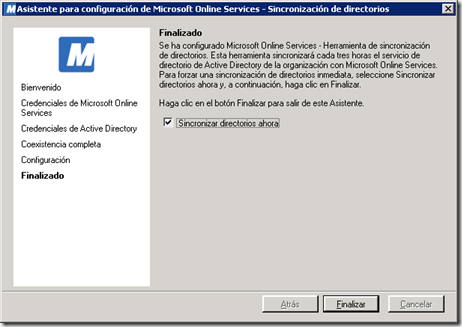

Si hemos llegado hasta aquí, enhorabuena, ya nos queda recorrer la otra mitad del camino: migrar Exchange 2007 SP3 pero dejaremos este tema para otro día  .
.
Saludos,
Marc
![]()