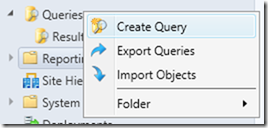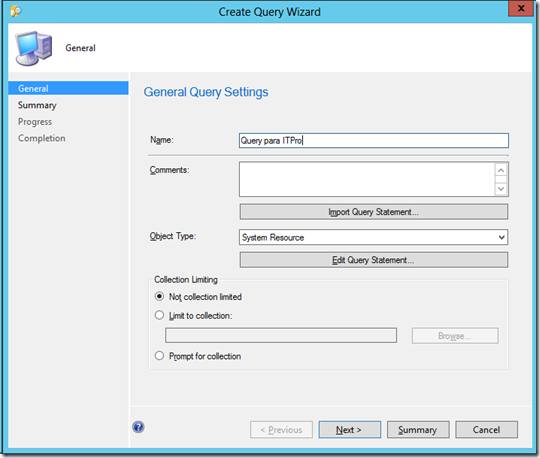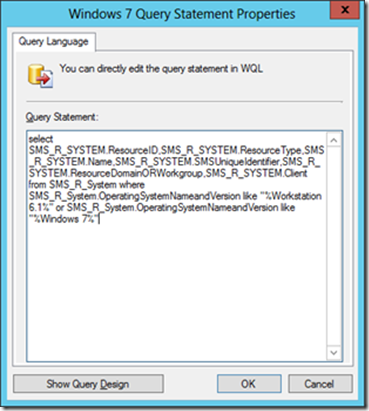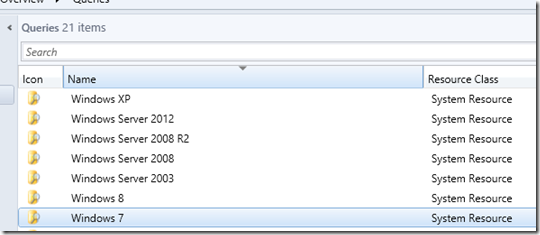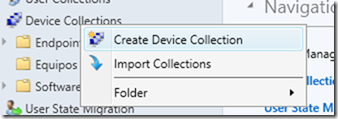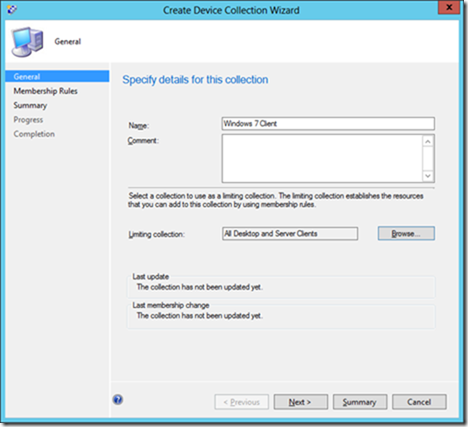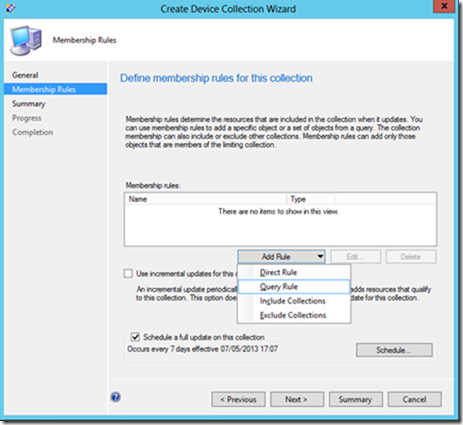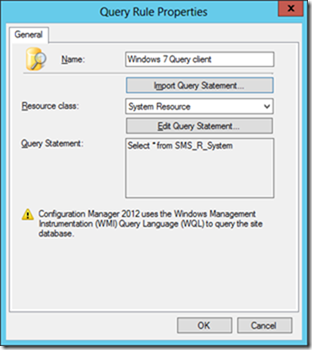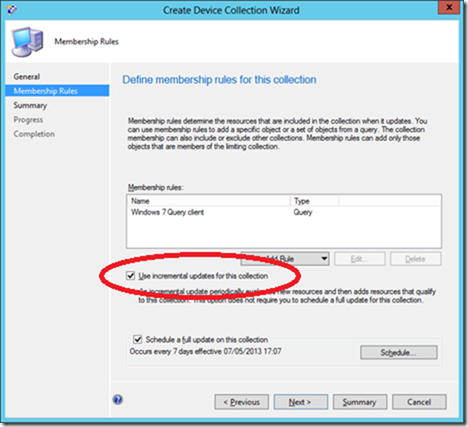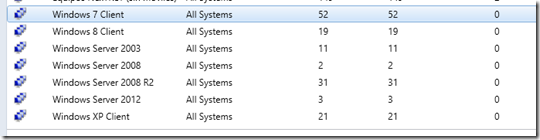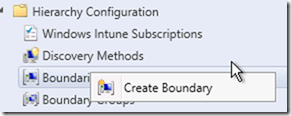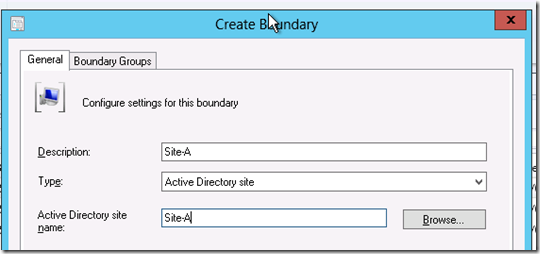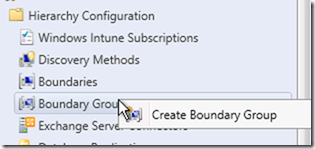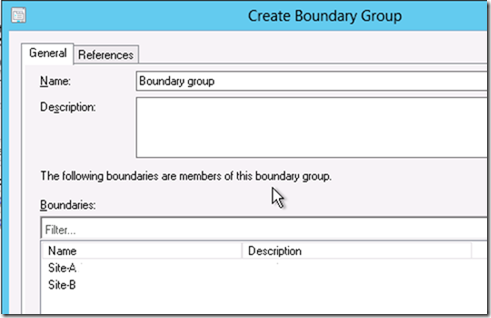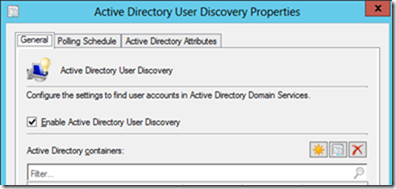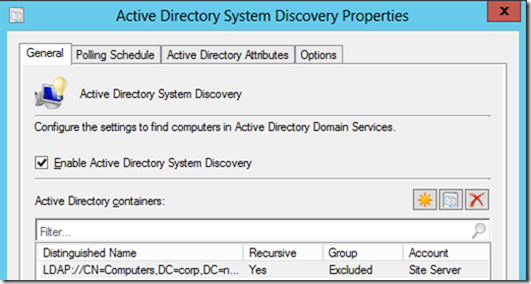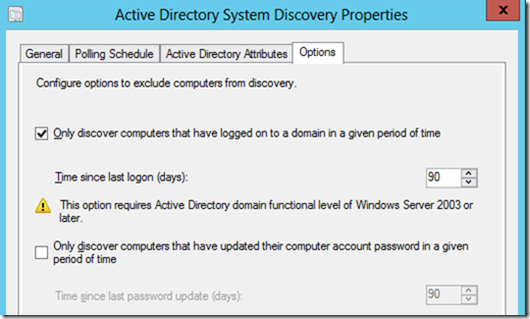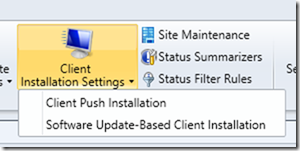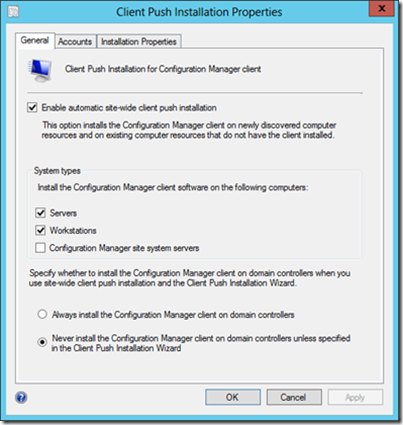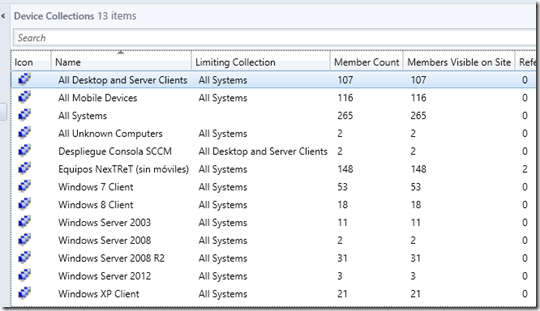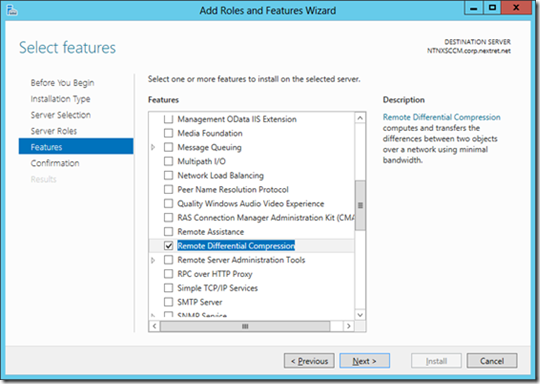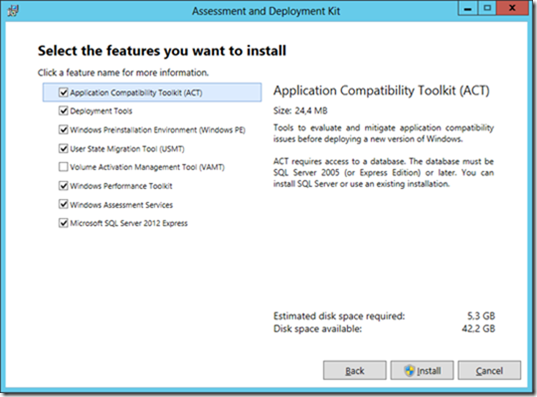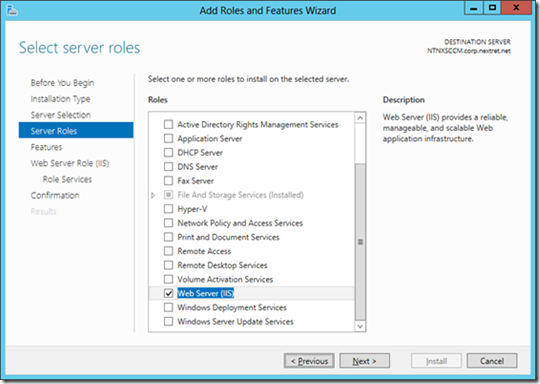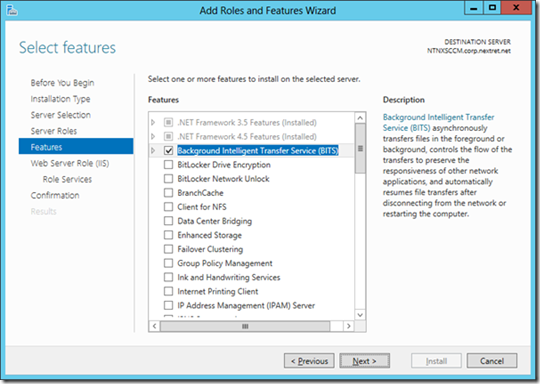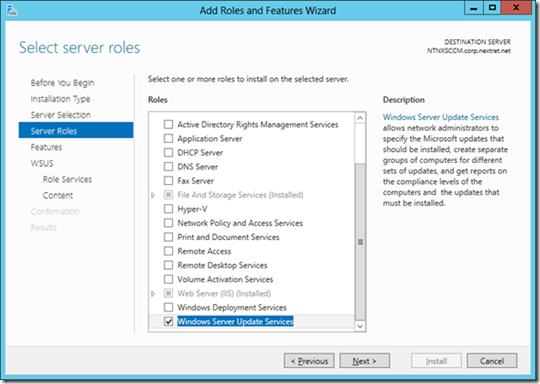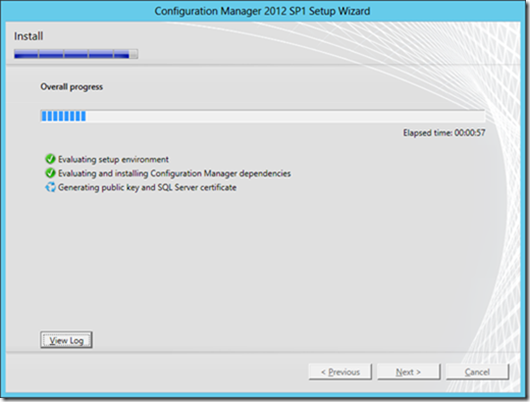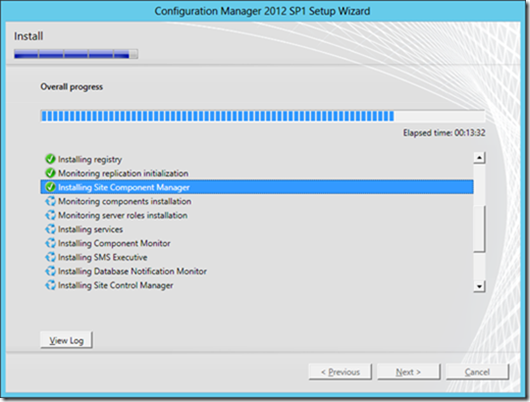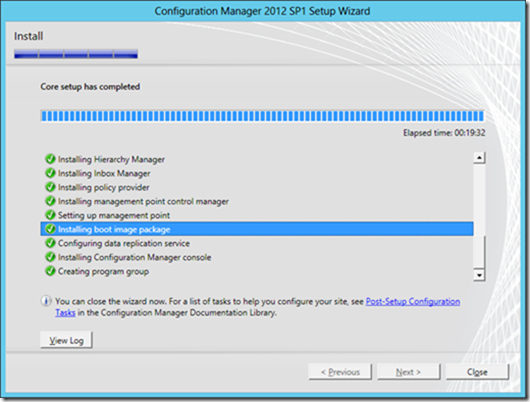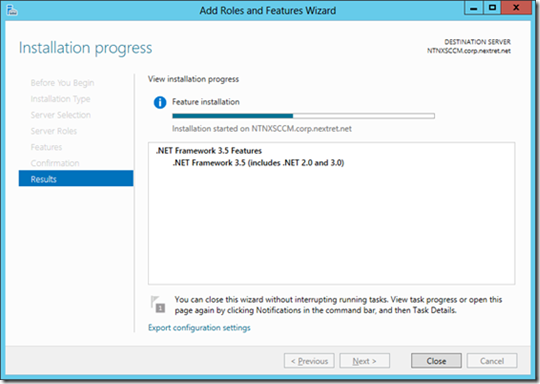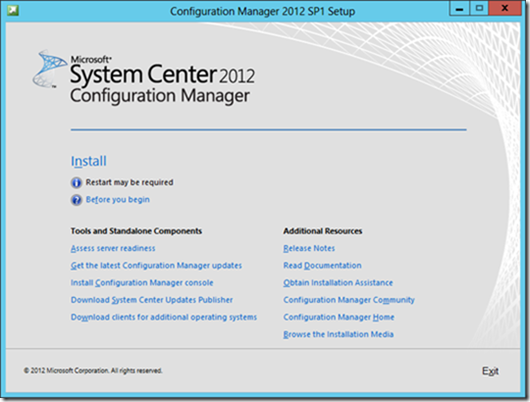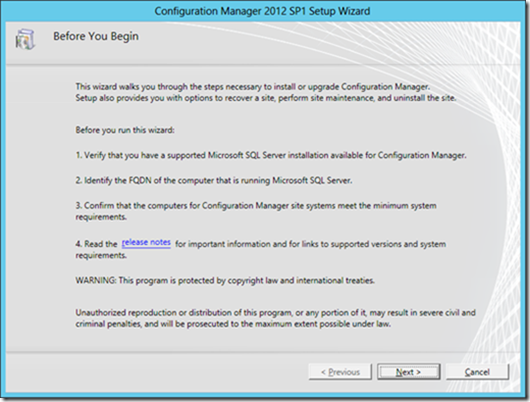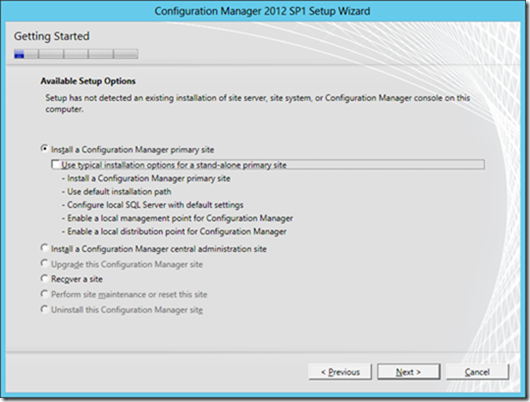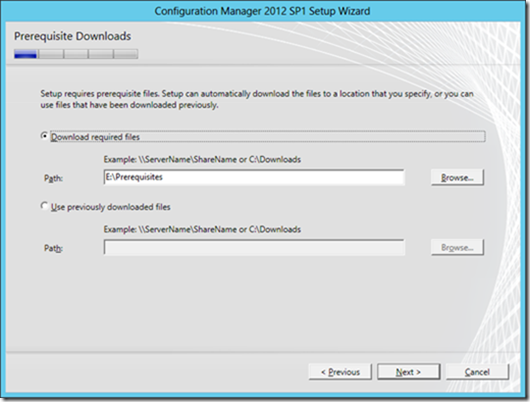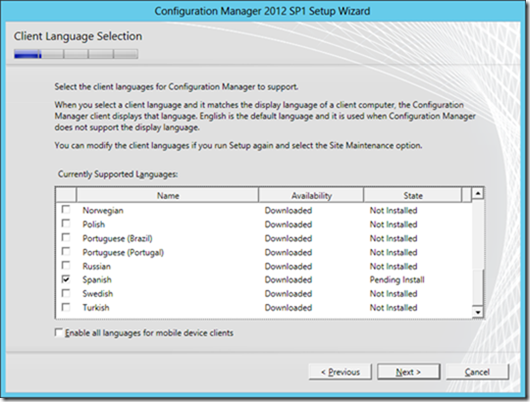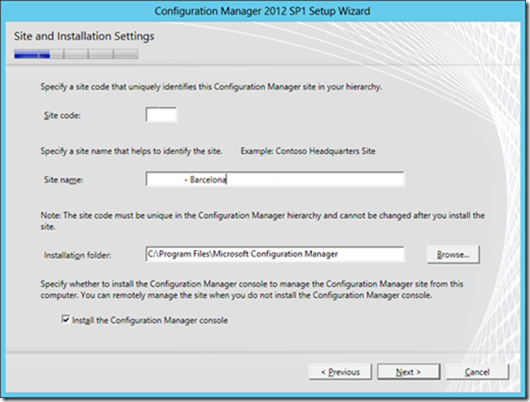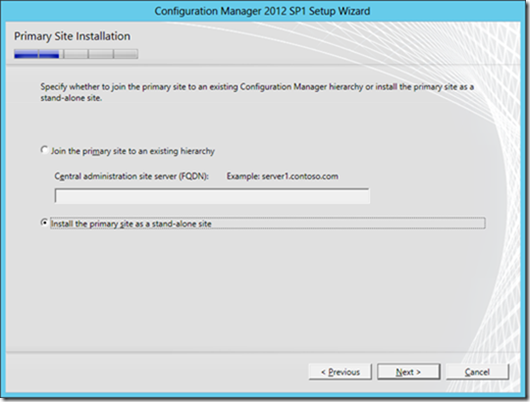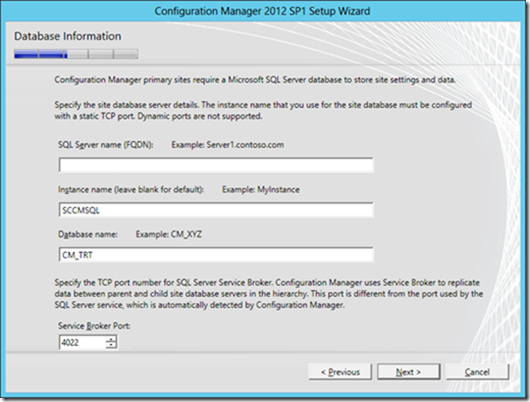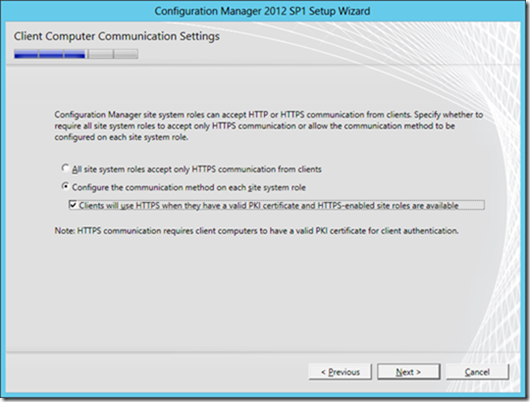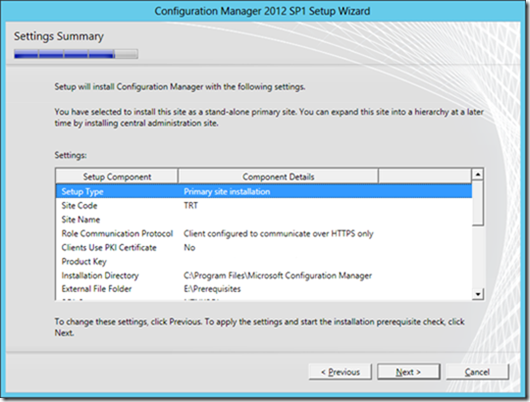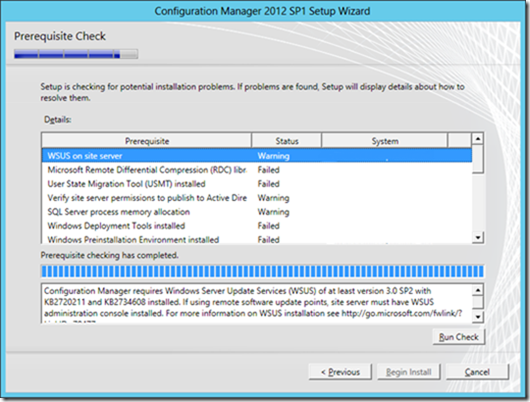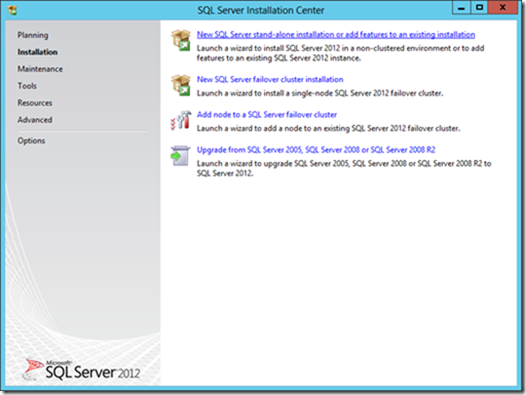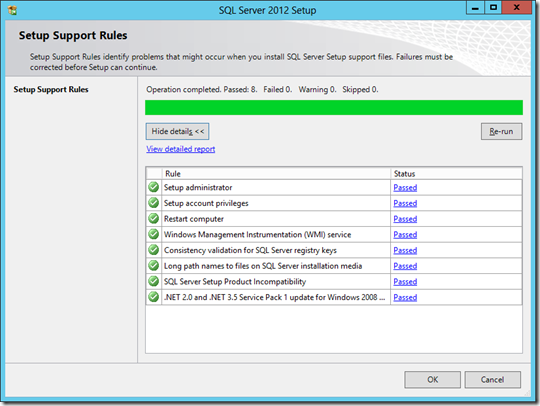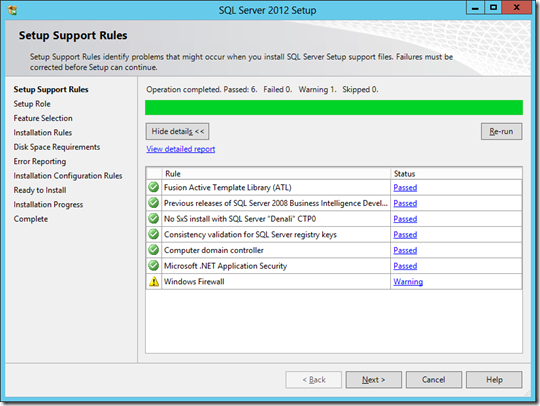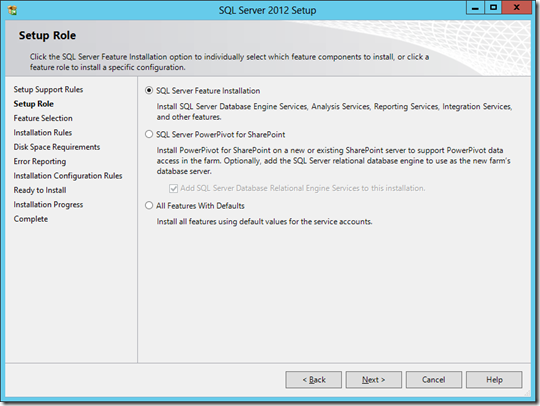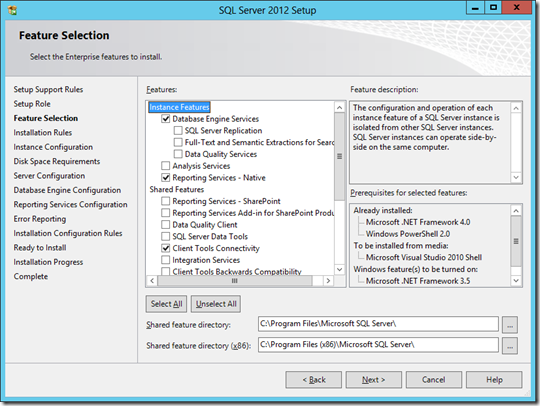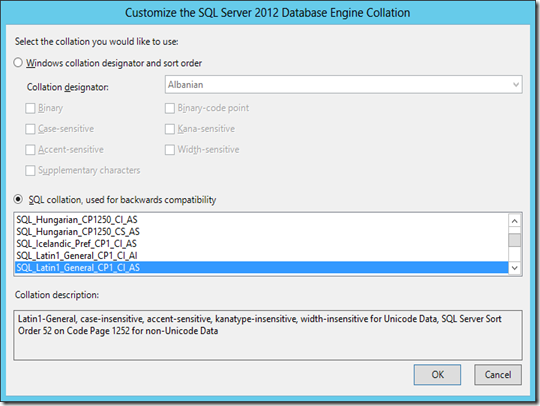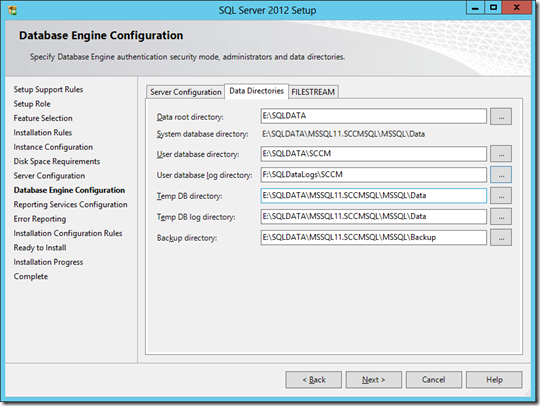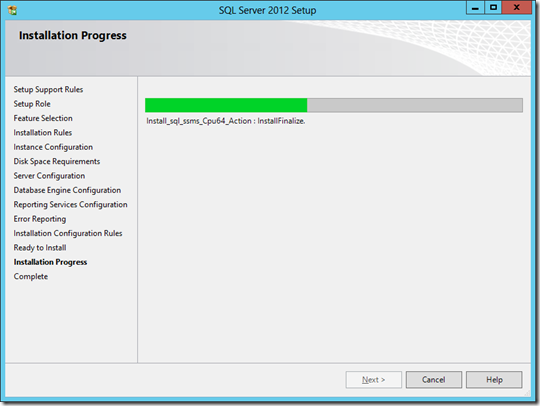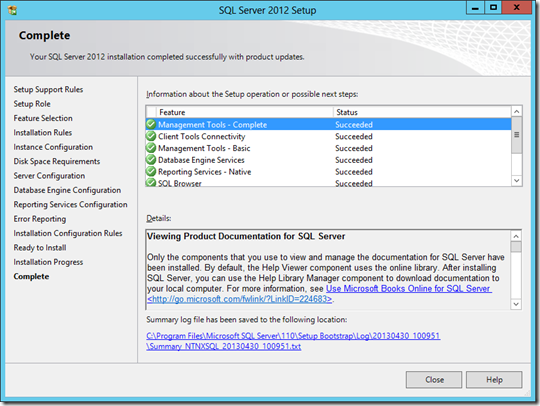La serie de SCCM 2012 SP1 (VI)–Queries y collections
Si recapitulamos un poco sobre esta serie de artículos, veremos que llegados a este punto tenemos el entorno tenemos todo el entorno montado, con los agentes desplegados y… y nada más.
Es el turno de empezar a configurarlo según las necesidades de cada uno. Para los ejemplos que vamos a ilustrar, yo he creado varias queries dentro del sistema para poder generar unas clasificaciones predeterminadas que me sirvan para el despliegue de software, actualizaciones de WSUS y demás necesidades de mi demo
Queries
Vamos a crear “n” queries en nuestro entorno para buscar equipos con
- Windows XP
- Windows 7
- Windows 8
- Windows Server 2003
- Windows Server 2008
- Windows Server 2008 R2
- Windows Server 2012
- Aunque sólo voy a explicar cómo crear una de ellas porque el resto se hacen igual, pero cambiando los valores del sistema operativo a consultar.
Las queries se crean en de “Overview”, Queries. Botón derecho sobre la misma Create Query
Damos un nombre a la query
Acto seguido, pulsamos en Edit Query Statement y definiremos los parámetros de la consulta contra el SQL que sustenta el SCCM.
El código que pondremos para buscar equipos Windows 7 es el siguiente
Guardamos los cambios y ya tenemos lista la query. Repetimos para cada sistema operativo a consultar.
Collections
Después de crear las queries ya tendremos la base de consultas necesaria para crear las collections necesarias que ayuden a clasificar de modo automático nuestros equipos en el Directorio Activo.
Nota: No es necesario tener creadas las queries previamente pero siempre es una buena práctica de cara a reaprovecharlas en caso de necesidad
En este ejemplo se crea una nueva colección para clasificar equipos Windows 7.
Vamos a Overview –> Device Collections, botón derecho y Create Device Collection
Seguimos el asistente dando un nombre a la colección y limitando su alcance a la colección existente “All Desktop and Server clients” y avanzamos con el asistente.
Como regla para limitar los equipos a buscar, usaremos la query recién creada para Windows 7 mediante un Add rule –> Query rule
En la ventana que se nos abre, damos un nombre a la regla y pulsamos sobre Import Query Statement
Escogemos la query Windows 7, pulsamos sobre “Ok” para cerrar la ventana y de nuevo “Ok” para volver al asistente de creación de la colección.
En el Asistente marcaremos la opción de Use incremental updates for this collection. Esta opción evita que se deban recalcular los miembros de la colección cada 7 días y facilita el tener actualizada la colección.
Avanzamos de nuevo para finalizar el asistente y lo cerramos.
Después de generar varias collections para nuestros distintos OS podremos tener una imagen similar a la siguiente
Bien, estamos un paso más cerca de tener nuestro SCCM listo para despreocuparnos de la gestión de nuestros equipos.
Lo que viene
La siguiente entrada explicaré cómo aprovechar la potencia de un WSUS en conjunto de SCCM 2012 para desplegar parches de manera totalmente automática cada mes.
Saludos,
Marc