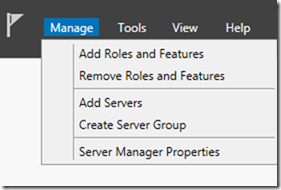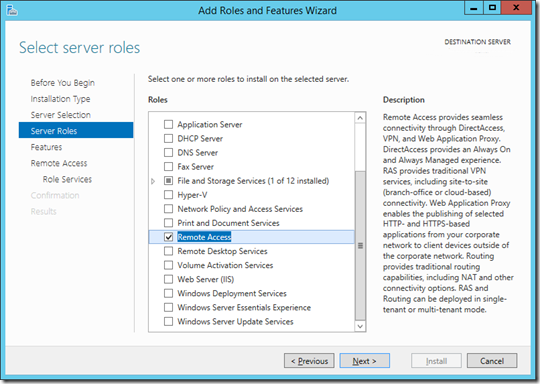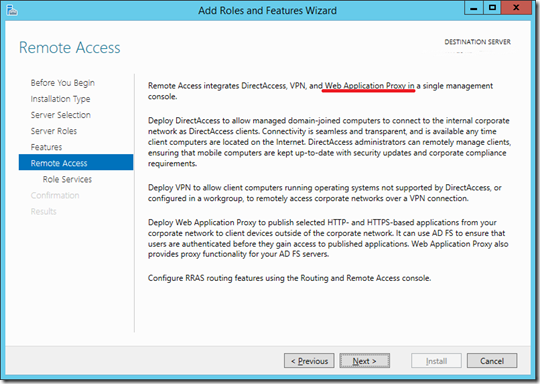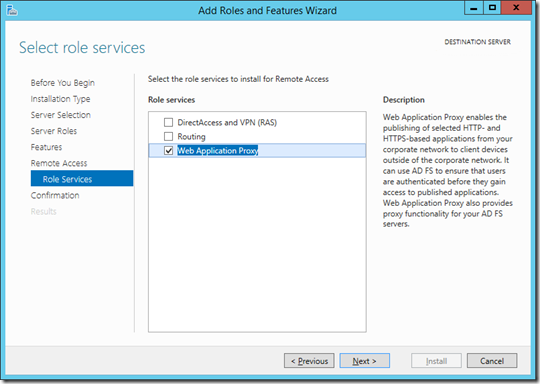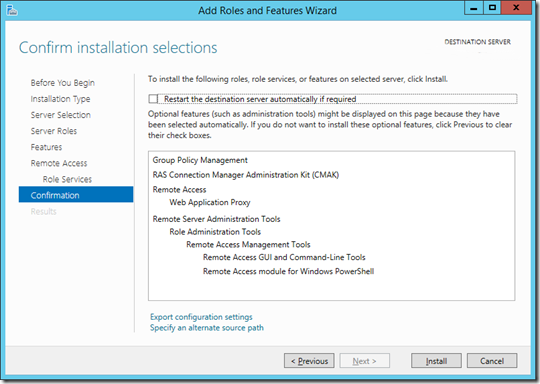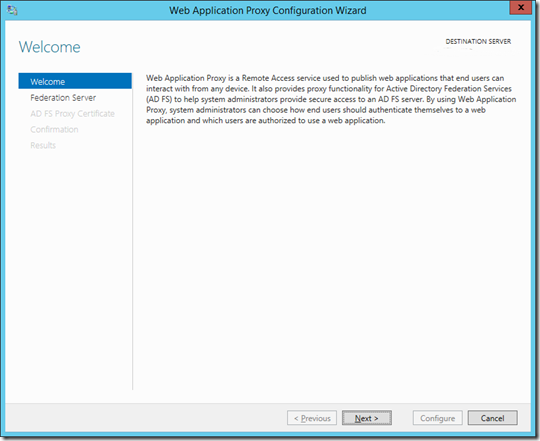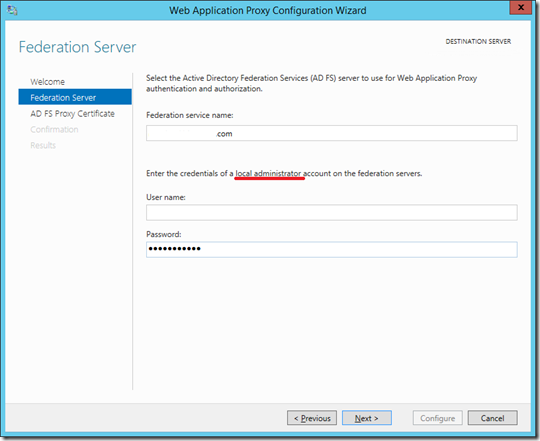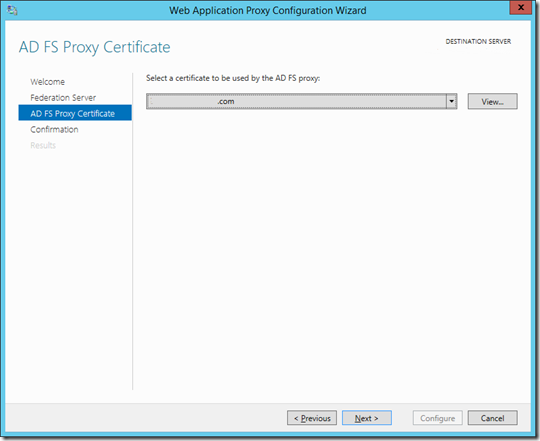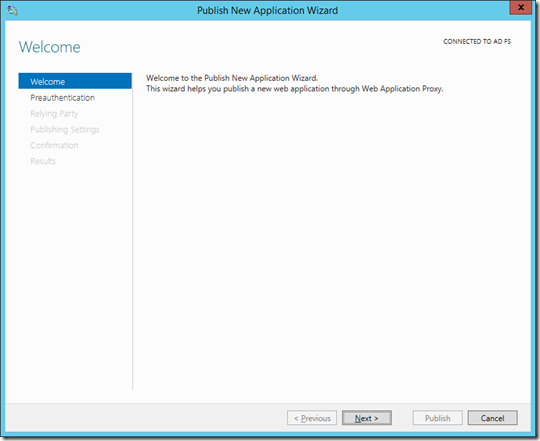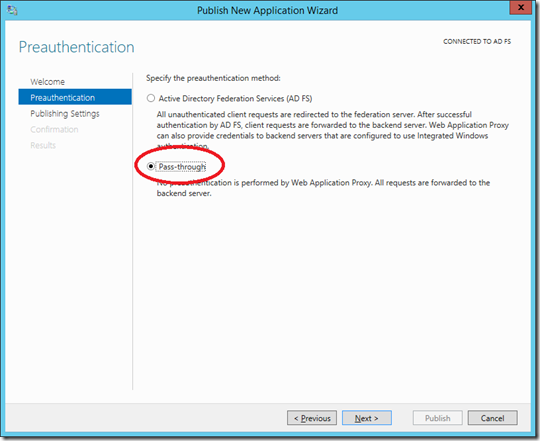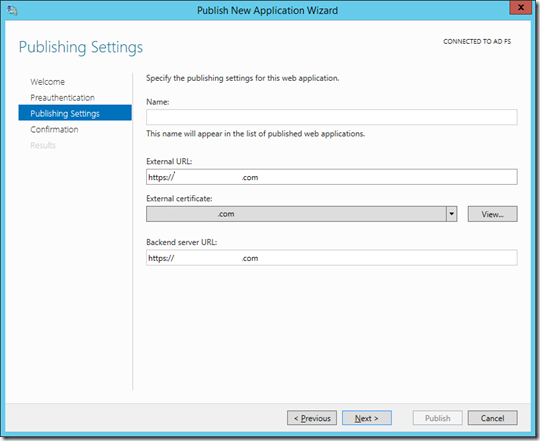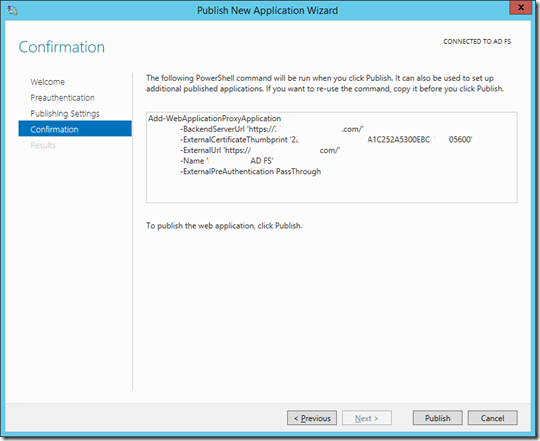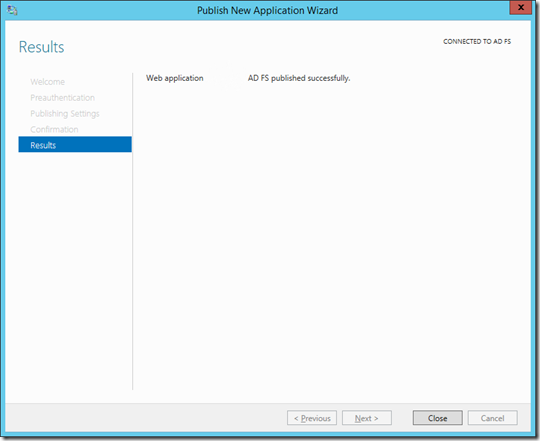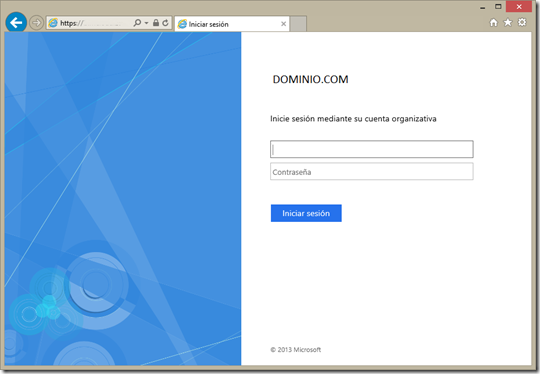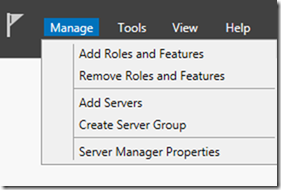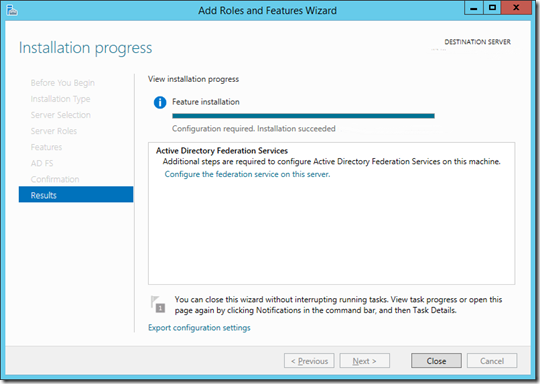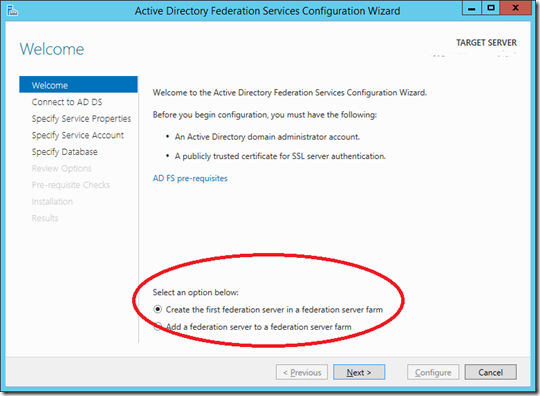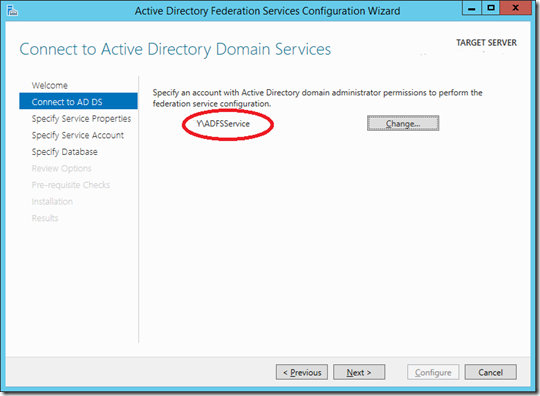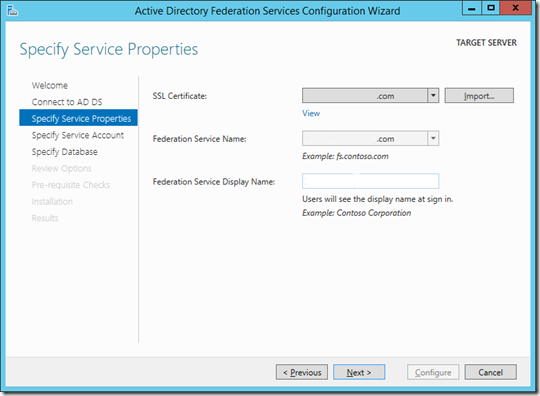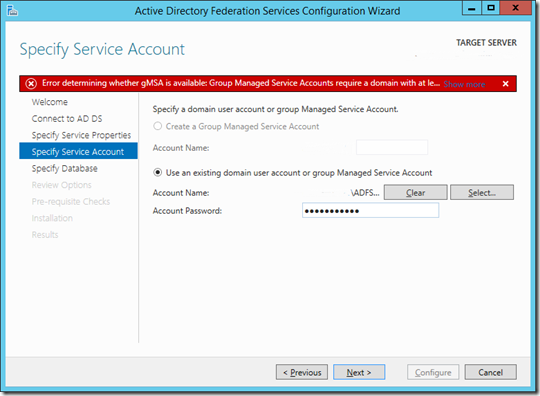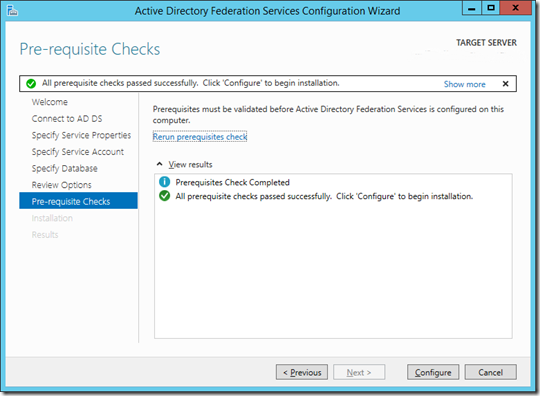ADFS 3.0–Instalación y configuración para Office 365 (II)
Hola,
Después de configurar el servicio de Federación, vamos a por la parte pública instalando y configurando el Proxy.
Así que vamos al lío, al segundo servidor ubicado en la DMZ.
Implementación
Empezaremos instalado el rol de Remote Access.
- Nota: Suponemos que el certificado digital está solicitado, emitido e instalado en el equipo
- Iniciamos la instalación desde
Avanzamos con el asistente hasta la parte donde nos indica las funciones que se pueden ejecutar con el rol de Remote Access.
Escogemos el rol de Web Application Proxy.
Confirmamos. Y finalizamos la instalación
Configuración
Una vez instalado, procedemos a su configuración. Veréis que el proceso es bastante diferente de la versión 2.0, y por eso tendremos que estar atento a varios detalles.
Iniciamos el asistente.
Completamos los datos que nos solicita
- Nombre de la federación: sts.dominio.com
- Usuario: DominioDeActiveDirectory\Administrator <— Importante tiene que ser un usuario de Active Directory aunque ponga LOCAL ACCOUNT!!!!!
- Password: el que toque
Continuamos y seleccionamos el certificado adecuado
Confirmamos los pasos y finalizamos la configuración inicial.
Finalizamos el asistente y… siguiente paso!!!
Publicación
Finalmente, el tercer y último paso: publicar el servicio Web como Proxy de la Federación.
Este procedimiento se realiza desde la consola de Remote Access Management Console y pulsando sobre Publish, que nos abre un tercer asistente.
Como método de pre-autenticación, y dado que el objetivo es Office 365, escogemos Pass-through
Completamos los datos que nos solicita
- Nombre: Servicio de Proxy de Federación
- Url de acceso externo: https://sts.dominio.com
- Certificado: el que toque
- Url del servicio de Federación: https://sts.dominio.com (esta url tiene que ser resoluble desde el proxy, añadiendo en el fichero host el nombre y la IP del servidor de Federación)
Confirmamos los datos y, si son correctos, los publicamos.
Para validar su funcionamiento, vamos a https://sts.dominio.com/adfs/ls/idpinitiatedsignon.htm
Si la página carga, es que funciona sin problemas.
Y esto es todo en cuanto a la instalación de AD FS 3.0 para usar con Office 365
Nota: El alta de la empresa en Office 365, su configuración, la conversión del dominio o dominios como federados y resto de pasos, no han variado y se siguen haciendo como hace 2 años por lo que me remito al artículo original para acabar las configuraciones.
Saludos,
Marc