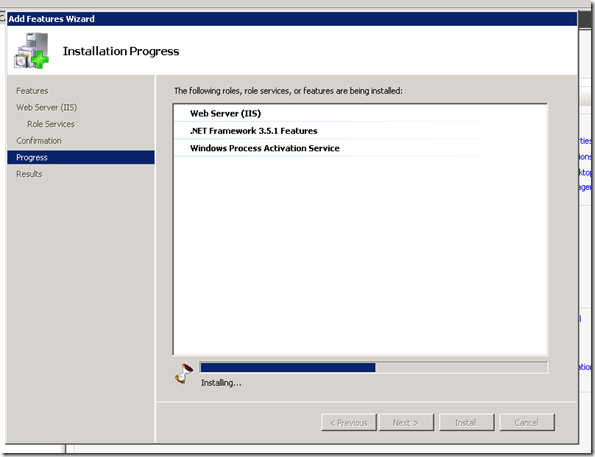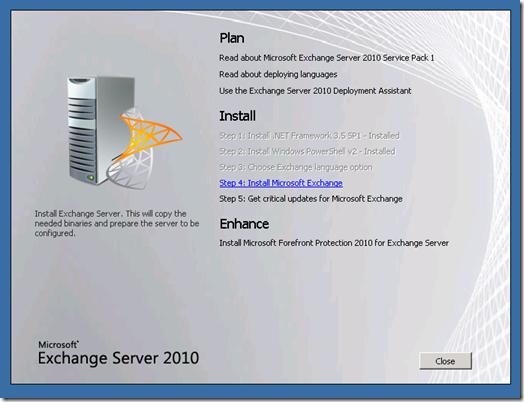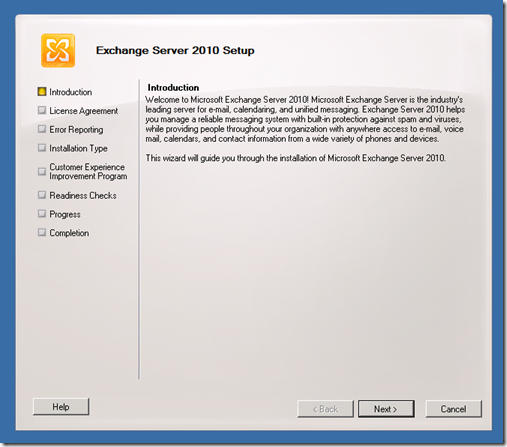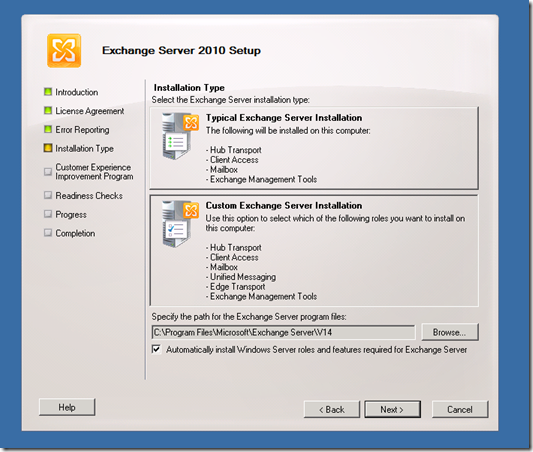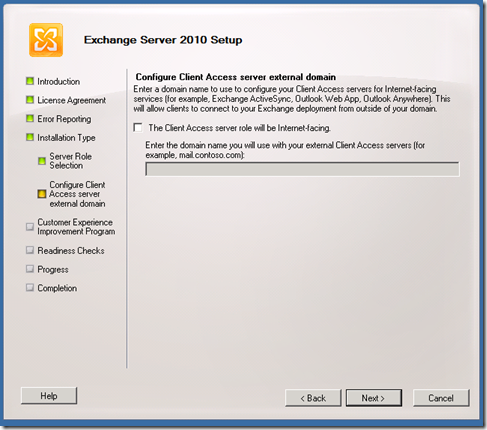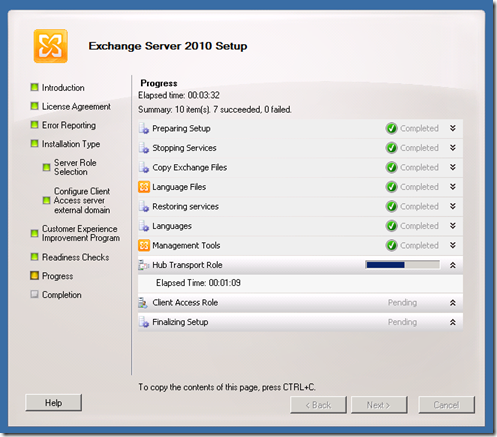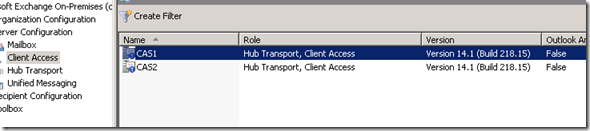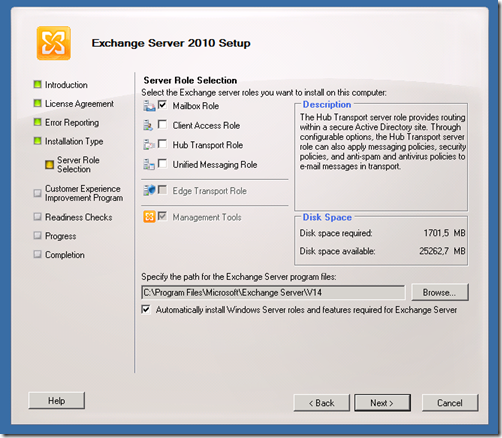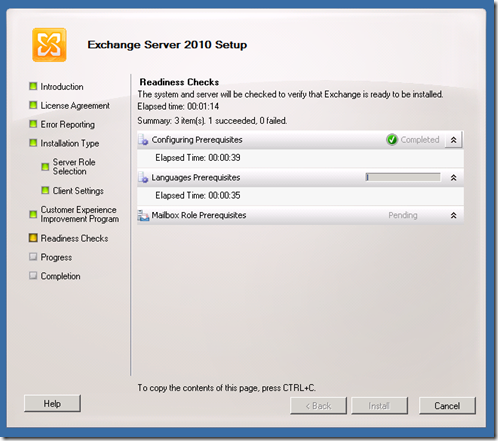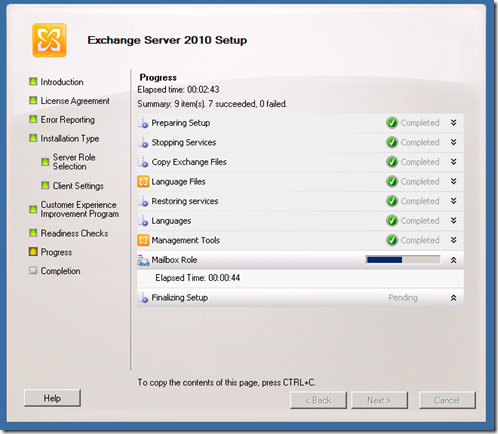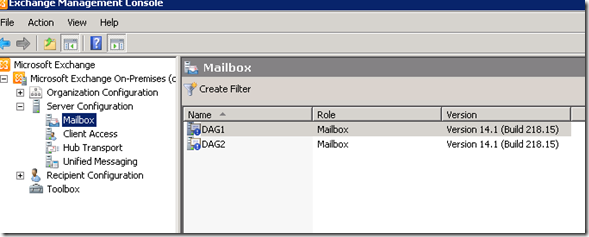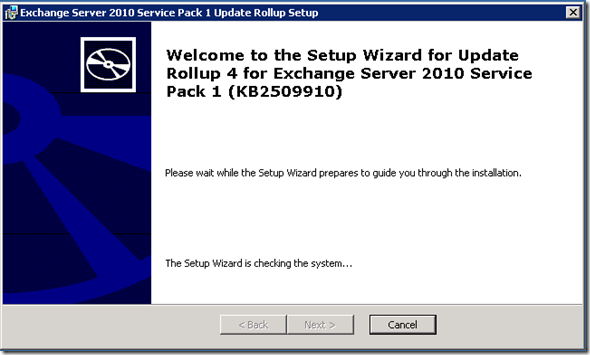Migración de bosques AD: instalación de Exchange 2010 SP1 (II)
Contiuando con el proceo iniciado en la anterior entrada, procederemos a instalar los distintos roles del entorno Exchange
1.1 Instalación de los roles de HT y CAS
El primer rol que hay que instalar siempre en una organización Exchange 2007 o superior es el del Client Access Server (CAS). Según el diseño de la solución, también se instalará el rol de Hub Transport (HT) conjuntamente con el del CAS.
Estos dos roles estarán redundados al instalarse en dos servidores cuyos nombres serán CAS1 y CAS2.
| Nombre del servidor | Rol instalado |
| cas1.midominio.local | Client Access
Hub Transport |
| cas2.midominio.local | Client Access
Hub Transport |
Para iniciar la instalación, hemos de proceder a instalar una serie de pre-requisitos como son la instalación del .NET Framework 3.5.1 incluido en el propio Windows Server 2008 R2 SP1
El siguiente paso es arrancar el instalador del producto, escoger las opciones de idioma y seleccionar el punto 4 “Install Microsoft Exchange”
Se lanzará un asistente donde podemos realizar la instalación propiamente dicha.
Escogemos la instalación “Custom Exchange Server Installation” y marcamos la casilla “Automatically install Windows Server roles and features requierde for Exchange Servers”.
De este modo, el propio programa de instalación añadirá los distintos componentes de Windows necesarios para proceder a instalar Exchange 2010 SP1
Avanzamos en el Asistente y escogemos los roles de Hub Transport Role y Client Access Role
Automáticamente se selecciona la opción de “Management Tools” y se desmarca la opción de “Edge Transport Role”
Ante la opción de configurar los CAS con una dirección de acceso desde Internet, de momento escogemos no configurarlo.
Una vez completados estos pasos, el programa de instalación realiza una serie de comprobaciones en el sistema
Si el check es correcto, procedemos a la instalación del producto.
Una vez completada la instalación, reiniciamos el equipo y comprobamos que todos los servicios se levantan correctamente y no hay errores en el Visor de sucesos del sistema.
1.2 Instalación del rol de MBX
El siguiente rol que se instalará será el del Maiblox (MBX). Este rol estará redundado al instalarse en dos servidores cuyos nombres serán DAG1 y DAG2.
| Nombre del servidor | Rol instalado |
| dag1.midominio.local | Mailbox |
| dag2.midominio.local | Mailbox |
De nuevo, lanzamos el instalador del producto, escogemos las opciones de idioma y seleccionamos el punto 4 “Install Microsoft Exchange”
Escogemos la instalación “Custom Exchange Server Installation” y marcamos la casilla “Automatically install Windows Server roles and features requierde for Exchange Servers”.
De este modo, el propio programa de instalación añadirá los distintos componentes de Windows necesarios para proceder a instalar Exchange 2010 SP1
Avanzamos en el Asistente y escogemos el rol de Mailbox
Automáticamente se selecciona la opción de “Management Tools” y se desmarca la opción de “Edge Transport Role”
Como en el entorno nuevo no van a existir clientes de correo Outlook 2003, seleccionamos la opción de “No” en la siguiente pantalla del asistente y continuamos con la instalación
Una vez completados estos pasos, el programa de instalación realiza una serie de comprobaciones en el sistema
Una vez completada la instalación, reiniciamos el equipo y comprobamos que todos los servicios se levantan correctamente y no hay errores en el Visor de sucesos del sistema.
Después del reinicio, podemos comprobar que la instalación es correcta
1.3 Instalación del último Roll-Up en el nuevo entorno Exchange 2010 SP1
Antes de seguir configurando el sistema, procederemos a actualizarlo con el último Roll-Up liberado por Microsoft. En este caso el Roll-Up 4 versión 2.
Lanzamos el Asistente de instalación
Seguimos los pasos que nos indique y esperamos a que se complete su instalación.
Después de la instalación y aunque no lo pide, reiniciamos los equipos y comprobamos que todo se inicia sin errores.
Siguiente paso, configurar el entorno pero será otro día ![]()
Marc