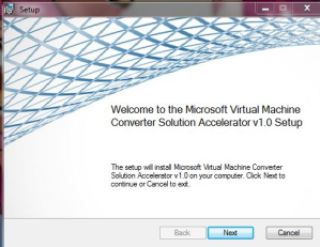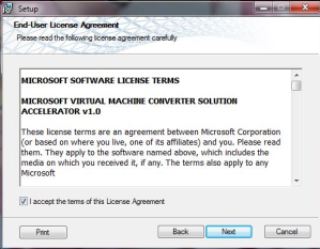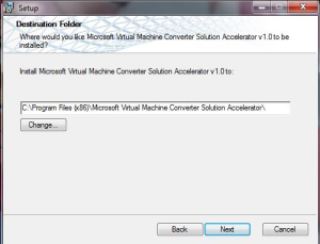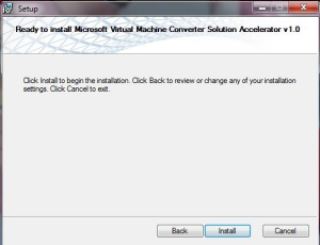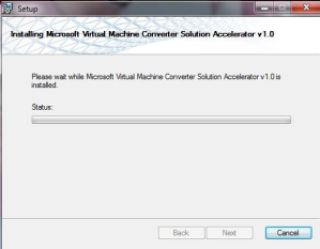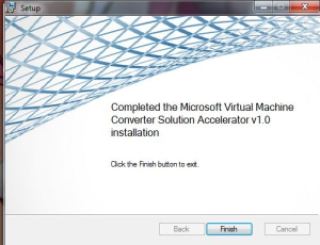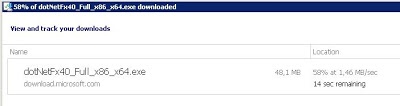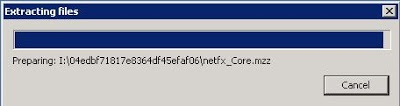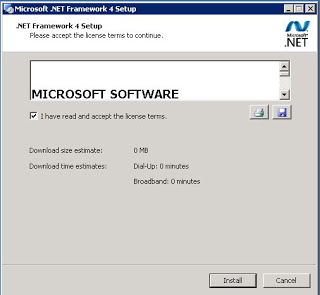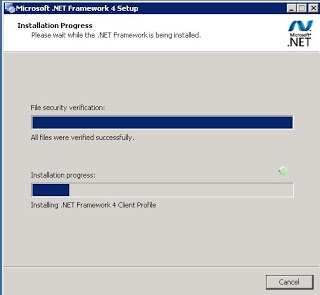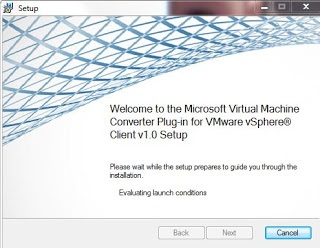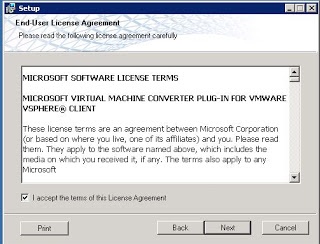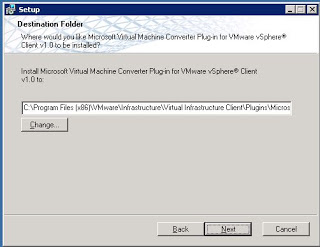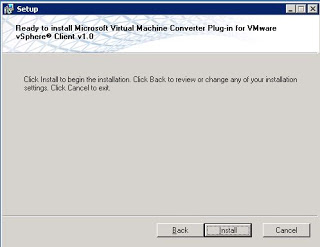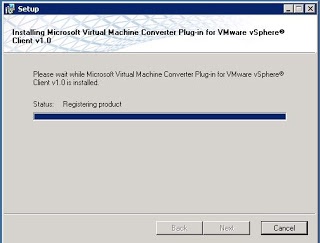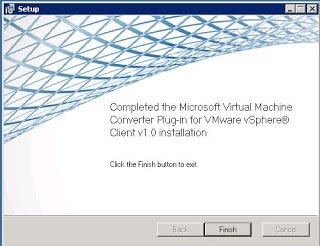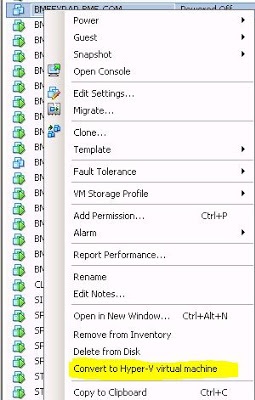Seguimos con nuestro proyecto de Servidor de Ficheros en cluster Windows Server 2008 R2 sobre vSphere 5 (ver este post antiguo y este otro). Por cierto, encontré un «checklist» de cómo montar un Servidor de Ficheros Clusterizado con Windows Server 2008 R2 que os adjunto:
| Step | Reference | |
|---|---|---|
 |
On every server that will be in the cluster, open Server Manager, click Add roles and then use the Add Roles Wizard to add the File Services role and any role services that are needed. | Help in Server Manager |
 |
Review hardware and infrastructure requirements for a failover cluster. | Understanding Requirements for Failover Clusters |
 |
Install the Failover Clustering feature on every server that will be in the cluster. | Install the Failover Clustering Feature |
 |
Connect the networks and storage that the cluster will use. | Prepare Hardware Before Validating a Failover Cluster |
 |
Run the Validate a Configuration Wizard on all the servers that you want to cluster, to confirm that the hardware and hardware settings of the servers, network, and storage are compatible with failover clustering. If necessary, adjust hardware or hardware settings and rerun the wizard until all tests pass (required for support). | Validate a New or Existing Failover Cluster |
 |
Create the failover cluster. | Create a New Failover Cluster |
 |
If the clustered servers are connected to a network that is not to be used for network communication in the cluster (for example, a network intended only for iSCSI or only for backup), then configure that network so that it does not allow cluster communication. | Modify Network Settings for a Failover Cluster |
 |
Run the High-Availability Wizard and specify the File Server role, a name for the clustered file server, and IP address information that is not automatically supplied by your DHCP settings. Also specify the storage volume or volumes. | Configure a Service or Application for High Availability |
 |
Add shared folders to the clustered file server as needed. | Create a Shared Folder in a Clustered File Server |
 |
Test the failover of the clustered file server. | Test the Failover of a Clustered Service or Application |
Una vez están configurados todos los nodos, hoynos toca crear el servidor de ficheros clusterizado.
Instalación del Rol en los nodos.
Este paso lo podemos realizar antes o despues de instalar la característica «Failover Cluster» en ambos nodos. Si os fijais en el Checklist lo incluye antes de instalar Failover Cluster. Pero bueno, yo lo hago ahora. Añadimos el Rol de File Server:
Incluimos el subrol del Gestor de Recursos de un Servidor de Ficheros:
Nos pide el disco que vamos a monitorizar y los informes que va a generar nuestro Gestor de Recursos:
Posteriormente nos solicita la carpeta donde se van a guardar dichos informes y si queremos que se envien por correo, a quién y a través de que servidor SMTP:
Para terminar, nos hace un breve resumen y lanza la instalación del Rol:
Este proceso lo haremos en todos los nodos del cluster. Os recuerdo que es mejor hacerlo antes de instalar la caractéristica de Failover Cluster. Y ya sabeis que todo, absolutamente todo se puede hacer con PS, así que aqui os dejo unas capturas rápidas de cómo se hace lo mismo:
Best Practices Analyzer (BPA).
Como ya sabemos, y si no lo sabíamos, ahora si, este rol tiene su Best Practices Analyzer (BPA), que nos hará recomendaciones sobre como optimizar nuestra infraestructura de Servidor de Ficheros. Lo ejecutamos:
Y en nuestro ejemplo nos aparecen un par de Warnings:
El primero los sulucionamos con este KB ff633453:
Lo solucionamos cambiando un valor del registro, a través de PowerShell:
Y el segundo con este otro KB ff633467:
Lo resolvemos borrando una entrada de registro:
Creación del Servicio Clusterizado de Servidor de Ficheros.
Ya estamos a punto de terminar. Asi que desde la consola de gestión de Failover Cluster, dentro de la carpeta de Servicios y aplicaciones configuraremos un nuevo Servicio:
Seleccionaremos el servicio de «File Server»:
Configuraremos el punto de acceso del cliente con su dirección IP
Y para finalizar configuraremos el disco que vamos a utilizar (Datos):
Finalizamos y nos da la opción de ver el informe que se ha generado:
Puede ocurrirnos que nos de el siguiente evento de error y nos acojonemos un poco, impidiéndo que cremos este servicio clusterizado:
Pero como casi siempre, lo podemos solucionar. Por ejemplo de estas dos maneras:
- Por delegación de permisos.- Delegar el permiso de crear objetos de tipo «Computer» sobre la Unidad Organizativa donde se encuentren los componentes del cluster a través del Wizard de Directorio Activo.
- Dar permisos antes de crear el Servicio Clusterizado.- Es lo mismo pero manual. Nos vamos a la OU donde se encuentran ubicados los nodos del cluster y damos permisos de crear objetos de tipo «computer» al Servidor Virtual del Cluster que hemos creado.
Y ya tendremos nuestro Servidor de Ficheros Clusterizado en Windows Server 2008 R2 sobre hipervisor Vmware vSphere 5.0. Mañana creamos un recurso compartido rapidito y terminamos este «mini-proyecto». Que tengais buena semana.
Bibliografía: