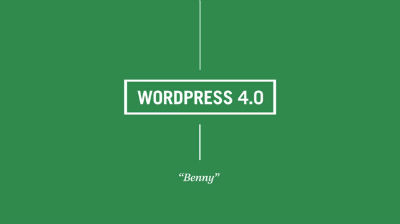Buenos dias,
Hace unas semans ya vimos cómo elevar dicho límite de subida de archivos que viene definido por defecto en este link: Elevar límite de subida de archivos para sitios php en Azure ….
Pues acabo de ver que solo se aplica en determinadas circunstancias, como puede ser el despliegue de WordPress Estandar. En el caso de que, por casualidad, estemos desplegando un WordPress Multisite, ……… tachán, pues ya no es lo mismo.
Retomamos el problema, ahora con WordPress Multisite: Máximo tamaño de ficheros a subir 8 MB:

¿Y si tengo que subir un video corporativo?¿Una presentación de resultados de la empresa? de 20 MB … etc.,, ¿Que hago?
Lo que habiamos visto era:
1 Encontrar archivo php.ini
2 Modificarlo con los siguientes parámetros:
upload_max_filesize=32M
post_max_size=100M
max_execution_time=120
Max_input_time=120
Pero no funciona, os lo aseguro. Siguen apareciendo los 8 MB !!!!!
SOLUCION
Resulta que en el administrador de sitios de WordPress Multisite tenemos una opción para limitar el tamaño del upload para la red principal o Administrador de la red, que por defecto está establecido para 1Mb
Para cambiarlo, debemos ir al Administrador de la Red de nuestro multisite -> Ajustes =>
Una vez en la pantalla de edición del sitio, en la pestaña Ajustes encontraremos una opción, hacia el final del listado (depende de lo que tengas instalado en tu WordPress te saldrán unas opciones u otras… en este caso aparece justo al final, pero no tiene porque ser así):
Introduciremos aquí el tamaño máximo de espacio deseado en MB donde vamos a almacenar el contenido (esto es totalmente diferente a los WordPress Unisite), y, mas abajo, el Tamaño máximo de archivo en KB …. Si queremos 25 MB tiramos de calculadora y nos alen 25600 KBs
Como nota adicional, podemos ver el tipo de archivos permitidos que podemos subir al Sitio, jpg jpeg png gif mov avi mpg ……..

PaaS vs IaaS
Un detalle a tener en cuenta es si estás utilizando PaaS, como una Web App sobre IIS o sobre Apache, o IaaS, sobre Linux o Windows Server. en este segundo caso hay que tener en cuenta los permisos que tiene el usuario sobre la carpeta donde vamos a subir los ficheros:
Linux
- buscar /wp-content/uploads

- Añadir permisos 755 a la carpeta uploads y todas sus subcarpetas.
chmod 755 uploads (También nos valdria 775 o 777 pero no es muy seguro)
- En el caso de no funcionar mi recomendación es crear las carpetas de forma manual y añadirles el permiso.
Windows
- buscar /wp-content/uploads y verificar que «Authenticated Users» tiene permisos de escritura.
- En caso contrario, añadir estos permisos a la carpeta uploads y todas sus subcarpetaspara.
Buena semana a todos.