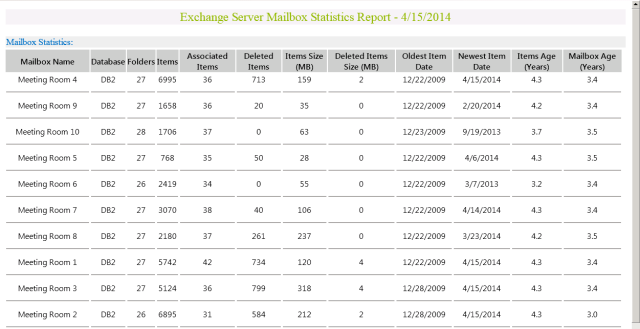Buenas tardes,
Hoy os comento esta otra herramienta que Microsoft pone a nuestra disposición de una manera gratuita, System Center Advisor (SCA) para utilizarla como herramienta de análisis del estado de salud de nuestra infraestructura de servidores Microsoft Windows.

Realmente es como un mini SCOM, producto de la familia System Center destinado, principalmente, a la Monitorización y generación de alertas, aunque hay que decir que solo nos guarda los datos recolectados de los últimos 5 dias, recordar que es Free.
¿Que nos proporciona esta herramienta que no tengamos ya?
- Comprobación del estado de salud.
- Cumplimiento de las mejores prácticas en equipos tales como:
- Windows Server 2012
- Windows Server 2008 (Datacenter, Enterprise y Standard).
- Windows Server 2008 R2 (Datacenter, Datacenter, Enterprise y Standard con o sin Hyper-V).
- Hyper-V Server 2012
- Hyper-V Server 2008 R2
- SQL Server 2008 y posteriores.
- Microsoft Sharepoint Server 2010
- Microsoft Exchange Server 2010
- Microsoft Lync Server 2010 y 2013.
- System Center 2012 SP1 – Virtual Machine Manager
- Compatibilidad 100% con Azure.
Tendremos que instalar un agente monitor y otro agente gateway en nuestra infraestructura de servidores para que reporten directamente a la plataforma Azure.
Comentar que existen dos versiones de este producto, la gratuita, que es la que os voy a comentar y la que reporta directamente a SCOM. Aqui os dejo las principales diferencias entre ambas versiones:

Primero tendremos que darnos de alta en el servicio con una cuenta Microsoft Account, ya sabeis @outlook.com, live.com, Office365, etc. En el caso de no tenerla nos pedirá un nombre de cuenta, nuestro nombre y dirección de correo. Una vez aceptadas las condiciones empezaremos a realizar el despliegue.

SCA nos ayudará desde el principio con un asistente que nos irá guiando sobre qué tenemos que descargar e instalar en cada momento. En la primera imagen nos muestra un gráfico de cómo será el despliegue de la herramienta:

El primer paso será la instalación del agente que hará de Gateway o pasarella entre nuestra infraestructura de servidores y Azure. Procederemos a descargarnos tanto el software como el certificado que utilizaremos para cifrar las comunicaciones:

El segundo paso es la instalación del agente, propiamente dicho, de SCA, que, como ya nos daremos cuenta, es el mismo agente/servicio que se utiliza en SCOM:

Los requisitos necesarios para la instalación de ambos agentes son .Net Framework 3.5, así que la mayoría de nuestros servidores lo cumpliran. Lanzamos el ejecutable y nos aparece la ventana de bienvenida:
 Aceptaremos los términos de la licencia:
Aceptaremos los términos de la licencia:
 Definiremos una ruta donde instalar el producto o dejaremos la ruta por defecto:
Definiremos una ruta donde instalar el producto o dejaremos la ruta por defecto:

Llegados a este punto, dependiendo del rol que vaya a tener cada servidor instalaremos el agente «Gateway» y el Agente de SCA.

Recordar que este servidor tiene que tener acceso a Internet, aunque supongo que eso ya lo tenías claro.
 Siguiente, ….
Siguiente, ….

 Listos para empezar a instalar:
Listos para empezar a instalar:

Instalando, que es gerundio …

Finaliza la instalación del producto:

En los siguientes pasos, tendremos que instalar el certificado para cifrar las comunicaciones y verificar que la comunicación entre el Portal en Azure de SCA y nuestro Gateway es correcto, así como entre nuestro Gateway y nuestros Servidores.
Agente Gateway y Agente SCA
Desde nuestro servidor Gateway, se lanzará un asistente donde, inicialmente, definiremos cómo accedemos a Internet así como cargaremos el certificado:

Nos informará si queremos instalar las últimas actualizaciones a nuestro servidor , por defecto nos pone que si:

Nos confirmará los pasos a seguir:
Nos va mostrando todos y cada uno de los chequeos que realiza y …. todo correcto, hay conexión con Azure:

Como hemos dicho que si haga un Windows Update … pues se pone a ello

Y ya nos aparecen datos en nuestra consola, aunque solo son de la conexión pero podemos ver ya ambos agentes conectados. Recordar que habrá que esperar 24 horas para que empiece el reporte de toda la información:

Agente SCA
Similar a los pasos anteriores solo que solo tenemos que especificar el servidor con el rol de Gateway:

Nos aparecerá el Sumario:

Y, nuevamente, nos va mostrando todos y cada uno de los chequeos que realiza y …. todo correcto, hay conexión con Azure:

Nos irán apareciendo todos los servidores en nuestra consola:

Ahora, podremos analizar el estado de nuestras configuraciones, cuándo ha habido cambios, sobre todo, como dice Kilian Arjona, para detectar si despues de un cambio tenemos un problemas, ver el estado de la replicación de nuestros Controladores de Dominio, etc., etc. Fijaros, 14 cambios en 2 servidores en los últimos 7 dias…..

Por un lado si nos fijamos en los servicios generados en los servidores al instalar los agentes, vemos que son los de SCOM:

Y, por otro, las rutas donde se ubican los logs son las siguientes:
- Logs del Gateway.- C:\Program Files\System Center Advisor\GatewayData\Logs
- Logs del Cliente.- C:\Program Files\System Center Advisor\AgentData\Logs
Lecturas recomendadas
Os dejo estos dos post muy buenos de dos maquinas, Kilian Arjona de Ncora y eManu, espectacular en la exposición. Poco o muy poco he podido aportar a lo dicho por ambos, solo la experiencia de instalarlo y echarle un vistazo.
– Blog de Ncora.
– Blog de eManu. (@emanu).
Ya queda muy, pero que muy poco para las vacaciones.