Vamos a ver en secuencia de imágenes como gestionar los perfiles de Outlook y cómo crear nuevos: con cuentas de correo o sin ellas.
1. La forma de administrar los perfiles en Outlook es a través del Panel de Control (Vista Iconos) – Correo – Mostrar perfiles…
En la ventana que se abre podemos gestionar no sólo los perfiles sino las cuentas de correo y los archivos de datos asociadas a los perfiles que tengamos configurados pero desde esta ventana y si tenemos más de un perfil las opciones Archivo de datos… y Cuentas de correo electrónico nos mostrarán los datos referentes al perfil seleccionado por defecto. Teniendo más de un perfil para acceder a las propiedades y contenido de cada uno de ellos es mejor entrar en Mostrar perfiles… (imagen 1)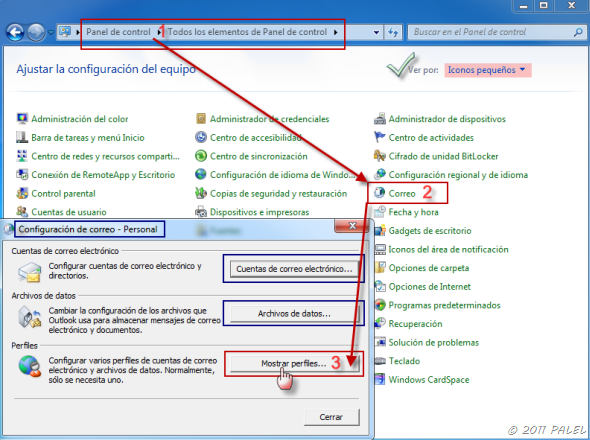 2. En la ventana de Mostrar perfiles… veremos los perfiles que tengamos configurados y podremos ver las Propiedades de cada uno de ellos así como Quitarlos, Copiarlos o Agregar nuevos. También está la opción para marcar que Solicite un perfil al arrancar o que Use siempre el perfil que definamos. (imagen 2)
2. En la ventana de Mostrar perfiles… veremos los perfiles que tengamos configurados y podremos ver las Propiedades de cada uno de ellos así como Quitarlos, Copiarlos o Agregar nuevos. También está la opción para marcar que Solicite un perfil al arrancar o que Use siempre el perfil que definamos. (imagen 2)
Vamos a crear un nuevo perfil pulsando en Agregar… 3. En primer lugar tenemos que darle un nombre al nuevo perfil y pulsamos Aceptar. (imagen 3)
3. En primer lugar tenemos que darle un nombre al nuevo perfil y pulsamos Aceptar. (imagen 3)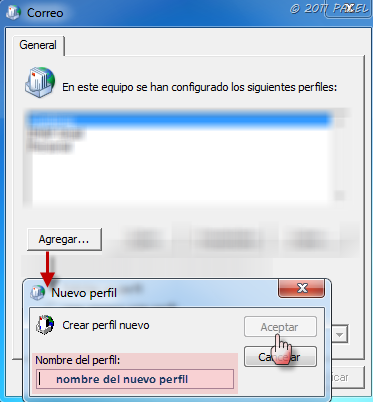 4. Se nos abre una nueva ventana para crear una nueva cuenta de correo. Si vamos a configurar una cuenta la mejor opción es pulsar en Configurar manualmente las opciones del servidor y Siguiente, (imagen 4) (más adelante veremos cómo crear un nuevo perfil sin configurar una cuenta de correo. (punto 7).
4. Se nos abre una nueva ventana para crear una nueva cuenta de correo. Si vamos a configurar una cuenta la mejor opción es pulsar en Configurar manualmente las opciones del servidor y Siguiente, (imagen 4) (más adelante veremos cómo crear un nuevo perfil sin configurar una cuenta de correo. (punto 7). 5. Aquí pulsaremos sobre el tipo de cuenta que vayamos a configurar: POP o IMAP, Exchange, Hotmail (caso de tener una cuenta Hotmail e instalado Outlook Hotmail Connector) y pulsamos en Siguiente. (imagen 5)
5. Aquí pulsaremos sobre el tipo de cuenta que vayamos a configurar: POP o IMAP, Exchange, Hotmail (caso de tener una cuenta Hotmail e instalado Outlook Hotmail Connector) y pulsamos en Siguiente. (imagen 5)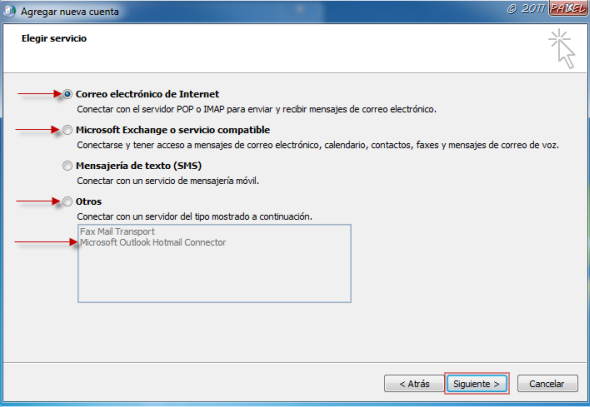 6. Dependiendo del tipo de cuenta que hayamos seleccionado se nos abrirá la ventana de configuración de la cuenta:
6. Dependiendo del tipo de cuenta que hayamos seleccionado se nos abrirá la ventana de configuración de la cuenta:
6.a – Exchange (imagen 6)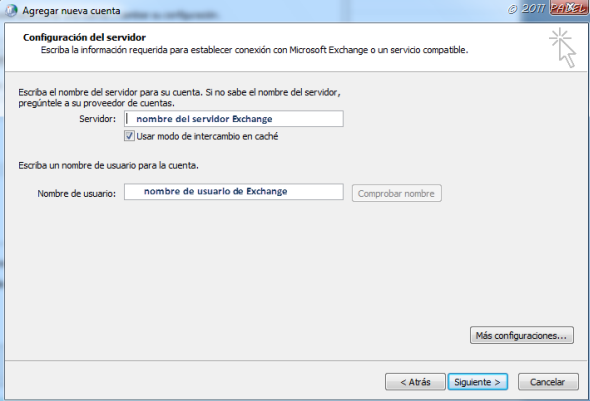 6.b – Hotmail (imagen 7)
6.b – Hotmail (imagen 7) 6.c – POP o IMAP: (imagen 8) Artículo de configuración de cuentas POP en Outlook 2010
6.c – POP o IMAP: (imagen 8) Artículo de configuración de cuentas POP en Outlook 2010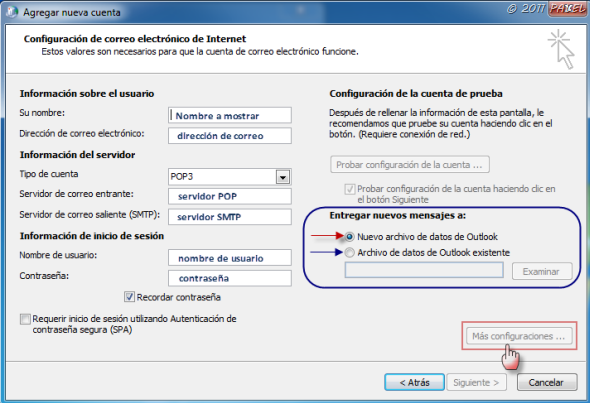 7. Si queremos crear un perfil sin cuentas de correo en lugar de seleccionar Configurar manualmente las opciones del servidor (punto 4) pulsaremos Cancelar. (imagen 9)
7. Si queremos crear un perfil sin cuentas de correo en lugar de seleccionar Configurar manualmente las opciones del servidor (punto 4) pulsaremos Cancelar. (imagen 9)
8. Nos muestra un aviso para que pulsemos Aceptar si realmente queremos crear un perfil sin cuentas o Cancelar para no crear el perfil. (imagen 10) 9. Al pulsar Aceptar se crea el perfil sin cuentas y cerramos la ventana de Correo pulsando de nuevo en Aceptar.
9. Al pulsar Aceptar se crea el perfil sin cuentas y cerramos la ventana de Correo pulsando de nuevo en Aceptar.
Cuando abramos Outlook veremos la ventana para seleccionar con qué perfil arrancar. (imagen 11)

Un perfil sin cuentas de correo nos puede servir para abrir un PST que tengamos guardado, para importar elementos de otros PST (imagen 12) o para descartar que un PST contenga errores, etc..
Palel











