Los que trabajamos con máquinas virtuales y utilizamos Hyper-V en Windows 8 no tenemos opción de utilizar ni la reproducción ni la grabación de sonidos.
Eso era un problema en mi caso puesto que utilizo muchas veces máquinas virtuales para las grabaciones de los vídeo tutoriales y tenía que hacerlo grabando desde el equipo principal (host), pero eso implicaba que no podía utilizar el método abreviado de pausar y reanudar la grabación sino que tenía que pasar de un monitor a otro para poder realizar dichas acciones.
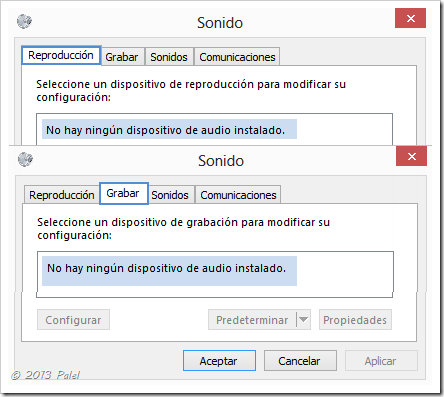
Sin embargo con la actualización a Windows 8.1 se actualiza también Hyper-V e incorpora lo que llama “Modo de sesión mejorada” (configurable dentro de la consola “Configuración de Hyper-V”).

Con esta opción activada y si el sistema operativo de la máquina virtual lo permite (W8.1 sí) ya tenemos opción de activarlos y tenerlos disponibles y por tanto ya puedo instalar el software que utilizo para las grabaciones, Camtasia Studio.
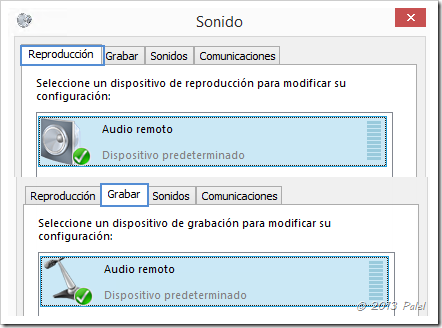
Para activarlos, cuando arranquemos una máquina virtual actualizada a Windows 8.1 lo primero que nos va a preguntar es cómo conectar a la máquina y nos va a permitir:
1. Definir la Configuración de pantalla y si deseamos Usar todos los monitores. Además de poder Guardar la configuración para futuras conexiones.

2. En la ficha Recursos locales podemos definir:
a. El Audio remoto. Pulsando en Configuración por defecto viene activado Reproducir en este equipo, pero desactivado el Grabar desde este equipo, lo activamos y Aceptamos.
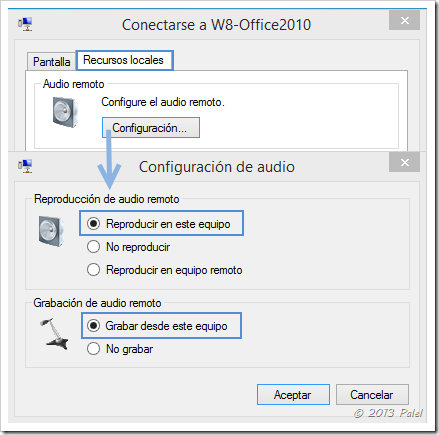
b. Otros Dispositivos y recursos locales. Pulsando en Más… nos permite conectar con recursos del equipo local en la máquina virtual. Muy importante para poder conectar con discos duros que tengamos para poder disponer rápidamente de todo el contenido de ellos y otra cosa importante: poder disponer del Portapapeles entre las máquinas.
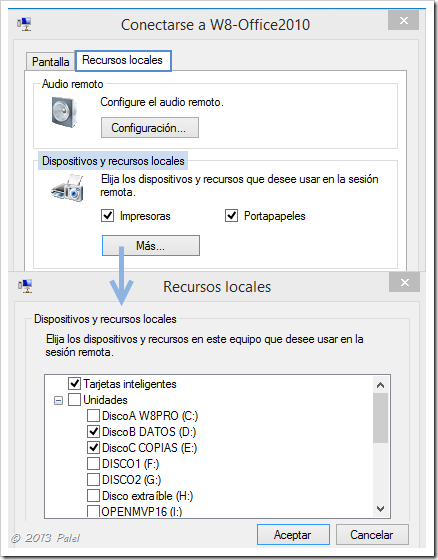
Una vez configurado todo lo que deseemos pulsamos en Conectar y arrancará Windows 8.1 con todos los servicios y recursos elegidos.
NOTA: si en el punto 1 marcamos que nos Guardar la configuración para conexiones futuras en esta máquina virtual la pantalla Conectarse a ya no volverá a aparecer cuando arranquemos la máquina. Si en algún momento necesitamos cambiar las opciones y recursos seleccionados la única forma es haciéndolo a través del archivo que guarda esta configuración y que se encuentra en:
C:\Users\nombre_de_usuario\AppData\Roaming\Microsoft\
Windows\Hyper-V\Client\1.0
Veremos una serie de archivos tipo:
vmconnect.rdp.GUID_de_la_maquina_virtual.config
Editándolo, con el bloc de notas, por ejemplo, tendremos que cambiar el valor “True” a “False” de
<setting name=»SaveButtonChecked» type=»System.Boolean»>
<value>False</value>
Y guardar los cambios.

NOTA: Windows 8.1 incorpora la Grabadora de sonidos también en formato Modern UI (metro). En Windows 8 solo la teníamos en la versión Escritorio.
Sin embargo si utilizamos la grabación desde la app no nos va a dar la opción de decirle en dónde guardar las grabaciones, solo nos va a permitir ponerle un nombre a la grabación.
La carpeta donde las almacena directamente es en:
C:\Users\nombre_de_usuario\AppData\Local\
Packages\Microsoft.WindowsSoundRecorder_8wekyb3d8bbwe
\LocalState\Indexed\Recordings
No he encontrado la forma de poder modificar esta ruta por otra más fácil de localizar (Mis documentos…). Supongo/espero que en próximas actualizaciones nos lo permita.










