Cómo configurar la indización, verificar su estado y realizar búsquedas simples o complejas en Outlook.
Estando en cualquier carpeta nos aparece en la zona central la zona de Búsqueda.
Al hacer clic en dicha zona se nos abre la ficha Herramientas de búsqueda la cuál está compuesta por el grupo Ámbito 1 (dónde buscar), el grupo Refinar 2 (con los comandos de varios criterios y la opción Más para poder seleccionar más criterios), el grupo Opciones 3 (para configurar y verificar el estado de la indización) y el grupo Cerrar para cerrar la búsqueda una vez realizada.
– Grupo Opciones – Herramientas de búsqueda
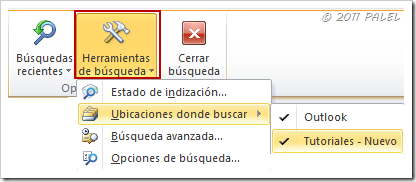
– Estado de indización…
Para que las búsquedas funcionen correctamente deberemos ver que quedan 0 elementos restantes para indizar.
– Ubicaciones donde buscar
Si tenemos abierto más de un archivo de datos (PST) deberemos marcar sobre los que queremos que realice las búsquedas.
– Búsqueda avanzada
Es la opción que conocemos de versiones anteriores pero que en Outlook 2010 y con el grupo Refinar no es casi necesario utilizarla.
– Opciones de búsqueda
Aquí entramos en la configuración de las búsquedas. Además de seleccionar el ámbito desde el que comenzar las búsquedas (Carpeta actual o Todas las carpetas), configuramos otras opciones a nuestro gusto.
A esta pantalla se accede también desde la ficha Archivo – Opciones – Búsqueda.
– Opciones de indización
Al pulsar en el botón Opciones de indización accedemos a una ventana donde podremos ver el número de elementos indizados así como el estado de la indización.
A esta pantalla accedemos también desde Panel de Control (vista Iconos) – Opciones de indización.
Veremos también las ubicaciones indizadas y las excluidas. Verificamos que aparece Microsoft Outlook.
1 Modificar
Pulsando en el botón Modificar podremos añadir o quitar ubicaciones indizadas. Pulsando en la flecha que aparece junto a Microsoft Outlook podremos marcar o desmarcar los diferentes archivos de Outlook (PST)
Lo mismo podremos hacer con el resto de carpetas y/o unidades para las búsquedas del sistema.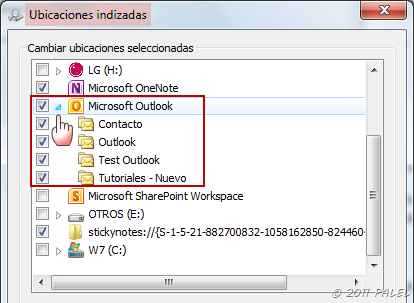
2 Opciones Avanzadas – Configuración del índice
Pulsando en el botón Opciones avanzadas – Configuración del índice podremos Reconstruir el índice si tuviésemos problemas con las búsquedas. Esto reiniciaría la indización. También podemos cambiar la ubicación del índice.
2 Opciones Avanzadas – Tipos de archivo
En la ficha Tipos de archivo podremos verificar que la extensión de los archivos de Outlook se encuentra activada (y también otro tipo de extensiones que queramos comprobar). Una vez que tengamos verificado que todo está correctamente configurado y que no faltan elementos por indizar podremos lanzar búsquedas en Outlook de forma tan simple o tan compleja como necesitemos, añadiendo o quitando criterios. En este ejemplo hemos pulsado en la flecha del comando Más y hemos seleccionado los criterios:
Una vez que tengamos verificado que todo está correctamente configurado y que no faltan elementos por indizar podremos lanzar búsquedas en Outlook de forma tan simple o tan compleja como necesitemos, añadiendo o quitando criterios. En este ejemplo hemos pulsado en la flecha del comando Más y hemos seleccionado los criterios:
| Enviado el | Datos adjuntos | En la carpeta |
| La semana pasada | No | Microsoft |
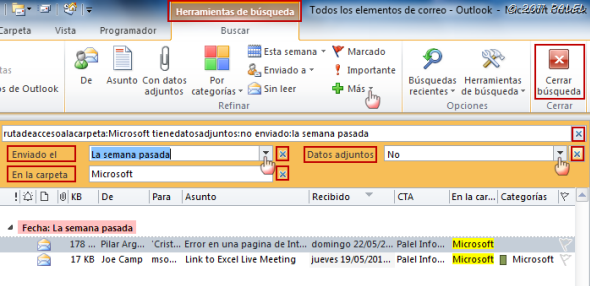 Pulsando en las aspas junto a los criterios podemos eliminarlos y pulsando en Cerrar búsqueda cerramos la ficha Herramientas de búsqueda.
Pulsando en las aspas junto a los criterios podemos eliminarlos y pulsando en Cerrar búsqueda cerramos la ficha Herramientas de búsqueda.
Palel












Hola PIlar,
Como siempre, tus explicaciones son excelentes, pero tengo una problema que no logro solucionar con la búsqueda de Outlook 2010.
Cuando necesito consultar en archivo pst antiguo que tengo de copias de seguridad, no logro una única búsqueda porque no está indizado. ¿Como hago para hacer una búsqueda al estilo Outlook 2003 para encontrar algo en estos archivos?
Como recibo muchos correos voy haciendo copias de seguridad y realizo una limpieza en el archivo actual para que no se quede enorme, pero algunas veces tengo que consultar esos ficheros de copia y tengo que buscar manualmente a ojo.
Saludos cordiales
José Carlos
Puedes lanzar una búsqueda avanzada: pulsas en la casilla de búsqueda, se abre la ficha de Herramientas de búsqueda, pulsas en el botón Herramientas de búsqueda y luego en Búsqueda avanzada… en Buscar en, selecciona la carpeta dónde quieras buscar, el resto del proceso es igual al 2003.
Como siempre, sencillo y claro, genial¡