¿Cómo puedo insertar una imagen desde el escáner?
Es una consulta frecuente en los foros ya que tanto en Word 2007 como en el 2010 ‘ha desaparecido’ el comando para hacerlo como sí existía en el 2003: Insertar – Imagen – Desde escáner o cámara (Imagen 1)
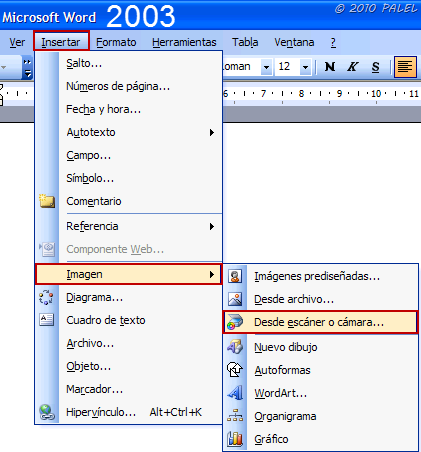
Hay un artículo en la KB de Microsoft con una solución para hacerlo con Word 2007
La manera de insertar imágenes desde un escáner en Word 2010 se hace desde la Galería Multimedia: Botón Inicio – Todos los programas – Microsoft Office – Herramientas de Office: Galería Multimedia de Microsoft , menú Archivo – Agregar clips a la galería: desde escáner o cámara (Imagen 2)
Una vez obtenida se inserta en Word mediante Insertar – Imágenes prediseñadas
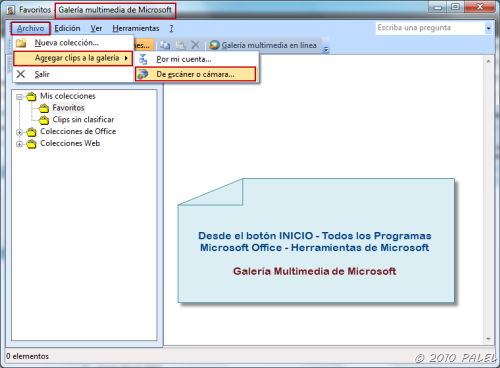
Hoy me he encontrado con una respuesta de la MVP Mónica May en la hace referencia a una solución, mediante una macro.
La macro está en el siguiente enlace: Scanning into Word 2007/2010 y su autor en otro MVP, Herb Tyson
El contenido de la macro es el siguiente:
Sub InsertFromScanner()
On Error Resume Next
WordBasic.InsertImagerScan
End Sub
Método completo:
Abrir Word
La ficha Programador deberá estar a la vista, para ello acceder a la ficha:
Archivo – Opciones – Personalizar la cinta de opciones, marcar la ficha Programador y Aceptar
[Forma sencilla]:
Desde la ficha Programador – Macros, damos un nombre a la macro (por ejemplo, Escáner) y pulsamos en Crear, se abre el Editor de Visual Basic en un nuevo módulo, seleccionamos todo el contenido que aparece en la ventana del código, borramos (Imagen 3)
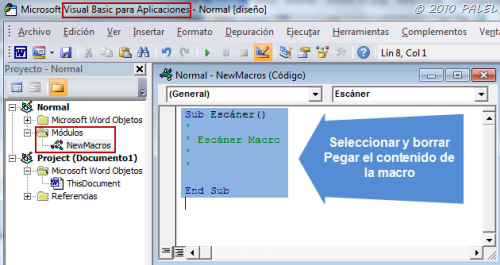
y pegamos el contenido de la macro citada (Imagen 4)

 Podemos modificar lo que va a ser el nombre de la macro “InsertFromScanner” por, por ejemplo, “Escáner”
Podemos modificar lo que va a ser el nombre de la macro “InsertFromScanner” por, por ejemplo, “Escáner”
Cerramos el editor.
Para insertar una imagen desde el escáner, una vez tengamos la macro creada, sólo tenemos que pulsar sobre la ficha Programador – Macros y seleccionando la macro “Escáner” (o el nombre que hayamos definido), pulsar Ejecutar (Imagen 5)

Se nos abrirá la ventana para seleccionar el escáner o cámara desde la cuál insertar así como la resolución y si deseamos agregar la imagen a la Galería multimedia (Imagen 6)

 Si se utiliza la macro frecuentemente el siguiente paso sería colocar un botón en la barra de acceso rápido o agregarlo en un grupo y/o ficha de la Cinta de Opciones para ejecutar la macro desde él:
Si se utiliza la macro frecuentemente el siguiente paso sería colocar un botón en la barra de acceso rápido o agregarlo en un grupo y/o ficha de la Cinta de Opciones para ejecutar la macro desde él:
Archivo – Opciones – Barra de herramientas de acceso rápido – Comandos disponibles en: Macros seleccionar “Normal.NewMacros.Escáner” en la zona izquierda y pulsar en Agregar (a la zona derecha)
Seleccionando este comando desde la zona derecha y pulsando en Modificar podremos cambiar el botón para diferenciarlo y también el nombre mostrado, ejemplo (Imagen 7)
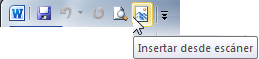
Palel











Muchas gracias Pilar me sirvio tu tuto de la macro, me salvaste, un beso chao
hay algo mas sencillo que todo este follón, el cuál, ya probé con resultados no muy buenos ya que daba conflictos!!!
La solución es usar la opción de Windows Fax and Scan. Con esa utilidad además de poder enviar faxes por teléfono con la utilización adecuada de un módem… también nos dá la opción enviar Imágenes y documentos escaneados, sin perjuicio de poder agregar el típico texto que queramos incluir en el e-mail.
Gracias, no obstante, a la autora del «gadget de programación» por su aportación, para insertar…. pero a mí no me ha dado mas que problemas! Y he tenido que volver a dejarlo como estaba! Mi sistema operativo es Windows 7 – 64 bits.
saludos
Gracias por tu aporte.
El caso es que este artículo es para insertar imágenes directametente en documentos Word, no para enviarlos por correo o por fax.
Allí queda también tu proceso para que pueda ser adoptado por quienes quieran.
gracias por tu nota me salvo la vida, solo tengo una duda,
trate de hacer lo mismo en publisher y no funciona, si tuevieras la explicacion te lo agradeceria mucho
saludos, buen articulo
No tengo la explicación ni para Publisher ni para el resto de aplicaciones de Office, lo siento.
Te agradezco muchísimo el tutorial, es magnífico y extremadamente útil. Me ha funcionado perfetamente. Pero me permito pedirte otro favor: He intentado hacer lo mismo en Publisher 2010 y no me funciona. Probablemente el contenido de texto de la macro deba ser diferente pero no consigo que funcione. ¿Podrías indicarme si conoces que debería poner en una macro para insertar desde escaner en Publisher 2010?. Muchas gracias de antemano.
Lo siento pero desconozco si puede hacerse en Publisher.
Muchas gracias por tu comentario.
Muchas gracias por tu labor, me ha servido.
Muchas gracias.-
Desde que tengo Windows 7 me da error al insertar una imágen con Word, desde escaner tanto con office 2007 como con office 2010.
Además si ejecuto la Galeria multimedia de Microsoft (microsoft officeherramientas de microsoft), al tratar de insertar una imágen desde escaner me dice que Clip Organizer dejó de funcionar, que se buscará una solución y tal y que el programa se cerrará.
¿Tienes las dos versiones de Office instaladas en el mismo equipo? Hay algo en esa instalación que está interfiriendo en el buen funcionamiento.
Quizás algún complemento ¿¿?? Revísalos y desactiva o quita cualquiera que pueda ser el culpable y/o repara la instalación de Office.
Pilar, muchisimas gracias, no tienes idea de lo que liaba para poder escanear directamente en Word.
Son pasos muy sencillos y bien explicados, no hace falta ver el video si tienes un poco de conocimiento.
Muchas gracias, en serio xD
Muchas gracias a ti por tu comentario y me alegro de que te haya servido.
super aporte gracias
Hola
Requete diez mil Gracias Bravo.
Muchísimas gracias, Luis, un placer.
Hola PILAR
Gracias por tan preciso y bien explicado video
quedo inmensamente agradecido
Muchas gracias a ti por tu comentario.
Como se suele decir «muy bien traido».
Como ha dicho otro compañero esto nos ayuda a enfrentarnos a la nueva version.
Gracias.
Pingback: Articulo Indexado en la Blogosfera de Sysmaya
Muchas gracias este tipo de vídeos y artículos nos ayudan mucho a los que día a día sufrimos la nueva versión de Office.
Muchas gracias, Emilio. Tu comentario también es de agradecer y también me ayuda a seguir haciéndolos.
Esta muy bien mu bien el articulo y el video muy bien explicado : ) !!
Saludotes :P !!
Muchas gracias por tus palabras, Mónica :-)
Tengo un gran inconveniente que continua a este proceso; Despues de escanear el documento, de poder visualizarlo en la pantalla ¿Como hago si quiero modificalo? Me refiero a cambiar las palabras, las fuentes o determinadas letras, etc. del documento que ya escanie.
Pingback: [Vídeo] Word 2010: Insertar imagen desde escáner o cámara « Palel – MVP Outlook