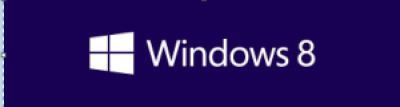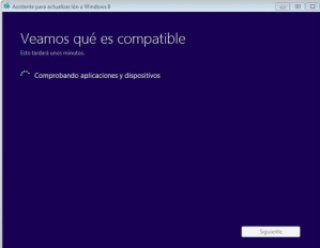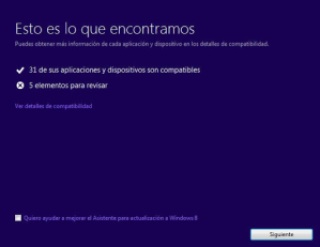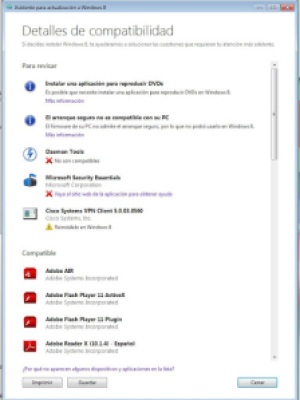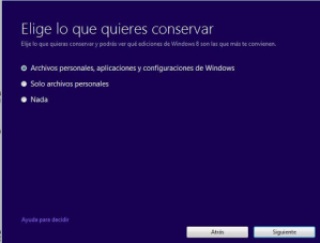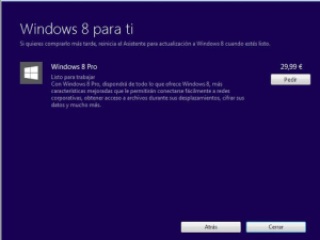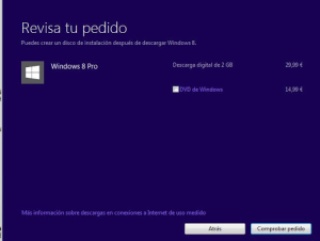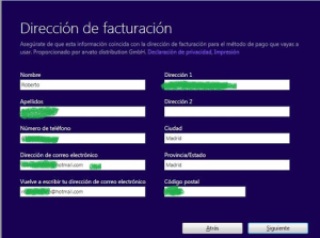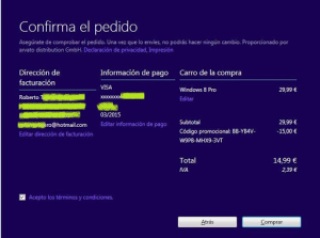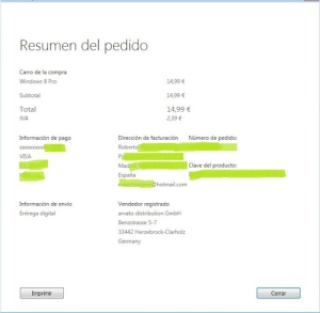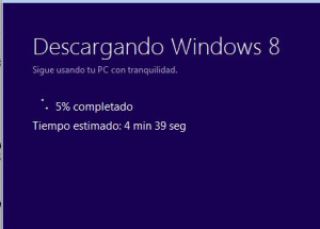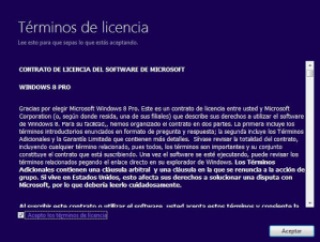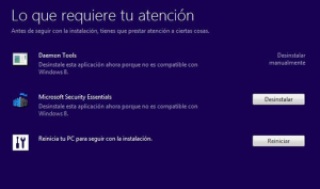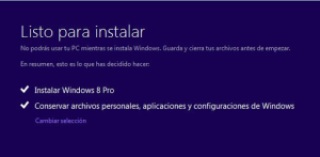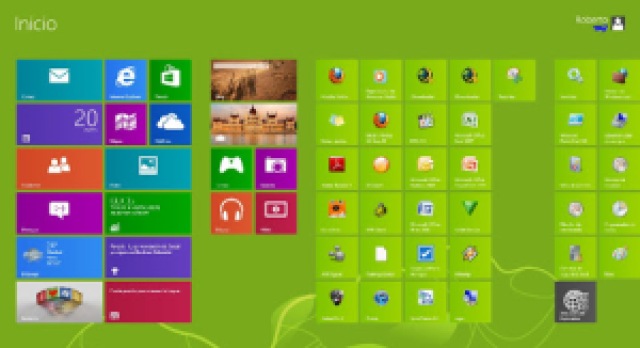Ayer actualicé mi equipo de Windows 7 a Windows 8 Profesional. ¿Cómo? Encontrareis numerosos artículos y Post por internet de cómo hacerlo. Yo os dejo el mio.
Primero me descargue el asistente para la migración desde
este link y luego seguir los pasos.
Ejecuto el asistente y me aparece, para empezar, el logotipo de Windows 8:
Comienza realizándo un análisis de compatibilidad, vamos si es posible y factible realizar la actualización de Windows 8 desde nuestro sistema operativo actual.
Continua realizándo una comprobación de todo lo que tenemos instalado mostrándonos un informe:
Si miramos en «ver detalles de compatibilidad» nos mostrará aquellas aplicaciones que no van a tener ningún problema y cuáles tenemos que desintalar.
Como podeis pareciar, en mi caso me informa que tengo varias aplicaciones incompatibles, como Daemon Tools, Cisco System VPN client y Microsoft Security Essentials, el antivirus corporativo de Microsoft.
Pues nada, pulsamos siguiente, que nos ofrece tres opciones de migración, relacionadas con qué contenido queremos llevarnos al nuevo sistema operativo:
En mi caso prefiero mantenerlo todo. Pulsamos siguiente y nos aparece Windows 8 para ti con el precio de la versión que hemos seleccionado:
Nos informa que la descarga será de 2 GB y nos dá la opción de solicitar un DVD de instalación
y se pone a preparar su tareas……

Posteriormente, introduciremos nuestros datos de facturación:
Y aqui llegamos a la parte mas dura, la de retratarse. Nos pregunta la forma de pago:
Lo típico, en efectivo o con tarjeta. Confirmamos el pedido
Nos dan las gracias, y nos dan la opción de ver el recibo de lo que hemos comprado, que detalle:
Ahora empieza la descarga del sistema operativo a través de Internet, recordar, los 2 GB, ojito con vuestra ADSL:
Se realiza una comprobación de la descarga….
Se preparan los Archivos………

Y, ahora si, empieza la instalación …….. en nuestro caso es «instalar ahora»

Se preparan «algunas cosillas» por ahí que nos faltaban ……

Nos aparecen los términos de la licencia de Windows 8 donde tendremos que aceptarlos.
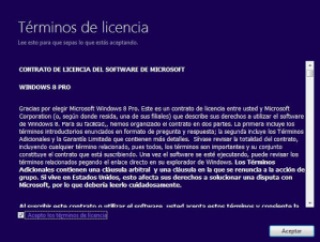
Se realiza una comprovación final …… que siempre hace falta segurarse del todo
Y, justo antes de instalar, y que quede claro, solo en mi caso, el programa de instalación me informa que tengo de desintalar los siguientes programas, se me había olvidado por completo, o no:
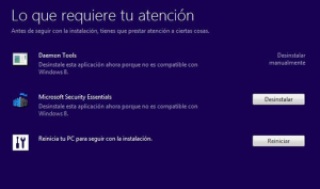
Una vez realizada dicha desinstalación…. de dichos productos nos aparece el mensaje final
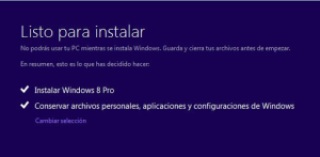
Reiniciamos el equipo, como se nos pide y ….. tachán!!!! Aquí está:
Para terminar os dejo un link sobre los
Requisitos del sistema.
Este Post se lo dedico al valiente de mi cuñado Pablo, que se ha desecho de su Windows Vista, por fin