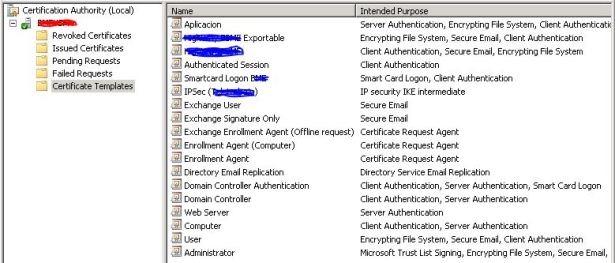Buenos dias,
Continuando con el post sobre replicación de SYSVOL por FRS o por DFS-R, hoy vamos a ver cómo cambiar la replicación del primero a DFS-R. Vamos a utilizar la herramienta Dfsrmig.exe.
Prerequisitos.
- Que el nivel funcional del dominio sea Windows Server 2008 o superior, obviamente.
- Verificar que la replicación de AD es corecta entre todos los DCs.
- Verificar que el directorio SYSVOL existe en todos los DCs y está correctamente compartido.
- Tener un Backup de SYSVOL, por si acaso.
- Verficar la correcta configuración en el registro de SYSVOL tanto la carpeta c:\Windows\SYSVOL\sysvol como el valor de SysvolReady sea igual a 1.
- Chequear que el servicio «DFS Replication Service» está corriendo en modo Automático en todos los DCs del dominio.
Tipos de estado de migración.
Antes de meternos en faena voy a tratar de explicar los tipos de estado de la migración de FRS a DFS-R por los que se pasa.
Tenemos dos tipos de Estados, unos Estados Estables o Estados Globales de la Migración, aquellos en los que se comienza o finaliza cada paso de la migración, y otros Estados de Transición o Estados Locales, que son por los que se va pasando hasta llegar a un Estado Estable. Si, lo se, pero es mas complicada la explicación teórica que la práctica. Estos son los estados:
Estados Estables /Estados Globales de Migración
- STATE 0 START
- STATE 1 PREPARED
- STATE 2 REDIRECTED
- STATE 3 ELIMINATED
Estados de Transición /Estados Locales de Migración
- STATE 4 Preparing
- STATE 5 Waiting for initial sync to complete
- STATE 6 Redirecting
- STATE 7 Eliminating
- STATE 8 Undo redirecting
- STATE 9 Undo preparing
Os dejo este gráfico explicativo de los distintos Estados Globales por los que se pasa, así como los Estados Locales de transición:
Y, para el Rollback sería el siguiente:
Un detalle muy importante, una vez que hemos pasado al estado 3 ELIMINATED ya no hay posibilidad de volver atrás ni de revertir la situación a un estado anterior. Asi que mucho cuidado y, sobre todo, estar seguros de lo que queremos hacer.
Toda esta información muy bien explicada y mucho más técnica viene explicada en la siguiente serie de Posts «SYSVOL Migration Series«, del Blog de Technet «The Storage Team at Microsoft – File Cabinet Blog«. Muy bueno, os lo recomiendo.
Step by Step.
Abriremos sesión sobre el DC con el rol FSMO PDC Emulator y ….
Paso 1.- Cambio a estado de migración «Preparado»
Abriremos una sesión de PowerShell o de la línea de comandos de Windows y ejecutaremos dfsrmig /setglobalstate 1, ya que lo primero que hay que hacer es migrar el estado que tenga el DC al estado de «Prepared».
En nuestro caso del estado «Start» al estado «Prepared» y se crearán todos los objetos necesarios para la replicación DFS-R.
Consultaremos mediante la ejecuión de dfsrmig /getmigrationstate la situación del cambio de estado en todos los DCs. Como podeis entender este proceso requiere su tiempo así que nos irá dejando el siguiente mensaje de que todavía no se ha alcanzado dicho estado global
así como verificaremos que se ha creado la nueva carpeta SYSVOL_DFSR
Al final, si toda va bien, al ejecutar el comando dfsrmig /getmigrationstate nos dejaré el siguiente mensaje de que todos los DCs están en estado «Prepared»
Paso 2.- Cambio a estado de migración «Redirigido»
Para este segundo paso, volvemos a ejecutar el comando para cambiar el estado global de la migración al siguiente peldaño: dfsrmig /setglobalstate 2.
Este proceso lanzará la migración desde SYSVOL a SYSVOL_DFSR.
Al igual que en el punto anterior, mediante la ejecuión de dfsrmig /getmigrationstate verificaremos el estado del cambio de estado en todos los DCs.
Al final de este paso al ejecutar el comando dfsrmig /getmigrationstate nos dejaré el siguiente mensaje de que todos los DCs están en estado «Migrated»
Como recomendación adicional, cada cambio de estado convendría verificar el estado de la replicación entre los distintos DCs e incluso forzarla
- Forzar replicación con un Repadmin /syncall AeD
- Verificarla con un Repadmin /replsum
Asimismo podemos verificar que dentro de Directorio Activo se está configurando el servicio de replicación de SYSVOL a través de DFS-R:
Paso 3.- Cambio a estado de migración «Eliminado»
Llegamos al último paso de la migración. Recordar nuevamente que no existe marcha atrás bajo ninguna circunstancia, así que tenemos que estar seguros tanto de que la replicación entre DCs sigue siendo correcta y que todos los DCs han llegado al estado Redirected.
Para este último paso, ejecutaremos dfsrmig /setglobalstate 3, En este paso se eliminará la carpeta SYSVOL, así como se parará y deshabilitará el servicio FSR.
Comprobaremos una vez mas con la ejecuión de dfsrmig /getmigrationstate el estado del cambio de estado en todos los DCs.
Verificaremos que solo tenemos una carpeta, SYSVOL_DFSR, como podeis ver, ya que la fecha es posterior a la anterior captura de pantalla de los directorios:
y que el servicio FRS se ha quedado deshabilitado
Al final, si toda va bien, al ejecutar el comando dfsrmig /getmigrationstate nos dejaré el siguiente mensaje de que todos los DCs están en estado «Eliminated», dando por finalizado todo este proceso de migración.
Recordar que estos cambios habrá que hacerlos en todos los dominios de nuestro forest, es decir si tenemos mas de un dominio tenemos que realizarlo en cada uno de ellos.
Lecturas recomendadas: