Trabajando con Hyper-V: creando máquinas virtuales e instantáneas
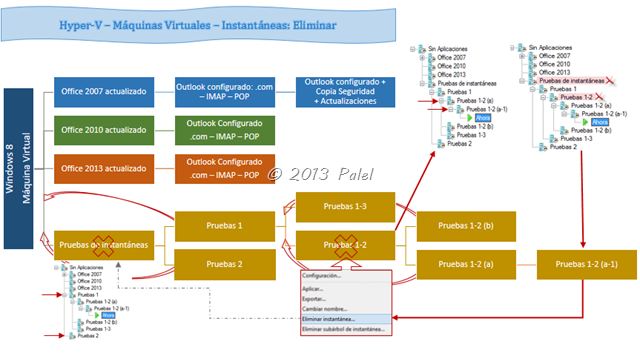
- Una máquina virtual – Windows 8
- 1. Instantánea con Office 2007
- 1.1 Instantánea con Outlook configurado.
- 1.2 Instantánea con complementos instalados
- 1.1 Instantánea con Outlook configurado.
- 2. Instantánea con Office 2010
- 2.1 Instantánea con Outlook configurado
- 3. Instantánea con Office 2013
- 3.1 Instantánea con Outlook configurado
Para qué sirven las instantáneas
Para guardar diferentes estados de una misma máquina virtual y crear diferentes escenarios, por ejemplo, para instalar varios Office en la misma máquina, o para tener una versión de Office y a partir de ella crear diferentes estados con él según instalaciones varias. Para reproducir comportamientos dependiendo de versiones. O para tener diferentes versiones de Internet Explorer. Recomendadas para entorno de desarrollo o investigación.
Cómo se crean las instantáneas
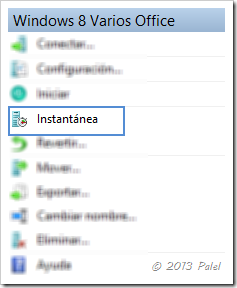
 El proceso descrito es como ejemplo, ya que las instantáneas las iremos creando, caso de necesitarlas, conforme vayamos realizando cambios en la máquina virtual o en una instantánea superior. Si queremos guardar su estado y volver a un estado anterior deberemos crearla entonces.
El proceso descrito es como ejemplo, ya que las instantáneas las iremos creando, caso de necesitarlas, conforme vayamos realizando cambios en la máquina virtual o en una instantánea superior. Si queremos guardar su estado y volver a un estado anterior deberemos crearla entonces.
La estructura de instantáneas va a ser la siguiente:
- Pruebas de instantáneas
- Pruebas 1
- Pruebas 1.2
- Pruebas 1.2 (a)
- Pruebas 1.2 (a-1)
- Pruebas 1.2 (b)
- Pruebas 1.2 (a)
- Pruebas 1.3
- Pruebas 1.2
- Pruebas 2
- Pruebas 1
Tenemos una máquina virtual creada con el sistema operativo instalado y actualizado.
1. Creamos una nueva instantánea (nombre “Pruebas de instantáneas”). El AHORA se colocará debajo de esa instantánea (observar siempre en dónde está el AHORA porque será donde cree la instantánea).
2. Seleccionamos la máquina virtual en la zona de las máquinas (siempre hay que estar con la máquina seleccionada para que nos aparezca el comando INSTANTÁNEA).
![]()
3. Nueva instantánea, nombre Pruebas 1
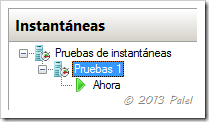
4. Repetimos el proceso para el resto de instantáneas que van a colgar de Pruebas 1, es decir, la Pruebas 1.2, la 1.2 (a) y la 1.2 (a-1), para que queden como la siguiente imagen:
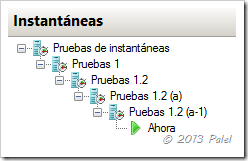
5. Ahora tenemos que crear la instantánea Pruebas 1.2 (b) que es dependiente de la 1.2, por tanto nos situamos en ella y pulsamos Aplicar para que el AHORA se situé debajo de ella.
Creamos la nueva instantánea y le cambiamos el nombre, Pruebas 1.2 (b)
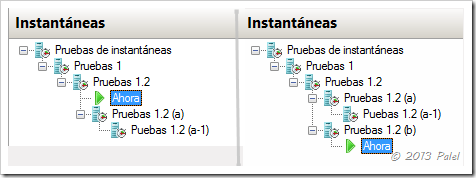
6. Ahora tenemos que crear la instantánea Pruebas 1.3 que es dependiente de Pruebas 1, por tanto nos situamos en ella y pulsamos Aplicar para que el AHORA se situé debajo de ella.
Creamos la nueva instantánea y le cambiamos el nombre, Pruebas 1.3
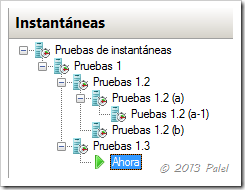
7. Y por último crearemos la instantánea Pruebas 2 que es dependiente de Pruebas de instantáneas, repetimos el proceso de colocarnos sobre ella, APLICAR y creamos la instantánea.
El resultado final:
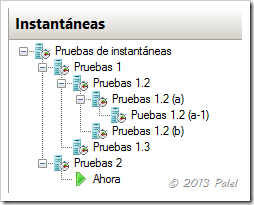
 Cada vez que pulsemos Aplicar nos va a aparecer una ventana de aviso y en ella tenemos dos opciones:
Cada vez que pulsemos Aplicar nos va a aparecer una ventana de aviso y en ella tenemos dos opciones:
1. Aplicar, con lo que se perderá el estado actual de la máquina (instantánea) sobre la que estábamos.
2. Tomar instantánea y aplicar, guardará una instantánea del estado actual e irá al estado sobre el que estamos aplicando. Solo será necesario realizar esta acción si sobre la máquina/instantánea hemos realizado cambios (instalaciones, actualizaciones, modificaciones). Si no se han realizado cambios basta que pulsemos la opción Aplicar.
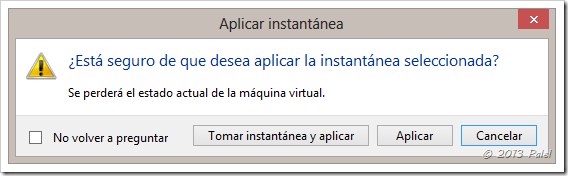
Para arrancar la máquina en una instantánea concreta, seleccionarla y pulsar Aplicar, después seleccionar Conectar – Iniciar
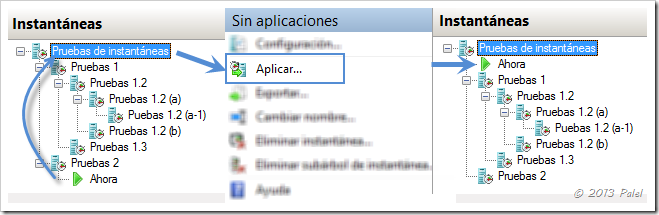
Eliminar instantáneas
Podemos eliminar cualquier instantánea sin que repercuta en el resto que cuelgan de ella, es decir, podemos borrar según la estructura antes creada la instantánea Pruebas 1.2 y solo se eliminará ésta, permaneciendo intactas tanto Pruebas 1.2 (a) como 1.2 (a-1). También es posible eliminar todo un subárbol de una instantánea.
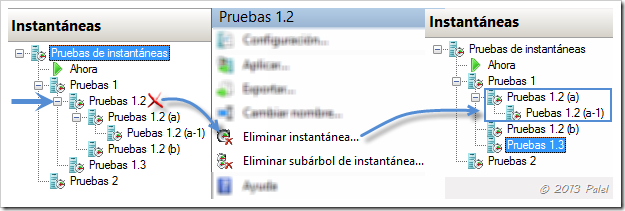
Vídeo relacionado en el canal de tutoriales: Hyper-V – Crear máquinas virtuales










