Agregar una cuenta Outlook.com en Outlook 2013 resulta de lo más sencillo pues integra ActiveSync.
(En versiones anteriores de Outlook es necesario instalar Outlook Hotmail Connector para poder configurarla).
Lo hagamos desde el primer arranque de Outlook, o desde un nuevo perfil, o desde un perfil ya creado (Agregar cuentas desde Archivo – Información – Configuración de la cuenta (2) – Nuevo) los pasos requeridos son los mismos:
En la configuración automática basta introducir nuestro nombre (es lo que verán las personas cuando reciban nuestros correos), nuestra dirección de correo y la contraseña (repetirla).
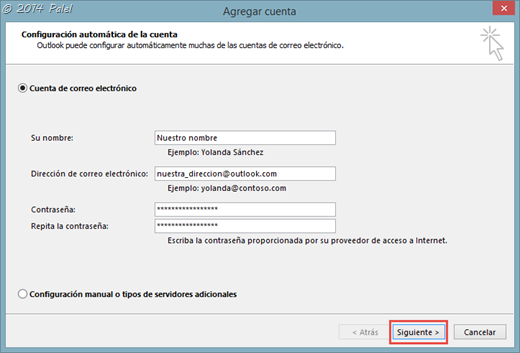
Al pulsar en Siguiente el asistente buscará los datos necesarios y se configurará automáticamente.

Al recibir el mensaje de que se ha configurado correctamente podemos pulsar en Finalizar o bien podemos activar la casilla “Cambiar la configuración de la cuenta” para ver los datos de configuración de la cuenta, que no son otros que los facilitados anteriormente por nosotros más la Información del servidor.
Los servidores que utiliza nuestra cuenta pueden ser varios, generalmente el nombre es m.hotmail.com, pero pueden ser otros como por ejemplo dub405-m.hotmail.com. Está bien conocerlos por si alguna vez falla la conexión; podemos cambiarlos y probar accediendo a cambiar la configuración de la cuenta (Archivo – Información – Configuración de la cuenta (2) – Cambiar).

Contraseñas de aplicaciones – Muy importante
Tenemos que saber que si en nuestra cuenta @outlook.com (@hotmail.com) tenemos activada la Verificación en dos pasos la contraseña que debemos proporcionar en la casilla Contraseña a la hora de configurar la cuenta en Outlook 2013 (o versiones anteriores) no es la contraseña de acceso al correo a través del navegador sino que tenemos que introducir una Contraseña de Aplicación.
Las contraseñas de aplicaciones las tenemos que generar desde la web: accediendo a https://account.live.com e identificándonos, pulsar en Información de Seguridad y allí en Crear una nueva contraseña de aplicación. La contraseña generada en la que debes introducir, será del tipo hjmtdldmogafctme.
Algunos usuarios “se vuelven locos” buscando una solución a su problema sin saber que en este escenario la contraseña que están introduciendo no es la correcta. Caso real en los Foros de las Comunidades.
Artículo en el blog sobre la Verificación en dos pasos de las cuentas Microsoft










