
Hace unos días estaba hablando con el creador de la aplicación para Windows 8, Web to PDF, y le pregunté por qué no aparecía su aplicación al lanzar una búsqueda desde la tienda. Me dijo que a él si le aparecía y llegamos a la conclusión de que era porque su sistema operativo es en inglés y el mío en español.
(Artículo anterior sobre esta aplicación)
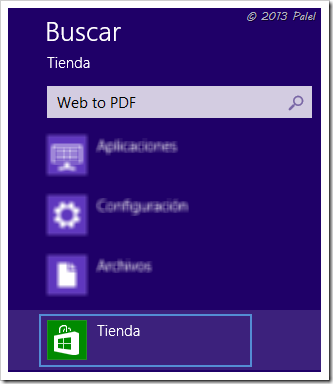
Accedo a la tienda, lanzo la búsqueda Web to PDF sobre Tienda y me muestra 0 (cero) resultados.
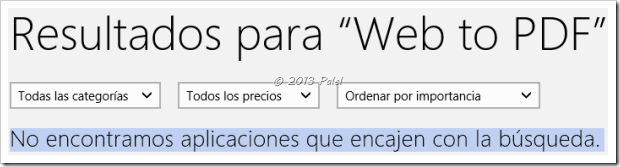
Así que estaba relacionado con el idioma del sistema, ya que la aplicación se ha lanzado en inglés (en la siguiente versión ya estará en otros idiomas).
Pues bien,
la búsqueda de aplicaciones en otros idiomas que no sean el de nuestro sistema también es posible.
Estando en la aplicación Tienda pulsamos la tecla +C para abrir las charms (o Barra de Charms) y pulsamos en Configuración.
+C para abrir las charms (o Barra de Charms) y pulsamos en Configuración.
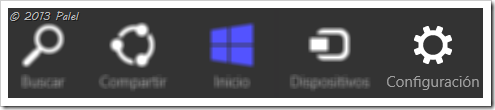
Dentro de las opciones que nos presenta pulsamos en Preferencias (1) (el resto de opciones lo vemos más adelante).
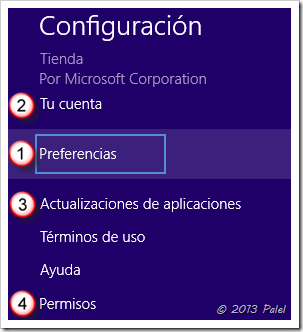
Y aquí tenemos la respuesta a porqué no nos muestra aplicaciones creadas en otros idiomas:
Si tenemos la opcion en Sí (por defecto) solo nos mostrará las del idioma de nuestra preferencia. Lo cambiamos a No.
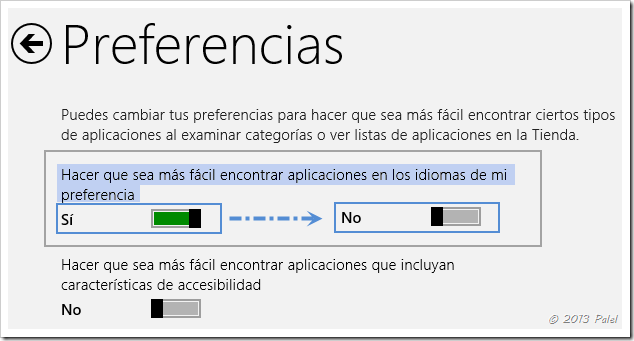
Lanzamos de nuevo la búsqueda y ya nos aparecen las aplicaciones existentes con los términos introducidos, entre ellas Web to PDF.

Aprovechando el artículo y para seguir viendo el resto de opciones que tenemos dentro de Configuración.
2. Tu cuenta
Al pulsar sobre esta opción nos muestra el nombre de usuario, nos permite iniciar sesión con otra cuenta, nos permite agregar un método de pago (para las aplicaciones de pago) y definir si queremos que nos solicite una contraseña cuando compremos aplicaciones.
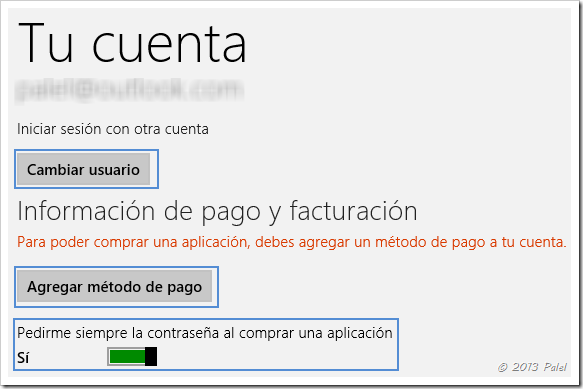
También nos informa de que podemos instalar las aplicaciones compradas hasta en 5 PCs y los equipos en los que están instaladas (podemos quitarlas de los equipos que queramos).
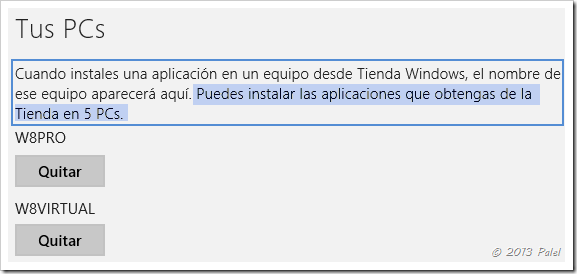
Si compramos aplicaciones deberemos introducir los datos del método de pago.
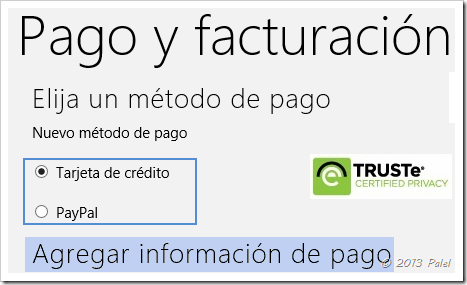
Una vez rellenados todos los datos pulsamos en Enviar.

3. Actualizaciones de aplicaciones
Desde aquí podemos decidir si queremos que busque actualizaciones automáticamente o no. Podemos lanzar la búsqueda de actualizaciones y sincronizar las licencias que ya tengamos.
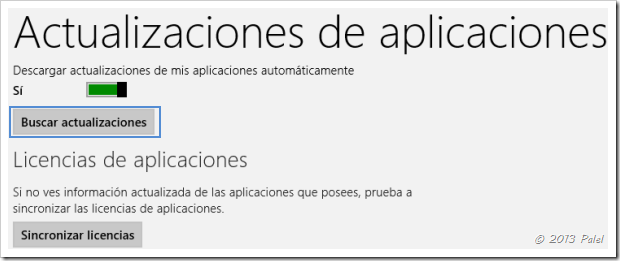
Cuando lancemos la búsqueda nos mostrará de cuales existen y podremos pulsar en Instalar para actualizarlas.
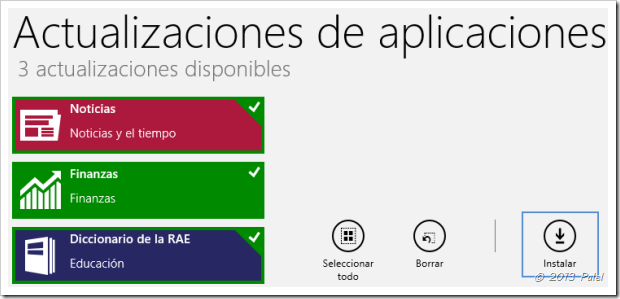
4. Permisos
Desde aquí, simplemente, configuramos si queremos que se nos muestren notificaciones o no.
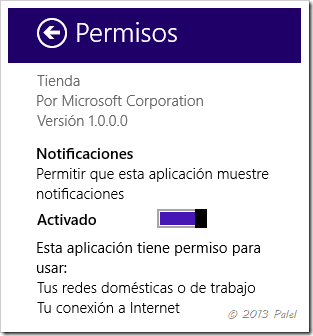


 Todas las aplicaciones tienen sus propias opciones de
Todas las aplicaciones tienen sus propias opciones de 







