Cómo evitar que una actualización de Windows o controlador se reinstale en Windows 10.
En Windows 10 los controladores y las actualizaciones se instalan automáticamente.
Pero hay ocasiones en que podemos querer que alguna actualización no se instale por diferentes motivos o bien se ha instalado y su comportamiento no ha sido el esperado y necesitamos que, al desinstalarla, no se reinstale en la siguiente búsqueda e instalación automática.
Desinstalar una actualización o controlador
Si un controlador o una actualización instalada está causando bloqueos del sistema o inestabilidad y Windows estaba funcionando correctamente antes de la actualización, podemos seguir estas instrucciones para impedir que el controlador no deseado o actualización se instalen:
Desinstalar el controlador con problemas o no deseado:
- Abrir el Administrador de dispositivos (desde Inicio escribir “Administrador de dispositivos” o decírselo a Cortana).
- Localizar el controlador de dispositivo con el problemas, botón derecho del ratón y desinstalar.
- En el cuadro de diálogo desinstalar, activar la casilla para eliminar el software del controlador para este dispositivo si está disponible.
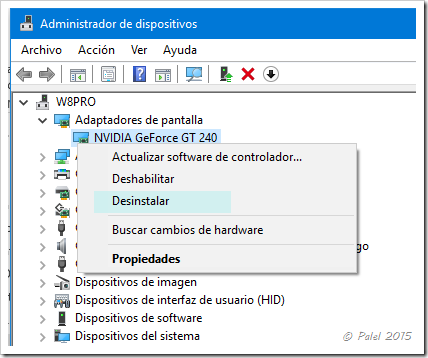
Desinstalar una actualización de Windows que ha causado problemas o no deseada:
- Abrir Configuración (Inicio) – Actualización y seguridad – Opciones avanzadas – Ver el historial de actualizaciones – Desinstalar las actualizaciones (desde Inicio escribir “Ver actualizaciones instaladas” y seleccionar la opción del Panel de control).
- Seleccionar la actualización no deseada y pulsar en “Desinstalar”.
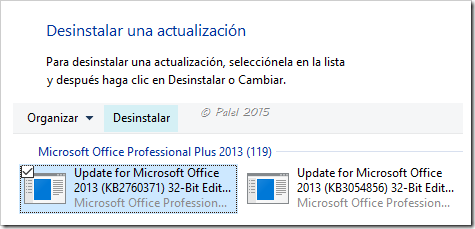
Impedir que se vuelvan a instalar
Para impedir que una actualización o un controlador en concreto se instale nuevamente en Windows 10 Microsoft tiene una herramienta que soluciona el problema y que proporciona una interfaz de usuario para ocultar y mostrar las actualizaciones de Windows y controladores.
El archivo está disponible para su descarga desde el Centro de descargas oficial de Microsoft:
 Descargar “wushowhide.diagcab” para «Mostrar u ocultar actualizaciones» de Windows 10.
Descargar “wushowhide.diagcab” para «Mostrar u ocultar actualizaciones» de Windows 10.
1. Abrirlo o guardarlo y ejecutarlo seguidamente. Nos mostrará la siguiente ventana en la que pulsamos sobre “Show or hide updates”.
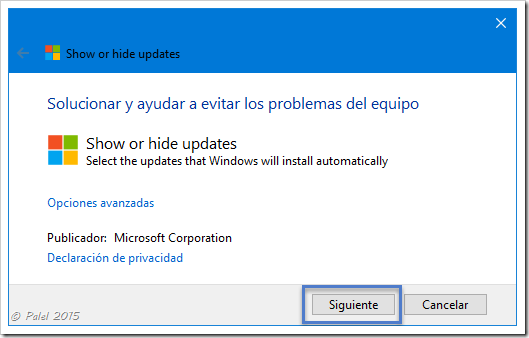
2. En la siguiente ventana tenemos dos opciones:
a. Hide updates (ocultar actualizaciones). Que es la opción que seleccionaremos.
b. Show hidden updates (mostrar actualizaciones ocultas).
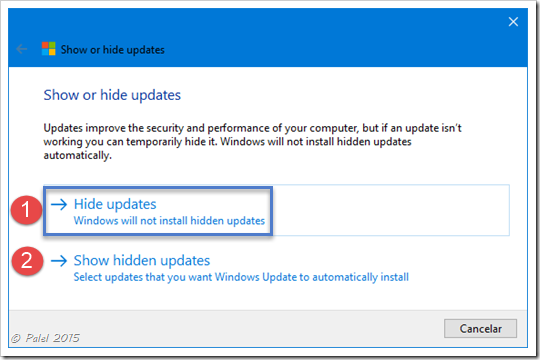
3. Analizará y nos mostrará las actualizaciones disponibles para ser ocultas. Seleccionaremos la que proceda y pulsaremos en Siguiente.

4. Nos mostrará la ventana con la información de Corregido.

5. Si necesitamos volver a mostrar actualizaciones ocultas bastará que ejecutemos de nuevo la herramienta wushowhide.diagcab (si no la hemos guardado deberemos volver a descargarla) y en este caso seleccionaremos la opción b (en el punto 2): Show hidden updates (mostrar actualizaciones ocultas). Seleccionamos, pulsamos en siguiente y nos mostrará la información de Corregido.
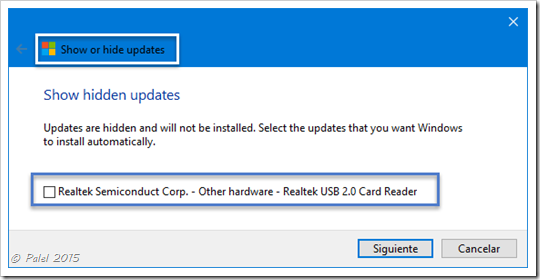
Fuente oficial en ingles: https://support.microsoft.com/en-us/kb/3073930
Con traducción automática al español: https://support.microsoft.com/es-es/kb/3073930










