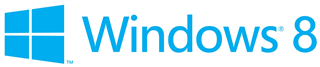
Continuando con la serie de artículos y vídeos sobre Windows 8, hoy la segunda entrega sobre el Historial de Archivos.
En el artículo/vídeo anterior http://palel.es/2012/09/18/windows-8-historial-de-archivos/ se explicaba como ejecutarlo, configurarlo y realizar copias, manualmente o mediante la programación automática.
Hoy vamos a avanzar y ver la forma más rápida de ver el historial guardado de archivos y documentos concretos.
Desde el Explorador de archivos, dentro de la ficha Inicio y en el grupo Abrir, tenemos el comando Historial.

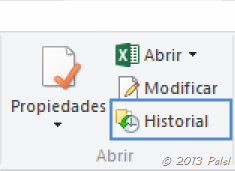 |
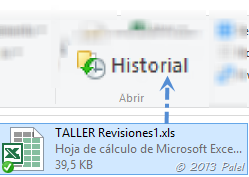 |
Se nos abre la ventana que nos muestra la última versión del archivo. En la ventana disponemos de la siguiente información y acciones:
1. Fecha y hora de la última copia del archivo.
2. El número de versiones del archivo guardadas y la que estamos viendo.
3. Flechas de desplazarnos por las diferentes versiones del archivo guardado.
4. Botón para restaurar el archivo en la ubicación original donde estuviera almacenado (sobrescribirá el existente).
5. Flechas para desplazarnos por las diferentes carpetas (subir nivel) o retroceder/avanzar sobre las últimas vistas.
6. Ir a la página principal del Historial de archivos (raíz).
7. Botón Opciones
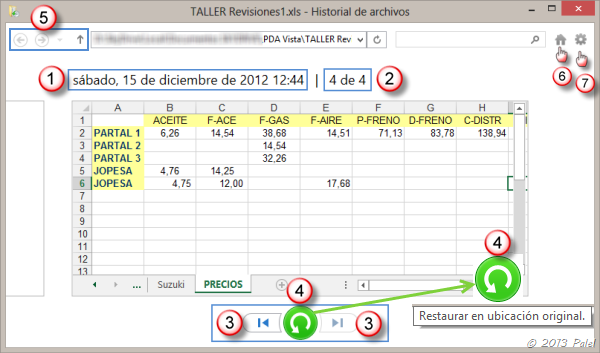
Pulsando sobre Opciones (7), tenemos la posibilidad de Restaurar, que lo hará en su ubicación original (igual a pulsar el botón de restaurar (4)  o de hacerlo sobre otra carpeta seleccionando Restaurar en. También tenemos la opción de Configurar el Historial de archivos (8).
o de hacerlo sobre otra carpeta seleccionando Restaurar en. También tenemos la opción de Configurar el Historial de archivos (8).
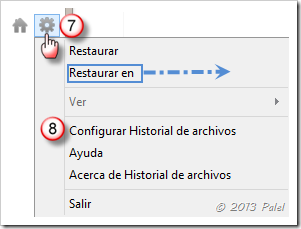
8. Dentro de la configuración del Historial de archivos (8) y aunque ya se vio en el vídeo anterior, repasamos las diferentes opciones que nos ofrece:
– Podemos pulsar Ejecutar ahora para realizar una copia manual.
– Podemos Desactivar el proceso de realización de copias de los archivos.
– Vemos la información de la unidad donde se guardan las copias, así como el tamaño disponible, las carpetas de las que se hacen copias y la fecha de la última copia.
En la zona izquierda las opiones propias de configuración.
A. Entrar en la ventana de restauración de archivos.
B. Seleccionar una unidad para almacenar el historial (tiene que ser otro disco duro o una unidad de red).
C. Excluir carpetas para que no guarde el historial del contenido de las mismas.
D. Configuración avanzada.

Dentro de Configuración Avanzada (D) podemos definir:
– Cada cuando tiempo se realizan las copias (desde cada 10 minutos hasta 1 vez al día, la predeterminada es cada hora).
– El espacio de memoria asignado a la caché sin conexión (predeterminado el 5%).
– Y cuantas versiones deseamos guardar de las copias realizadas (desde Hasta que necesite espacio hasta Para siempre, que es el predeterminado).
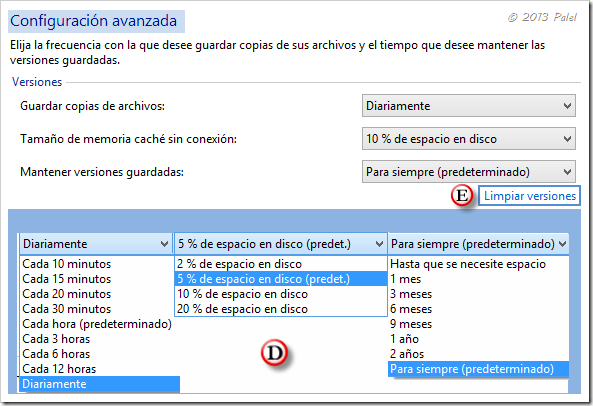
E. Por último tenemos la opción Limpiar versiones, al pulsarla y desplegar decidimos cuantas versiones queremos eliminar: desde Todos excepto el último archivo (la última versión guardada), hasta los que tengan más de dos años (predeterminado 1 año).
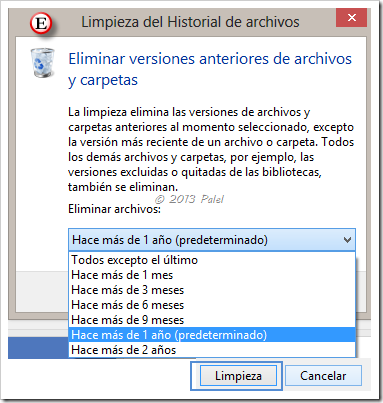
 En cualquier archivo que nos muestre el Historial de archivos podemos pulsar con el botón derecho del ratón sobre el y seleccionar Vista previa – Restaurar – Restaurar en
En cualquier archivo que nos muestre el Historial de archivos podemos pulsar con el botón derecho del ratón sobre el y seleccionar Vista previa – Restaurar – Restaurar en
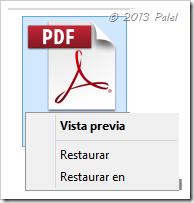
Palel










