Si tenemos Windows XP (SP3), Windows Vista o Windows 7 podemos actualizar automáticamente a Windows 8 con una oferta muy interesante (29,99 €) desde el 26 de octubre de 2012 hasta el 31 de enero de 2013 (ver la información detallada de la oferta).
Microsoft pone a nuestra disposición un Asistente de actualización para Windows 8. Una vez descargado, instalado y ejecutado nos encontramos con el proceso de reconocimiento de nuestro equipo, dispositivos y aplicaciones y nos informará de los elementos compatibles y de los elementos a revisar.
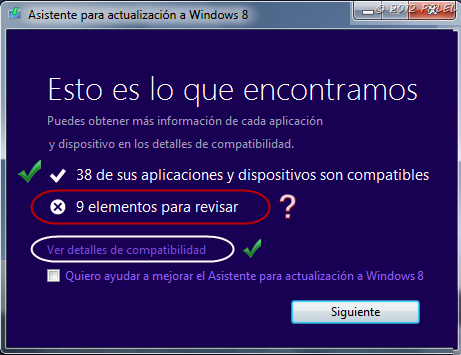
Pulsando sobre Ver detalles de compatibilidad podremos ver la información completa tanto de los elementos a revisar como de los elementos compatibles. Si los elementos a revisar son elementos que pueden ignorarse, ya sea por que en Windows 8 hayan desaparecido (caso de los gadgets) o de Security Essentials (que se ha integrado junto a Windows Defender, integrado en Windows 8), o bien elementos que requieren de una actualización y está disponible, podemos continuar con el proceso de actualización a Windows 8 pulsando el botón Cerrar.
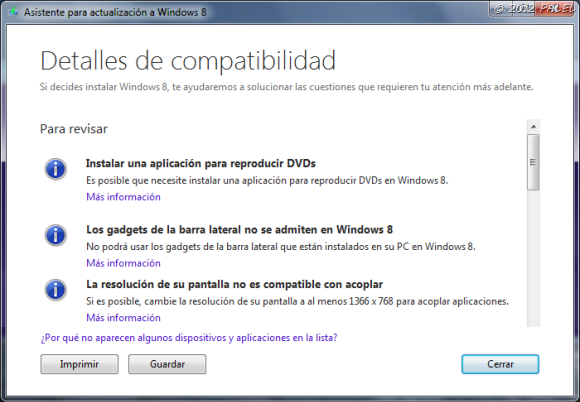
Pulsando en Siguiente nos pregunta si queremos conservar los archivos personales, las aplicaciones y las configuraciones o solo los archivos personales o nada. Decidimos y pulsamos en Siguiente.
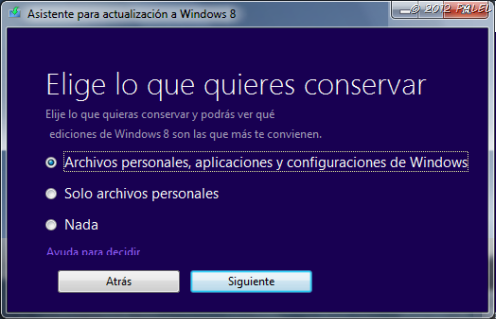
Nos muestra la versión de Windows 8 que más nos conviene. En mi caso la versión Pro. Nos muestra su precio, 29,99 €, un precio muy asequible. Si decidimos comprarlo pulsamos el botón Pedir, en caso contrario podemos volver Atrás o Cerrar el Asistente.
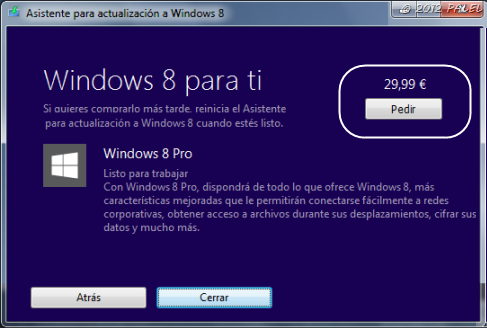
Si hemos decidido pedirlo la siguiente ventana nos muestra el precio de la versión Pro, el tamaño de descarga (2 GB) y también la opción de poder solicitar que nos envíen el DVD de Windows 8 con un coste adicional de 14,99 €. Si estamos de acuerdo pulsamos en Comprobar pedido.

En la siguiente ventana introduciremos todos nuestros datos y pulsamos en Siguiente.
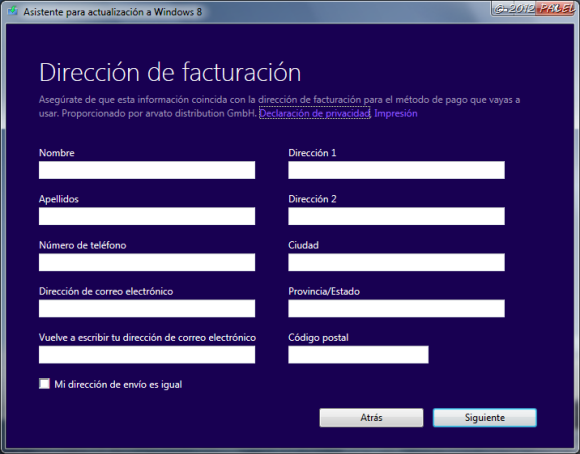
En la siguiente ventana seleccionaremos el método de pago: Tarjeta de crédito o PayPal y pulsamos Siguiente.
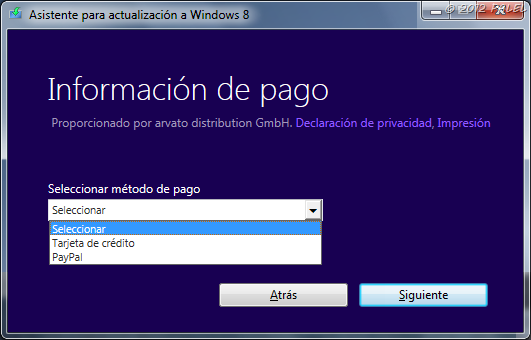
Seleccionando Tarjeta de crédito nos solicita los datos de nuestra tarjeta. Pulsamos Siguiente.
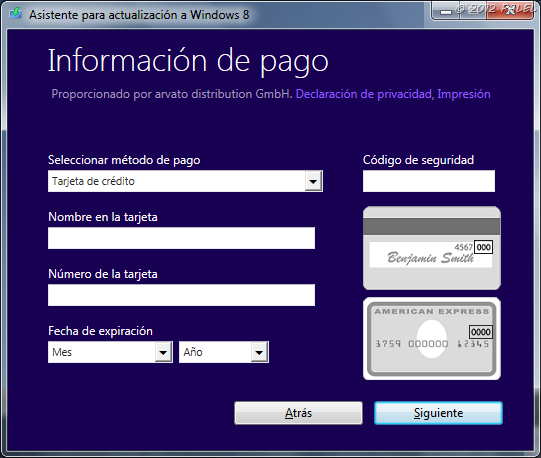
La siguiente ventana es para Confirmar el pedido. Comprobaremos que los datos son correctos, aceptaremos los términos del contrato y pulsaremos en Comprar.
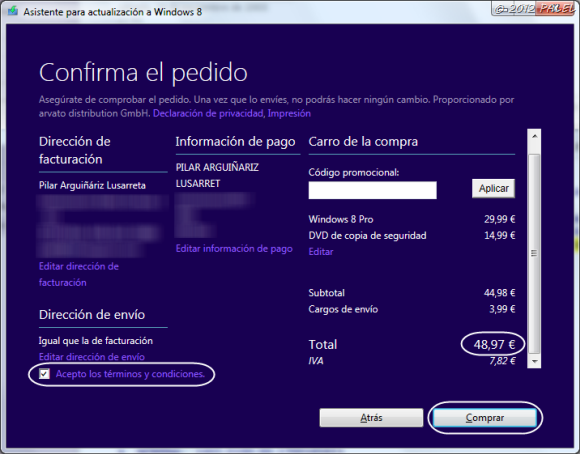
Una vez confirmado el pago se procede a la descarga y actualización de nuestro sistema operativo a Windows 8.
Deberemos de tener una buena conexión a Internet para que la descarga de los 2 GB no demore mucho.
Antes de realizar la compra es conveniente leer los Requisitos de Windows 8
Palel














