
IMPORTANTE: Este artículo se publicó en agosto del 2012 y desde entonces hay cambios respecto a como se trabaja con los grupos de contactos. Las imágenes y el proceso descrito en éste está desactualizado. Hay publicado un artículo nuevo en junio del 2013 con la actualización del funcionamiento. Te remito a él para una mejor información, uno y otro se complementan.
Cuando accedemos a los contactos dentro de nuestra cuenta OUTLOOK.COM nos encontramos con la lista de todos nuestros contactos. Podemos agregar contactos de las diferentes redes (ver el artículo relacionado, paso “Conectar nuestros contactos”). Si hemos agregado contactos de las diferentes redes: Facebook, Google, LinkedIn, Twitter, podremos filtrarlos pulsando en el icono 
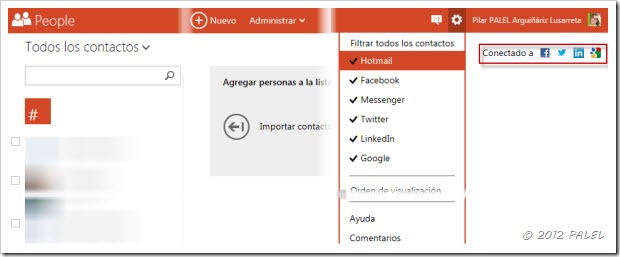
Por defecto aparecen todos los contactos, pero podemos desplegar la flecha situada a la derecha de Todos los contactos y filtrarlos por Grupos.

También podemos ver los contactos que comiencen con una letra determinada: pulsando sobre cualquiera de las letras ![]() se nos despliega el panel con todo el abecedario (en gris las letras iniciales de las que no existen contactos).
se nos despliega el panel con todo el abecedario (en gris las letras iniciales de las que no existen contactos).

Dependiendo de lo que tengamos activado o seleccionado, el panel superior de acciones nos mostrará unas u otras.
Pulsando sobre Administrar podremos: agregar nuevos contactos, borrarlos, administrar grupos, restaurar contactos eliminados, exportarlos, etc.

Pulsando sobre Administrar grupos podremos agregar nuevos (pulsando en +Grupo), eliminarlos (pulsando en la papelera), renombrarlos (escribiendo un nuevo nombre dentro de la casilla del grupo).

Si seleccionamos un contacto (sin hacer clic en la casilla de selección), en en panel derecho veremos los datos del contacto seleccionado y en el panel de acciones podremos modificarlo, eliminarlo…

… incluirlo en un grupo o cambiarlo de grupo, si ya estuviera en uno; también crear un nuevo grupo para incluirlo en él.

Si seleccionamos un contacto o varios con la casilla de selección…

… en el panel de acciones veremos más opciones: una de ellas llamada “Vínculo”.

Cuando tenemos varias contactos con diferentes direcciones, pero que pertenecen a la misma persona, podemos vincular todos los contactos en uno solo. Seleccionamos todos los contactos relacionados y pulsamos en Vínculos. Nos crea un solo contacto con todas las direcciones.

Esta acción tiene posibilidad de deshacerse: pulsando de nuevo en Vínculos sobre un contacto vinculado, pulsando en el aspa podemos desvincularlo y creara de nuevo un contacto independiente.

Por último destacar la opción del menú principal Administrar: Restaurar contactos eliminados para utilizar en ocasiones en que hayamos borrado contactos equivocadamente. Podremos restaurarlos siempre y cuando no hayan transcurridos más de 30 días desde su eliminación.

 Con los contactos que estén dentro de nuestra redes sociales podremos, seleccionándolo, interactuar socialmente: Enviarle un mensaje, bien a través de Facebook o del Messenger; escribir en su muro de Facebook o ponerle un tuit en Twitter; todo ello sin salirnos de la pantalla del contacto.
Con los contactos que estén dentro de nuestra redes sociales podremos, seleccionándolo, interactuar socialmente: Enviarle un mensaje, bien a través de Facebook o del Messenger; escribir en su muro de Facebook o ponerle un tuit en Twitter; todo ello sin salirnos de la pantalla del contacto.

Además podremos acceder rápidamente a su perfil de Facebook, Twitter o LinkedIn pulsando sobre el icono correspondiente que aparece debajo de su fotografía.

Palel













