Escenario: Outlook 2010 – Cuenta Exchange – No disponibles para responder mensajes
Configuración de las respuestas automáticas para cuando estamos fuera de la oficina, de vacaciones o en cualquier otra ocasión en la que no estemos disponibles para responder a los mensajes que recibamos en nuestra cuenta Exchange.
(Figura 1) – Accedemos a la ficha Archivo (1) – Información (2) – Respuestas automáticas (3)
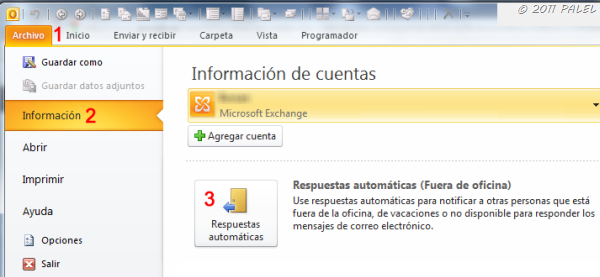
Figura 1
En primer lugar accedemos a la pestaña de respuestas automáticas Dentro de mi organización. (Figura 2)
1. Activamos “Enviar respuestas automáticas” y definimos si queremos un intervalo de tiempo determinado (días/horas). En caso de no definirlo se aplicará a partir de entonces y hasta que lo desactivemos.
2. Escribimos el texto que recibirán como respuesta. Se puede dar formato.
3. Si queremos, podemos definir reglas a aplicar dependiendo de ciertas condiciones (ver más abajo).
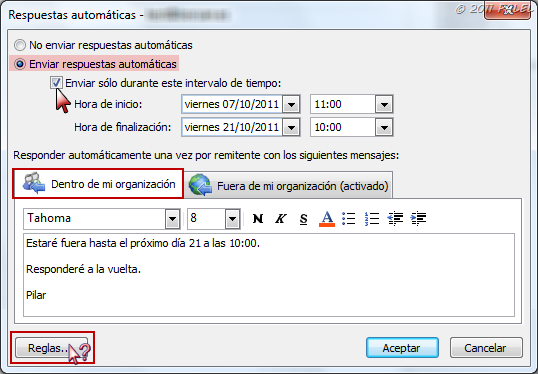
Figura 2
Si queremos también enviar respuestas automáticas a los mensajes que recibamos de contactos que no están en nuestra organización, accedemos a la pestaña Fuera de mi organización y configuramos igualmente el intervalo y el texto. (Figura 3)
Aquí también podemos definir si enviaremos respuestas Sólo a Mis contactos o por el contrario a todos los mensajes que reciba, independientemente de si son mensajes de personas que aún no pertenezcan ni a mi organización ni a mis contactos.
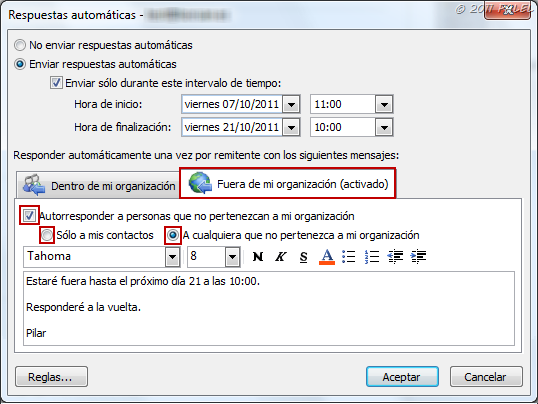
Figura 3
Además de configurar las respuestas automáticas a los contactos de nuestra organización y/o a los mensajes de nuestros contactos fuera de la organización o a cualquier mensaje recibido, también podemos crear reglas específicas para aplicar cuando recibamos mensajes con las respuestas automáticas activada. (Figura 4)
Podemos refinar más qué hacer con los mensajes entrantes, por ejemplo, si un mensaje es de cierto remitente que se reenvíe a un compañero de trabajo que pueda responder al mismo; o que se reenvíe a otra cuenta nuestra que si revisemos cuando estamos fuera de la oficina (Hotmail, Gmail, etc.). O si es de ciertos remitentes que los elimine directamente. O moverlos directamente a otras carpetas (para mantener la Bandeja de entrada limpia).

Figura 4
Incluso podemos pulsar el botón Avanzadas y concretar más los detalles de los correos recibidos: si son de cierto tamaño, si son recibidos en un período determinado, si tiene adjuntos, etc. Una vez definida pulsamos Aceptar 2 veces. (Figura 5)
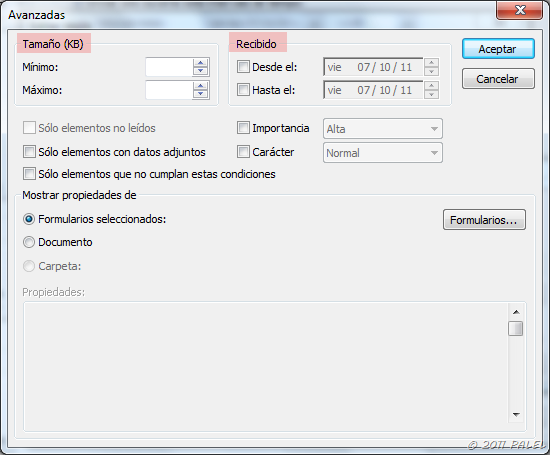
Figura 5
Dentro de reglas podemos Agregar más reglas, editarlas y eliminarlas. (Figura 6)

Figura 6
Por último, anotar que, cuando tengamos activadas las respuestas automáticas, nos aparecerá una barra de información, en la ventana de Outlook, avisándonos de ello. (Figuras 7 y 8)
Figura 7
Figura 8
Palel










